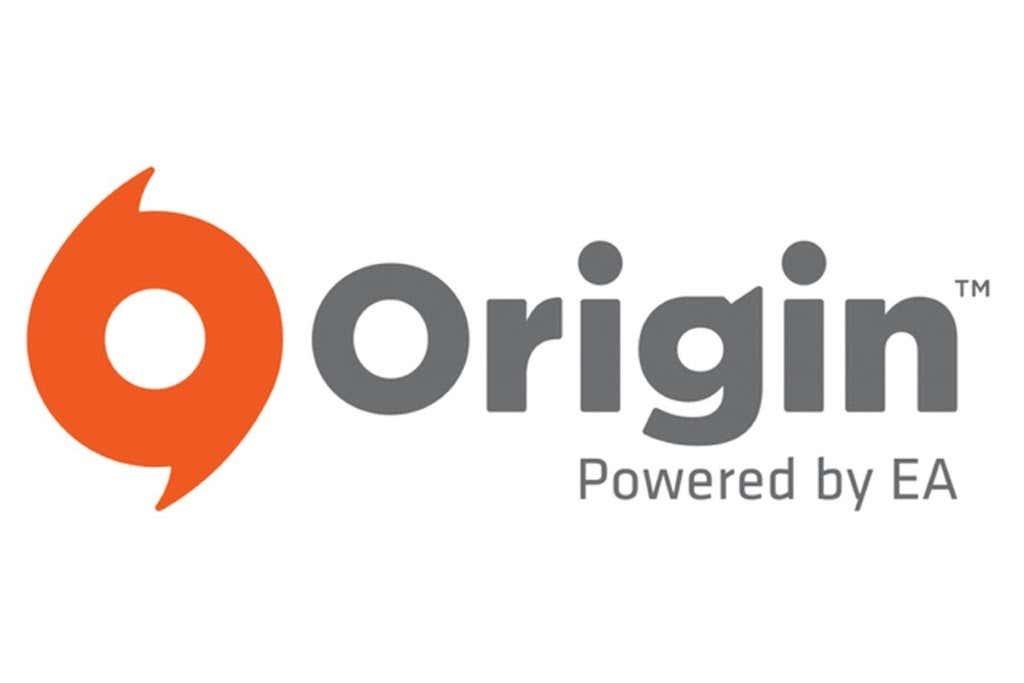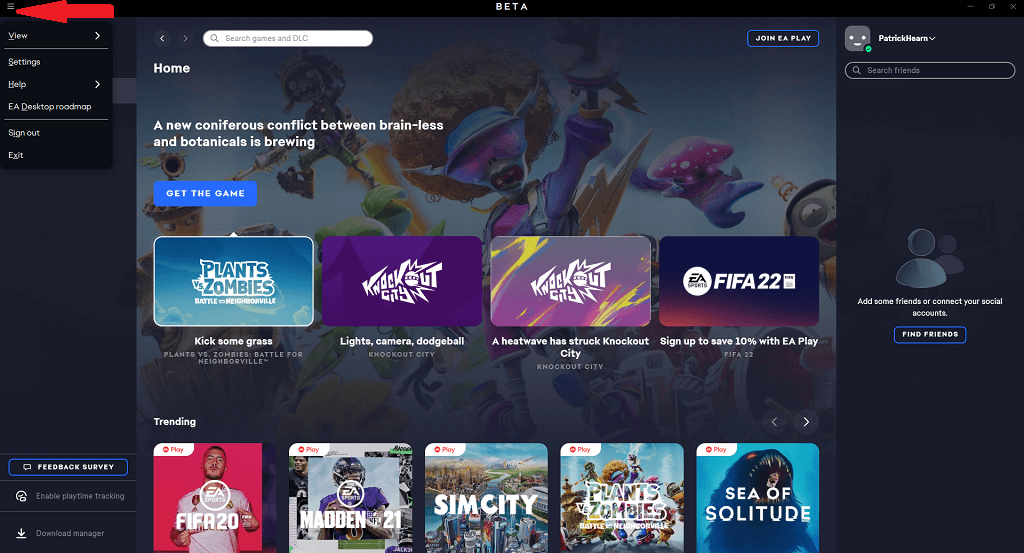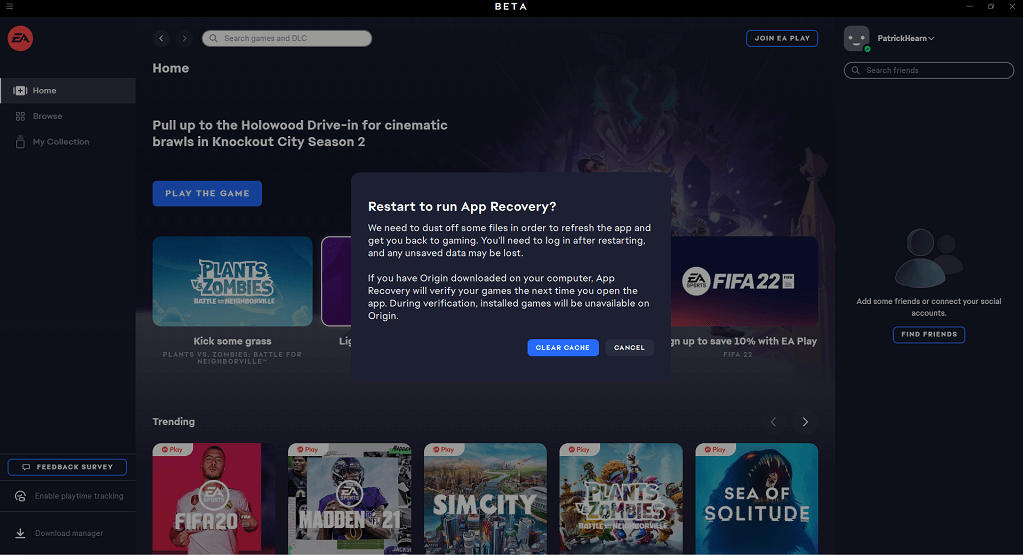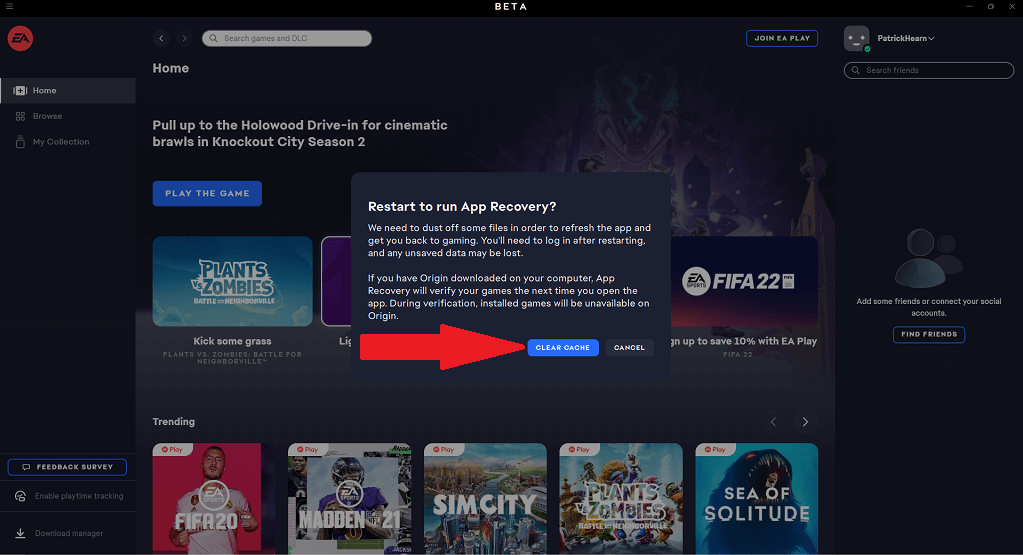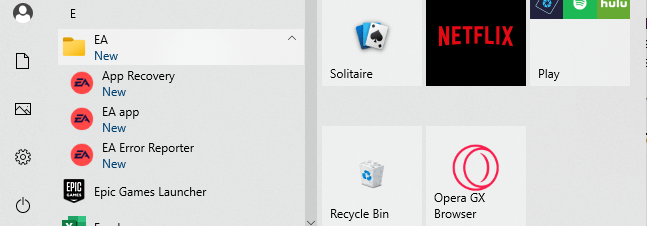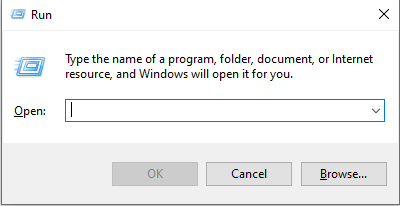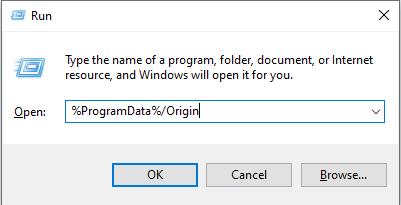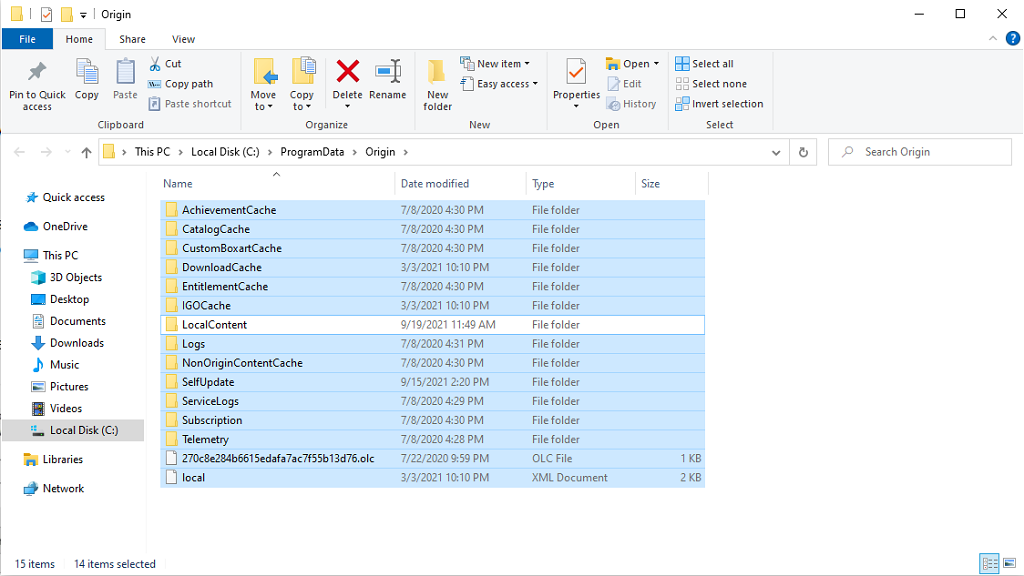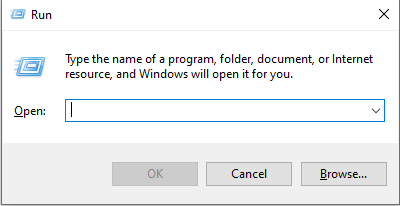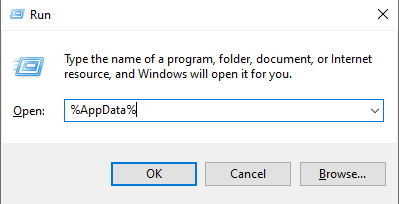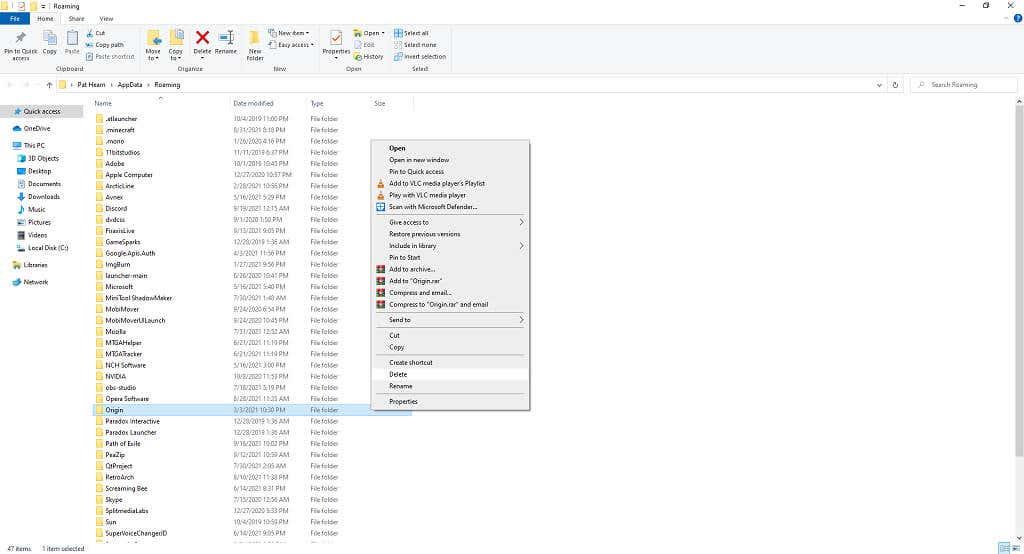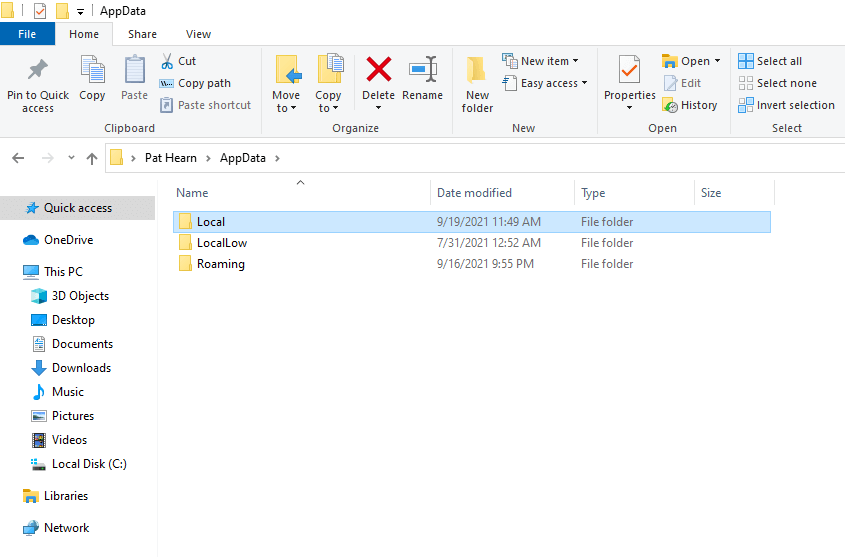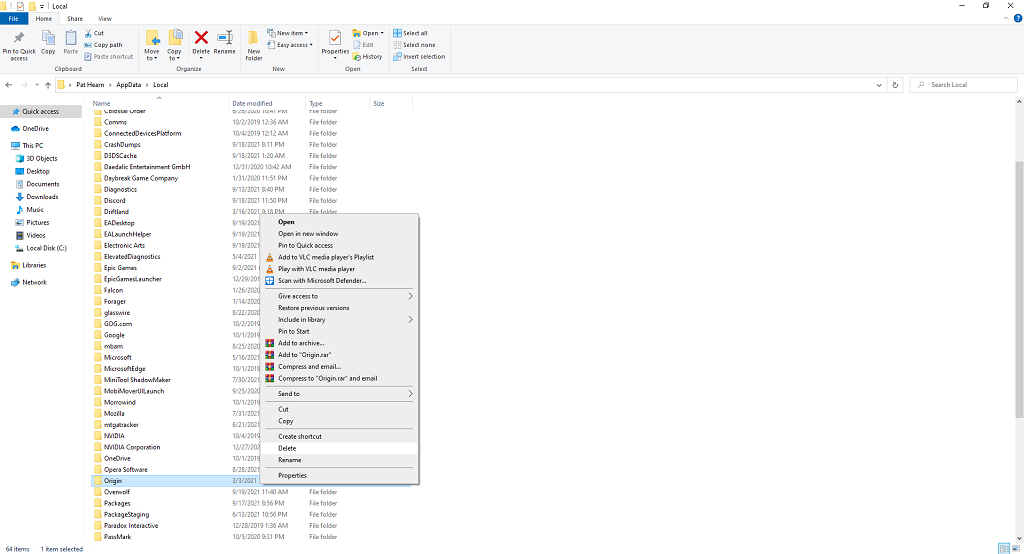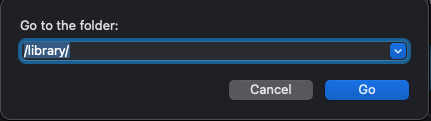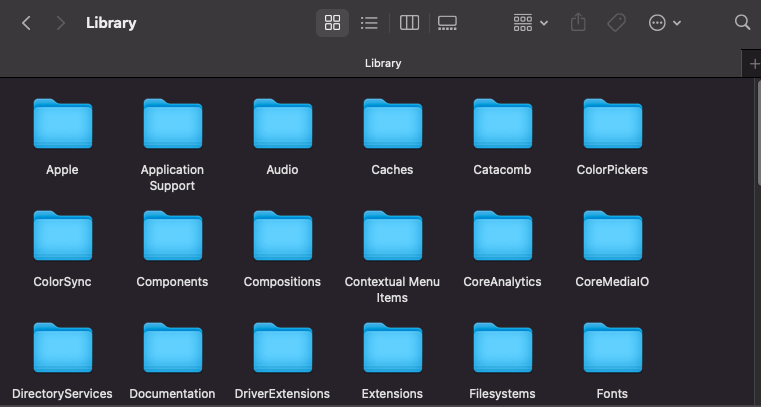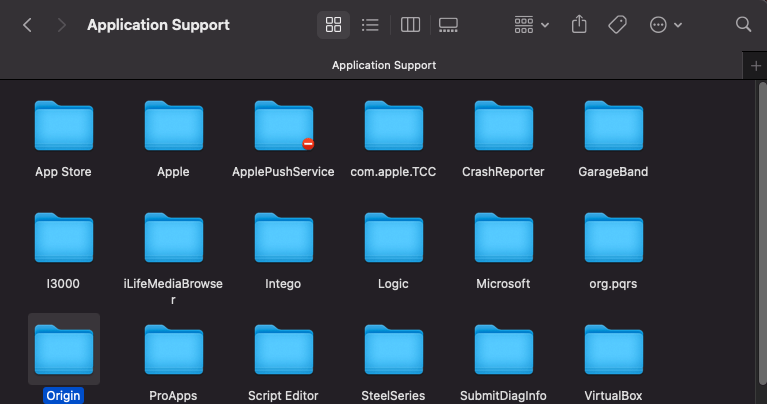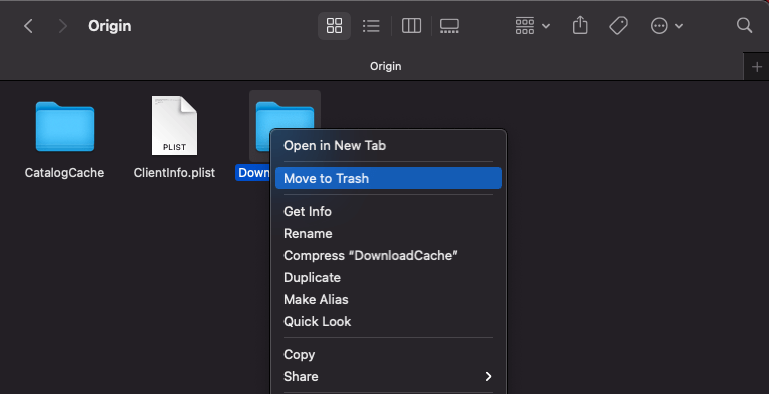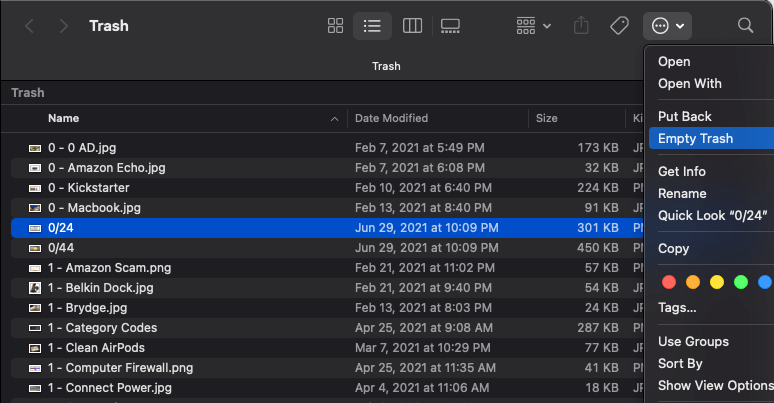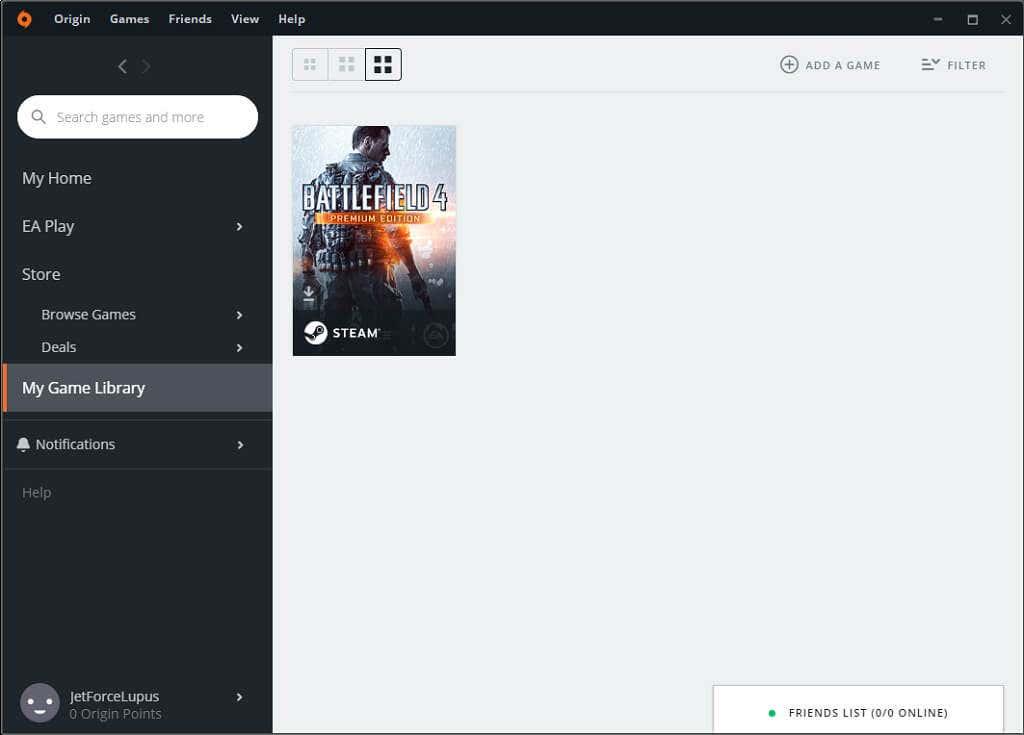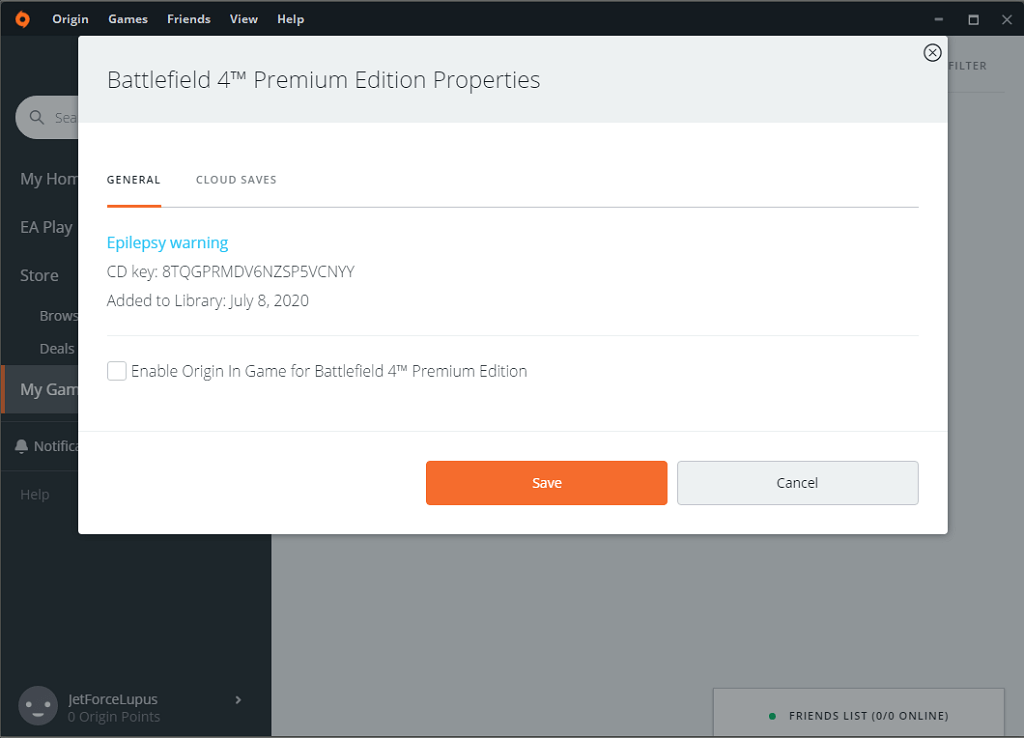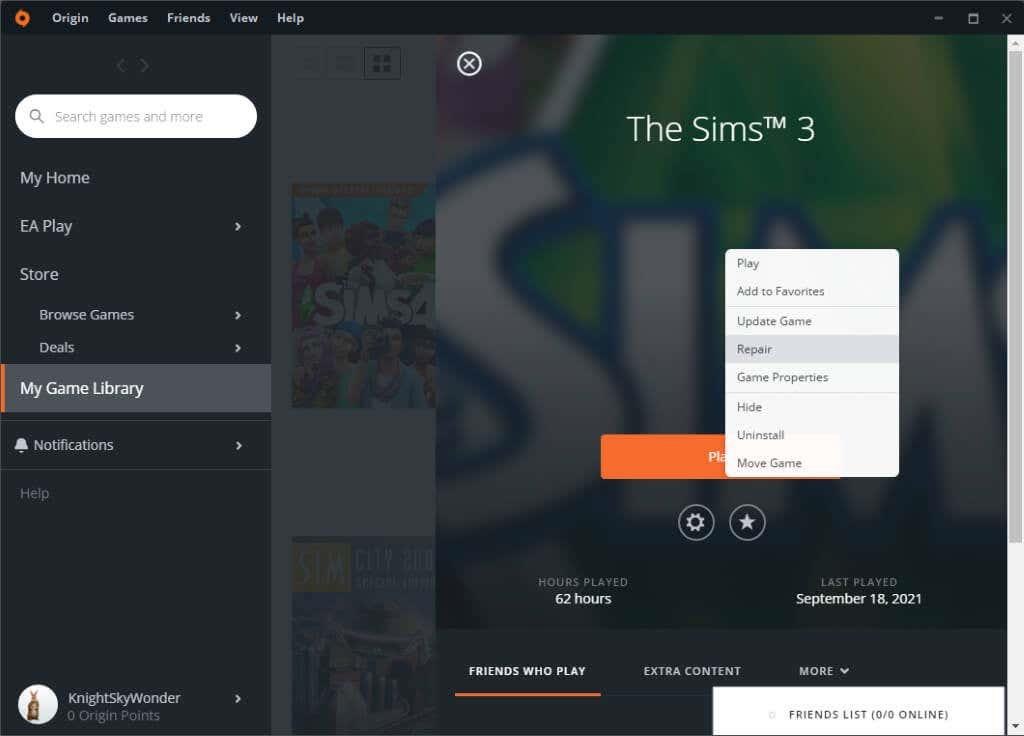Το Origin είναι η απάντηση της EA στο Steam, αλλά όποιος αποκαλεί τον εαυτό του gamer υπολογιστή ξέρει ότι είναι ωχριά σε σύγκριση. Το Origin συχνά συνοδεύεται από περίεργες δυσλειτουργίες , ειδικά αν προσπαθείτε να παίξετε παλαιότερους τίτλους σε ένα πιο σύγχρονο λειτουργικό σύστημα. Τα καλά νέα είναι ότι υπάρχει ένας σχετικά απλός τρόπος για να διορθώσετε πολλά από αυτά τα προβλήματα: διαγράψτε την προσωρινή μνήμη προέλευσης.
Η εκκαθάριση της προσωρινής μνήμης είναι μια απλή διαδικασία που μπορεί να κάνει ο καθένας και θα διαγράψει κατεστραμμένα δεδομένα ή σφάλματα που διαφορετικά θα μπορούσαν να οδηγήσουν σε σφάλματα. Εάν διαπιστώσετε ότι το Origin δεν θα εκκινήσει τους τίτλους σας (ή απλά δεν ανταποκρίνεται όταν προσπαθείτε να παίξετε κάτι), ξεκινήστε την αντιμετώπιση προβλημάτων εκκαθαρίζοντας την προσωρινή μνήμη.
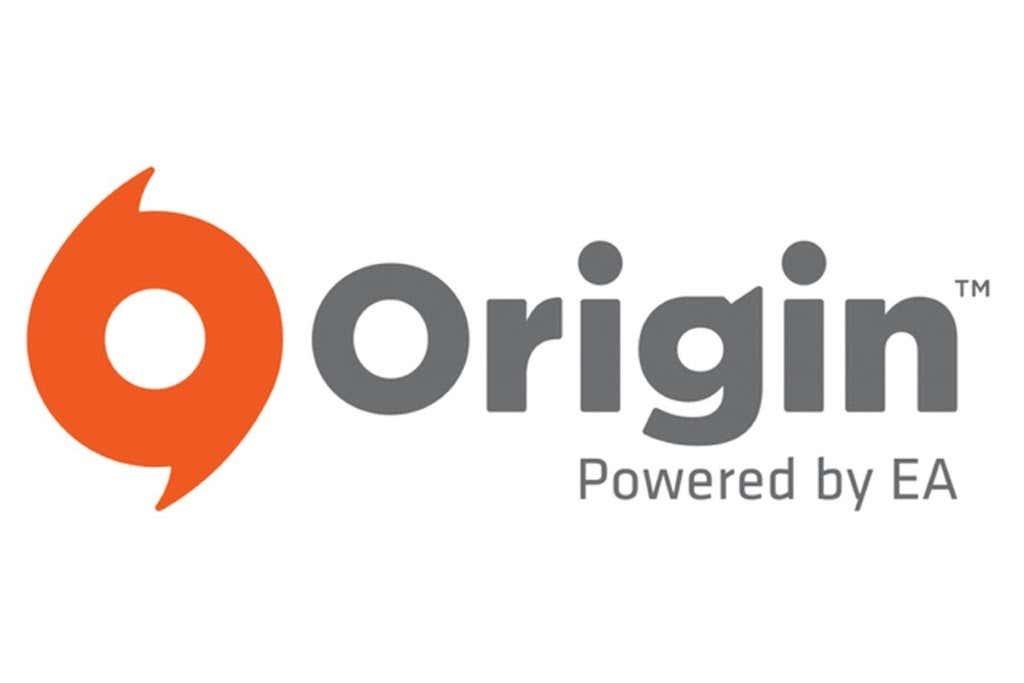
Πώς να εκκαθαρίσετε την προσωρινή μνήμη προέλευσης
Εάν το Origin εκτελείται αυτήν τη στιγμή, τερματίστε το πριν διαγράψετε την προσωρινή μνήμη .
Πώς να εκκαθαρίσετε την προσωρινή μνήμη μέσω του EA Desktop
Η εφαρμογή EA Desktop βρίσκεται αυτήν τη στιγμή σε ανοιχτή beta. Εάν το χρησιμοποιείτε αντί για το Origin, η εκκαθάριση της προσωρινής μνήμης είναι τόσο απλή όσο η επιλογή μερικών επιλογών.
- Ανοίξτε την εφαρμογή EA Desktop και επιλέξτε τις τρεις παύλες στην επάνω αριστερή γωνία της οθόνης.
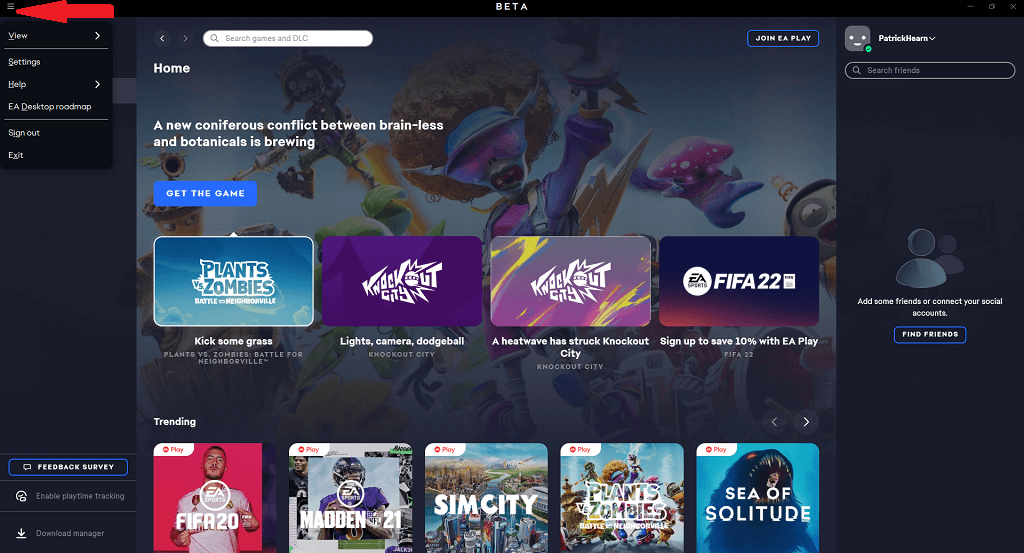
- Επιλέξτε Βοήθεια > Ανάκτηση εφαρμογών.
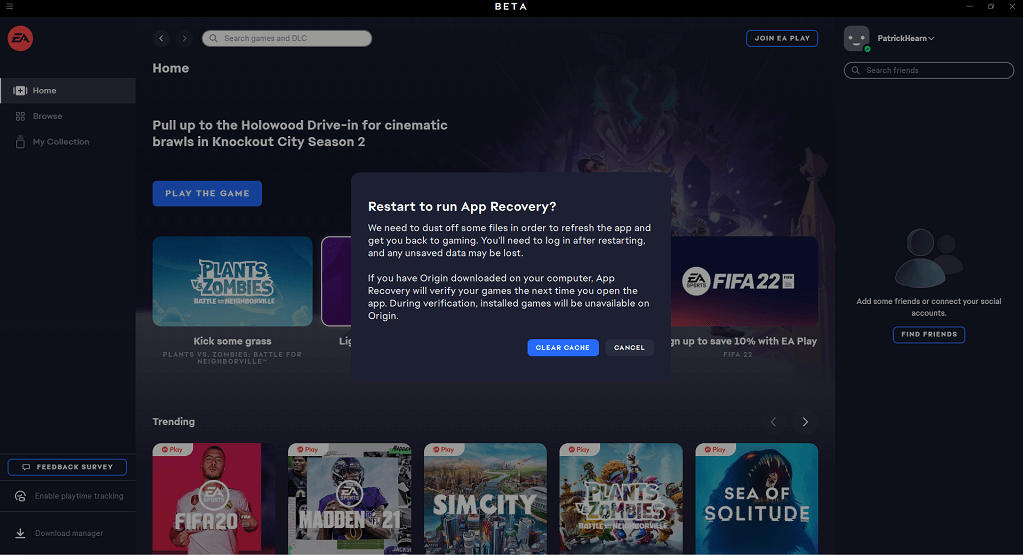
- Επιλέξτε Εκκαθάριση προσωρινής μνήμης.
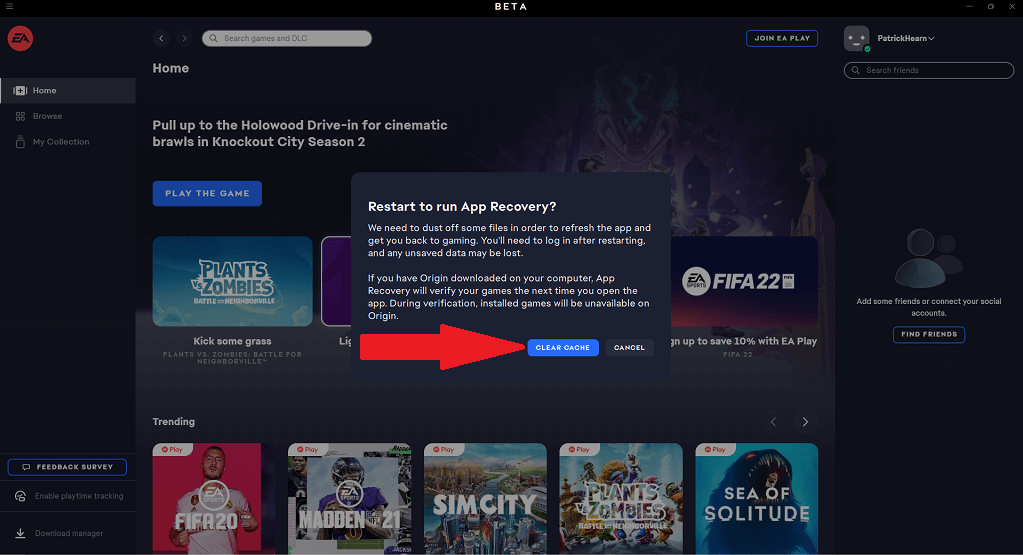
Αυτό θα επανεκκινήσει την εφαρμογή και θα διαγράψει την προσωρινή μνήμη, επιλύοντας έναν μεγάλο αριθμό μικρών σφαλμάτων και δυσλειτουργιών στην εφαρμογή. Λάβετε υπόψη ότι το EA Desktop είναι ακόμα σε ανοιχτή έκδοση beta, επομένως υπάρχουν πιθανές διενέξεις λογισμικού και σφάλματα που δεν έχουν ακόμη επιλυθεί πλήρως.
Μπορείτε επίσης να το κάνετε αυτό ανοίγοντας το μενού Έναρξη > EA > Ανάκτηση εφαρμογών. Θα εκτελέσει την ίδια λειτουργία χωρίς να χρειάζεται να ανοίξει εντελώς η εφαρμογή.
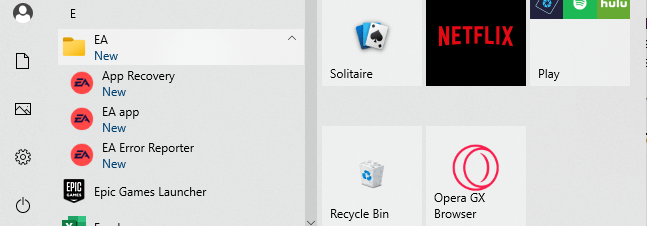
Πώς να εκκαθαρίσετε την προσωρινή μνήμη μέσω προέλευσης
Εάν εσείς, όπως οι περισσότεροι άνθρωποι, εξακολουθείτε να χρησιμοποιείτε την παραδοσιακή εφαρμογή Origin, η εκκαθάριση της προσωρινής μνήμης είναι λίγο πιο περίπλοκη (αλλά εξακολουθεί να γίνεται εύκολα.)
- Κλείστε το Origin και βεβαιωθείτε ότι δεν εκτελούνται άλλες διεργασίες ανοίγοντας το Task Manager και τερματίζοντας τυχόν σχετικές διεργασίες που θα βρείτε εκεί.
- Πληκτρολογήστε Windows + R ή αναζητήστε Εκτέλεση στη γραμμή αναζήτησης των Windows.
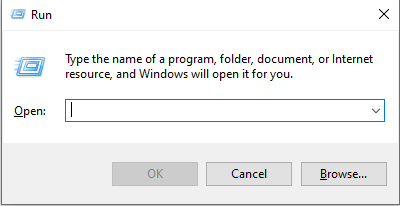
- Εισαγάγετε %ProgramData%/Origin και επιλέξτε OK.
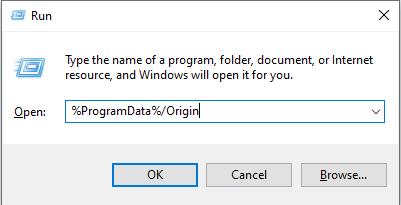
- Στο φάκελο που εμφανίζεται, διαγράψτε τα πάντα εκτός από το LocalContent.
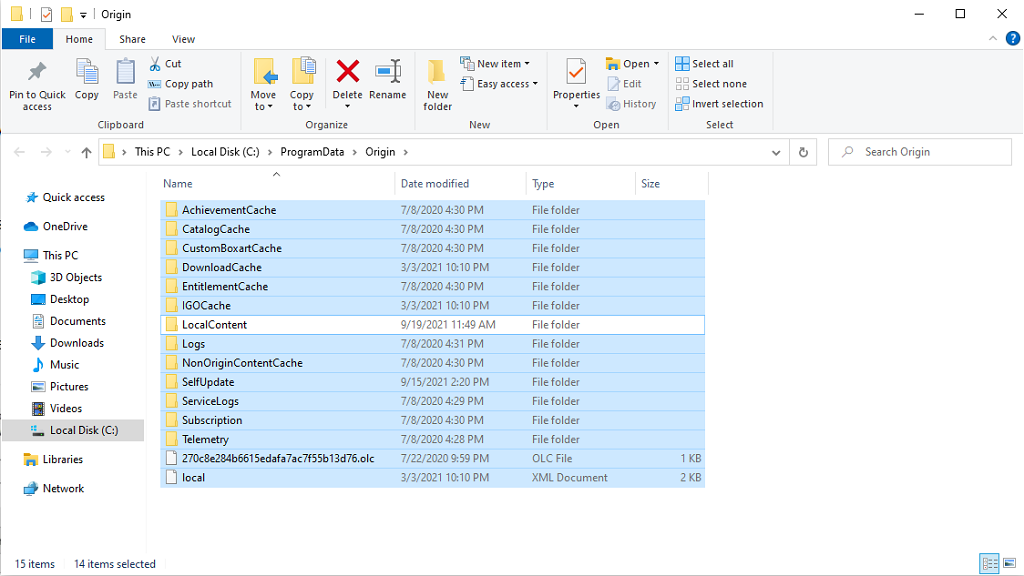
- Εισαγάγετε τα Windows + R ή αναζητήστε ξανά το Run .
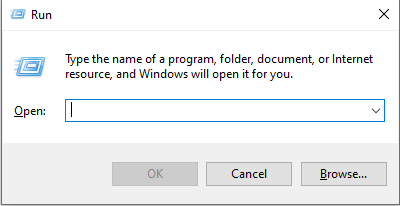
- Εισαγάγετε %AppData% και επιλέξτε OK.
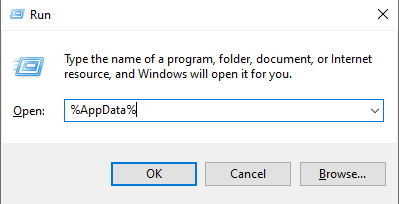
- Αυτό θα ανοίξει έναν υποφάκελο που ονομάζεται Περιαγωγή. Επιλέξτε και διαγράψτε το φάκελο Προέλευση .
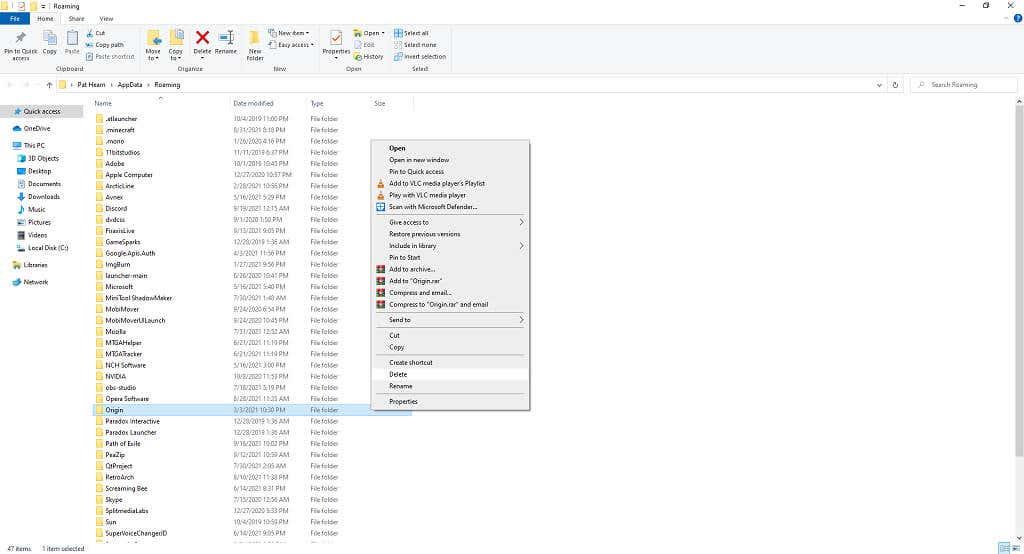
- Κοιτάξτε τη γραμμή πλοήγησης μέσα στο φάκελο αρχείων. Επιλέξτε AppData και, στη συνέχεια, επιλέξτε Local.
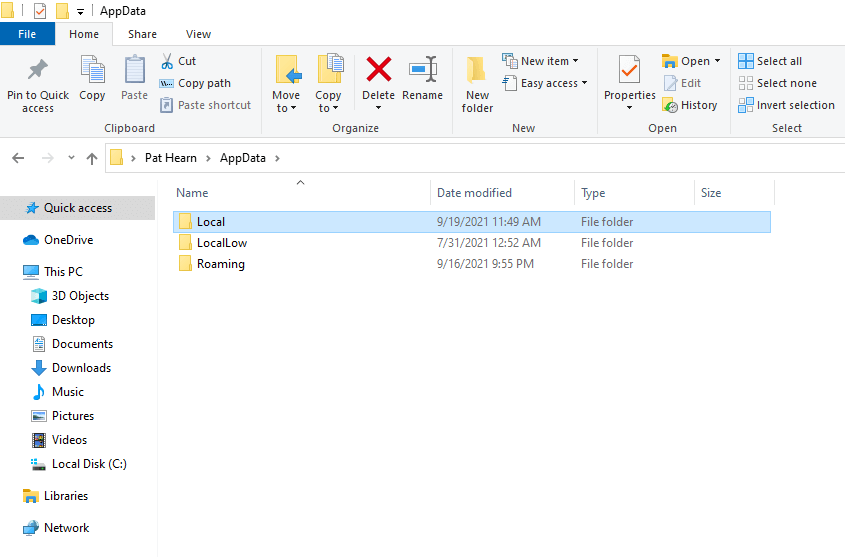
- Επιλέξτε και διαγράψτε το φάκελο Origin μέσα στο Local.
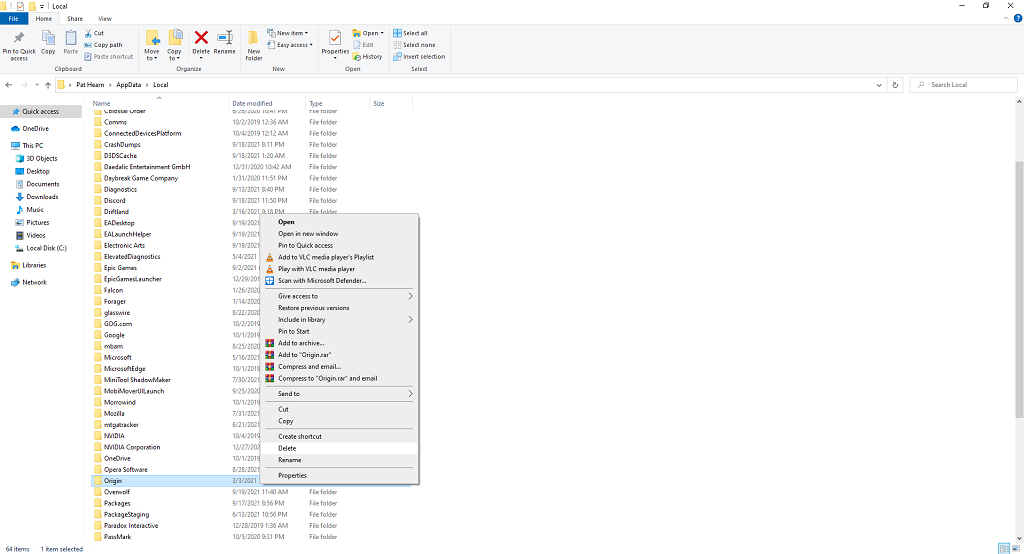
- Κάντε επανεκκίνηση του υπολογιστή σας.
Αυτή η διαδικασία διαγράφει τα αποθηκευμένα δεδομένα διαμόρφωσης και θα βοηθήσει στην εξάλειψη δυσλειτουργιών που ενδέχεται να έχουν ως αποτέλεσμα την αποτυχία εκκίνησης των παιχνιδιών σας ή τη δυσλειτουργία εντός του ίδιου του Origin.
Πώς να εκκαθαρίσετε την προσωρινή μνήμη προέλευσης σε Mac
Εάν είστε κυρίως χρήστης Mac, η εκκαθάριση της προσωρινής μνήμης γίνεται ακόμα πιο περίπλοκη. Δεν είναι δύσκολο, αλλά είναι κουραστικό.
- Ανοίξτε το Finder.
- Επιλέξτε Μετάβαση > Μετάβαση στο φάκελο .

- Πληκτρολογήστε /Library/ και επιλέξτε Μετάβαση.
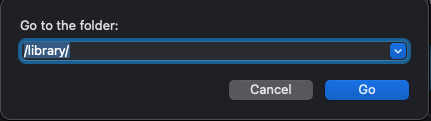
- Επιλέξτε Υποστήριξη εφαρμογών.
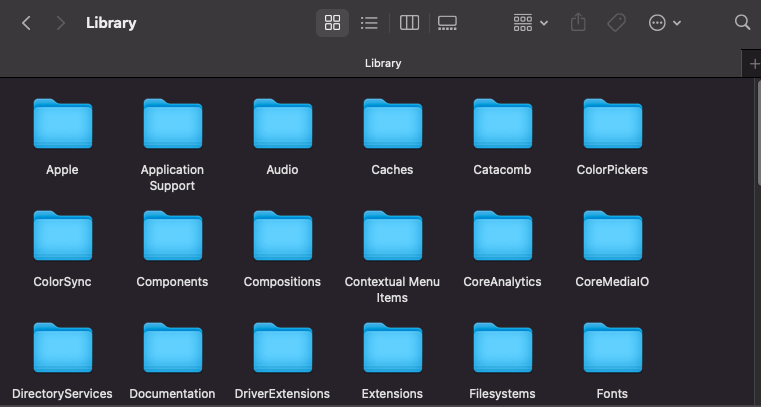
- Επιλέξτε Προέλευση.
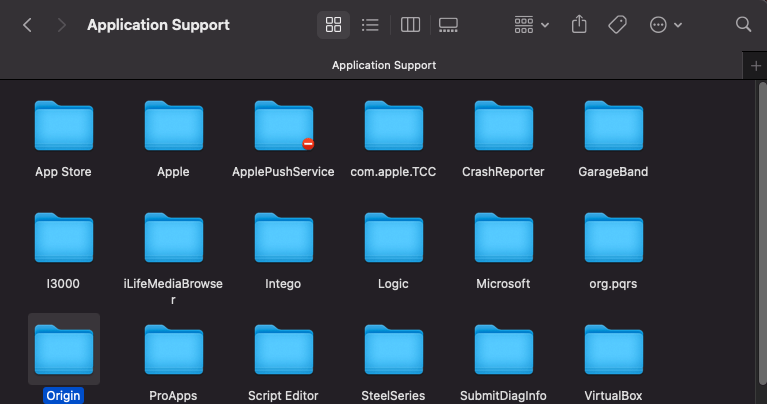
- Επιλέξτε και διαγράψτε το DownloadCache.
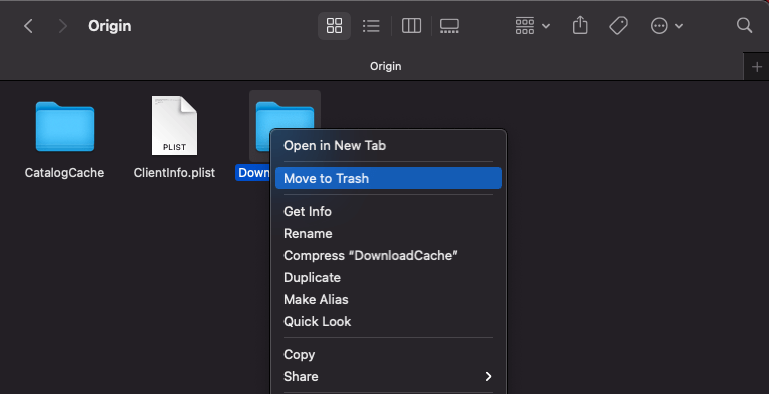
- Αδειάστε τα σκουπίδια σας.
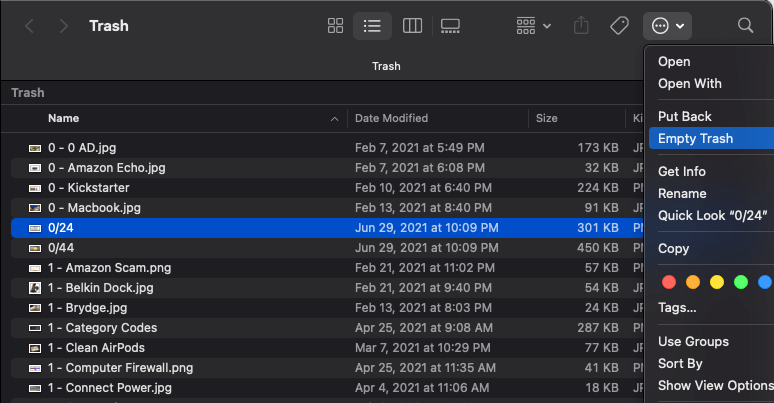
Είναι ζωτικής σημασίας να αδειάζετε τον κάδο απορριμμάτων στο τέλος της διαδικασίας για να ολοκληρώσετε την εκκαθάριση της προσωρινής μνήμης Origin. Στη συνέχεια, θα πρέπει να επανεκκινήσετε το Mac σας και να επανεκκινήσετε το Origin.
Πρόσθετα βήματα αντιμετώπισης προβλημάτων
Εάν η εκκαθάριση της προσωρινής μνήμης δεν λύσει το πρόβλημα, υπάρχουν μερικά επιπλέον βήματα που μπορείτε να ακολουθήσετε.
Απενεργοποιήστε το Origin In-Game
Το Origin περιλαμβάνει μια επικάλυψη εντός του παιχνιδιού που σας επιτρέπει να έχετε πρόσβαση στη λίστα των φίλων σας, αλλά έχει αποδειχθεί ότι προκαλεί προβλήματα σε ορισμένα παιχνίδια. Εάν αντιμετωπίζετε προβλήματα με την εκκίνηση ενός τίτλου, απενεργοποιήστε αυτήν τη δυνατότητα.
- Ανοίξτε Origin > My Games Library.
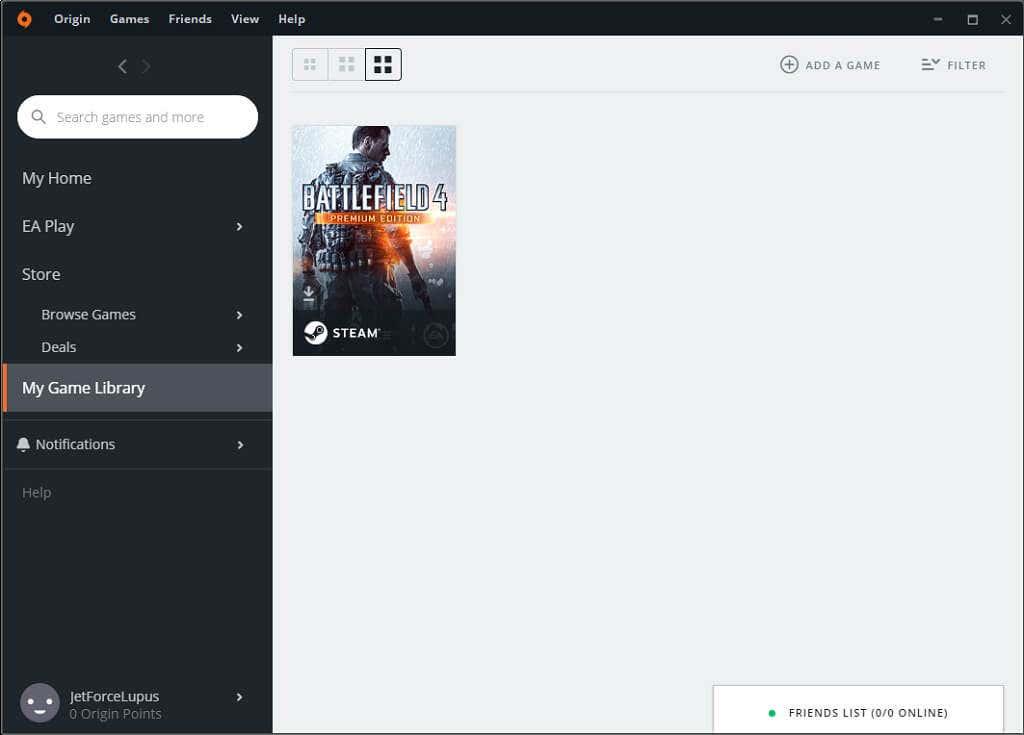
- Κάντε δεξί κλικ στο παιχνίδι και επιλέξτε Ιδιότητες παιχνιδιού και , στη συνέχεια, καταργήστε την επιλογή του πλαισίου για να απενεργοποιήσετε το Origin In-Game.
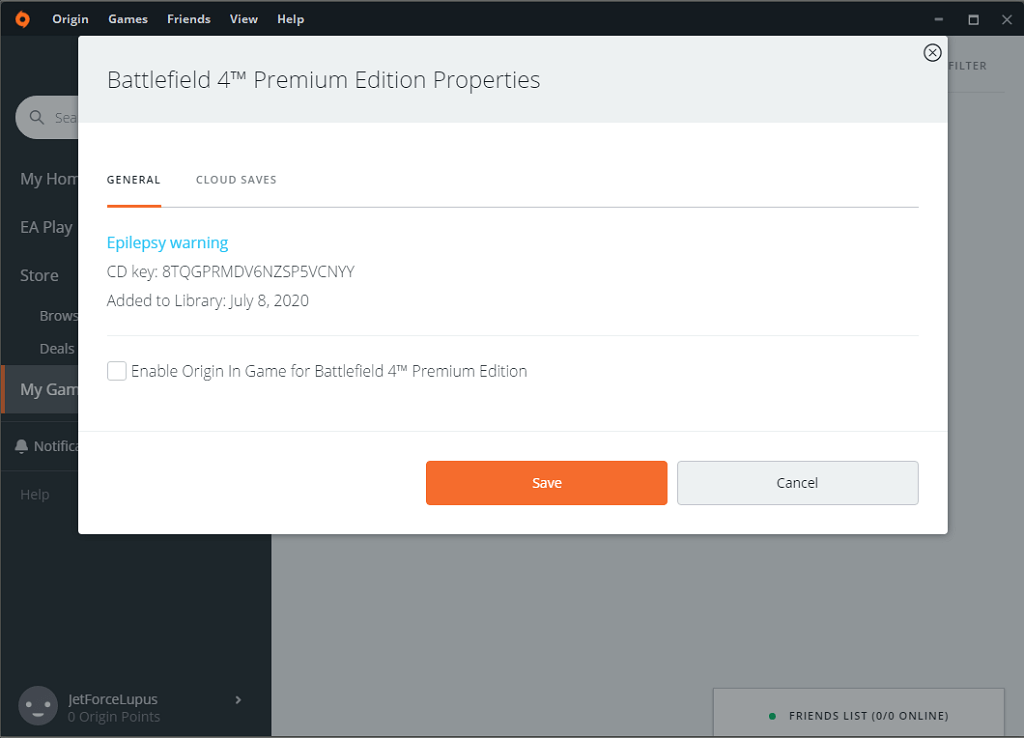
Επιδιόρθωση αρχείων παιχνιδιών
Η Origin διαθέτει μια ενσωματωμένη υπηρεσία επισκευής που θα διορθώσει πολλά από τα πιο συνηθισμένα προβλήματα με τα παιχνίδια.
- Ανοίξτε Origin > My Games Library.
- Επιλέξτε τον τίτλο του προβλήματος και, στη συνέχεια, επιλέξτε το γρανάζι κάτω από το παιχνίδι του και, στη συνέχεια, επιλέξτε Επιδιόρθωση.
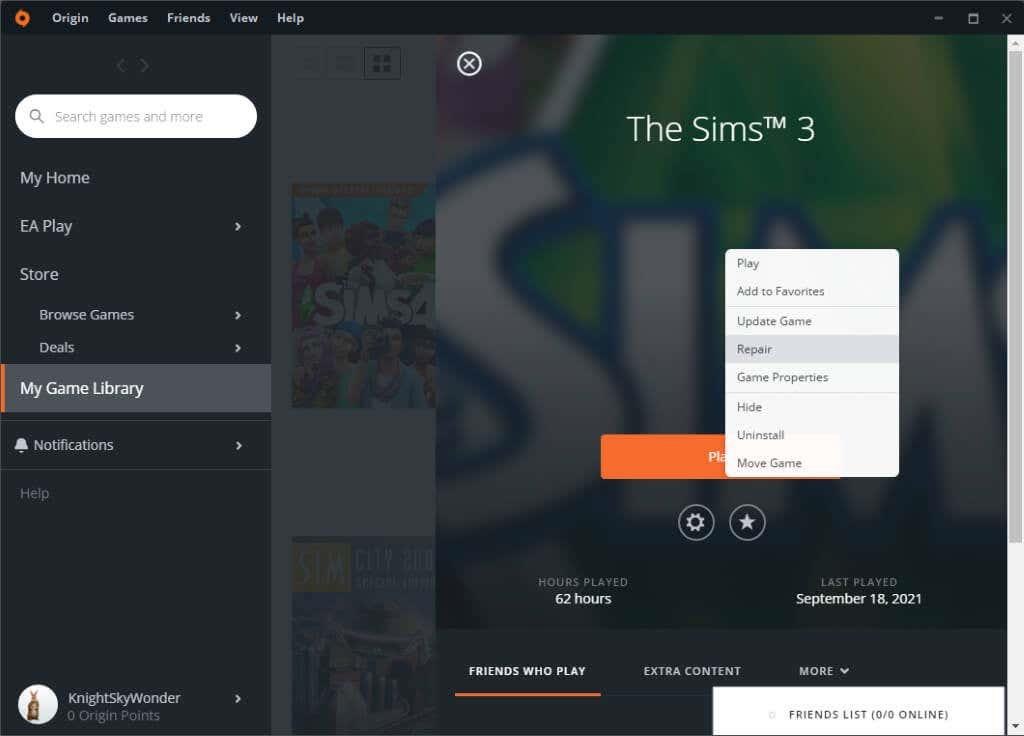
Το Origin θα περάσει από μια διαδικασία κατά την οποία θα κατεβάσει εκ νέου σχετικά αρχεία πριν από την επανεκκίνηση. Μετά από αυτό, δοκιμάστε να ξεκινήσετε το παιχνίδι σας.
Το Origin είναι η κορυφαία πλατφόρμα για τίτλους EA, αλλά μερικές φορές θα αντιμετωπίσετε δυσκολίες στην εκκίνηση παιχνιδιών — ειδικά αν αρχικά κυκλοφόρησαν σε προηγούμενο λειτουργικό σύστημα. Το Sims 3 είναι μόνο ένα παράδειγμα ενός παιχνιδιού που είναι απίστευτα κουραστικό να τρέχει στα Windows 10 χωρίς να πειράζει τις ρυθμίσεις.
Τα καλά νέα είναι ότι μερικές γρήγορες επιδιορθώσεις, όπως η εκκαθάριση της προσωρινής μνήμης ή η εκτέλεση της υπηρεσίας επισκευής του Origin, θα σας επαναφέρουν στα αγαπημένα σας παιχνίδια σε ελάχιστο χρόνο.