Πώς να αποκτήσετε τον εκτυπωτή σας στο διαδίκτυο εάν εμφανίζεται εκτός σύνδεσης

Αν ο εκτυπωτής σας εμφανίζεται εκτός σύνδεσης, ακολουθήστε αυτές τις συμβουλές για να τον επαναφέρετε online.
Τα ανθρώπινα όντα χρησιμοποιούν ενδείξεις όπως τον τόνο της φωνής και τις εκφράσεις του προσώπου για να αισθανθούν πώς αισθάνεται κάποιος άλλος και τι πραγματικά εννοούν όταν μας μιλάνε. Με τη γραπτή επικοινωνία, είναι πιο δύσκολο γιατί δεν μπορούμε να δούμε ή να ακούσουμε τον ομιλητή.
Ως απάντηση, τα emoji έχουν γίνει ένας δημοφιλής τρόπος έκφρασης συναισθημάτων σε ορισμένες περιστασιακές γραπτές/ψηφιακές μεθόδους επικοινωνίας, όπως στα μηνύματα κειμένου και στα κανάλια κοινωνικών μέσων. Αν και δεν πρέπει ποτέ να χρησιμοποιείτε emoji σε μια ακαδημαϊκή εργασία ή ένα επαγγελματικό προϊόν εργασίας, θα μπορούσατε να τα συμπεριλάβετε στα Έγγραφα Google ή στο Microsoft Word και στο Outlook.
Γενικές συμβουλές για τη χρήση Emoji σε υπολογιστή
Πώς να εισαγάγετε Emoji στο Microsoft Word
Η εισαγωγή emoji σε ένα έγγραφο του Microsoft Word μπορεί να απαιτεί διαφορετικές μεθόδους ανάλογα με την έκδοση του Word που χρησιμοποιείτε.
Εισαγωγή Emoji στην έκδοση προγράμματος περιήγησης του Microsoft Word
Για το Word online, επιλέξτε Εισαγωγή > Emoji . Εάν δεν βλέπετε το emoji που θέλετε να χρησιμοποιήσετε, επιλέξτε Περισσότερα emoji…
Εισαγωγή Emoji σε μια επιτραπέζια έκδοση του Word
Εάν χρησιμοποιείτε μια έκδοση του Word για επιτραπέζιους υπολογιστές, έχετε μερικές επιλογές.
Σημείωση: Αυτές οι γραμματοσειρές συμβόλων είναι ακριβώς όπως οποιαδήποτε άλλη γραμματοσειρά, επομένως οι χαρακτήρες θα εμφανίζονται με μαύρο χρώμα από προεπιλογή.
Αν θέλετε τα emoji να είναι έγχρωμα, θα χρειαστεί να χρησιμοποιήσετε το ενσωματωμένο πρόγραμμα επιλογής emoji του υπολογιστή σας όπως περιγράφεται παραπάνω ή να κάνετε λήψη ενός πακέτου emoji. Το Emoji Keyboard είναι ένα πρόσθετο πακέτο του Patrick Bürgin που σας δίνει πρόσβαση σε πρόσθετα emoji στις εκδόσεις του Microsoft Word, του PowerPoint και του Outlook για υπολογιστές.
Πώς να εισαγάγετε Emoji στα Έγγραφα Google
Η εισαγωγή emoji σε ένα Έγγραφο Google είναι λίγο λιγότερο απλή, αλλά είναι αρκετά εύκολη.
Πώς να εγκαταστήσετε τα πακέτα Emoji στα Έγγραφα Google
Τα Έγγραφα Google διαθέτουν επίσης πρόσθετα που μπορούν να επεκτείνουν τα emoji στα οποία μπορείτε να έχετε πρόσβαση μέσω μιας πλαϊνής γραμμής μέσα στην εφαρμογή.
Σημείωση: Αυτό το πακέτο συνοδεύεται μόνο με περίπου 50 emoji, αλλά μπορεί να βρείτε μερικά που δεν είναι διαθέσιμα μέσω της μεθόδου Εισαγωγή ειδικών χαρακτήρων παραπάνω.
Πώς να εισαγάγετε Emoji στο Microsoft Outlook
Όπως συζητήθηκε, πολλές από τις παραπάνω μεθόδους θα λειτουργήσουν για την εισαγωγή emojis στο Outlook. Υπάρχουν μερικοί επιπλέον τρόποι για να εισάγετε emoji που είναι ειδικά για το Microsoft Outlook.
Στην έκδοση του προγράμματος περιήγησης του Outlook,
Πώς να εγκαταστήσετε τα πακέτα Emoji στο Outlook
Η εφαρμογή Emojis από την Update Star GmbH είναι διαθέσιμη στο Microsoft AppSource και λειτουργεί τόσο με την επιτραπέζια έκδοση όσο και με την έκδοση web του Outlook.
Σημείωση: Αυτό το πρόσθετο "Λειτουργεί μόνο με λογαριασμούς Exchange, Office 365 ή Outlook.com, όχι με λογαριασμούς IMAP ή POP".
Εάν διαθέτετε λογαριασμό IMAP ή POP, μπορείτε να ξεκινήσετε τη σύνταξη ενός μηνύματος ηλεκτρονικού ταχυδρομείου με έναν λογαριασμό που βασίζεται στο Exchange και αυτό θα σας δώσει πρόσβαση στο πρόσθετο του πακέτου emoji. Προτού στείλετε το email σας, μεταβείτε στον λογαριασμό σας IMAP ή POP στο αναπτυσσόμενο μενού Από .
Γίνετε καλύτερα κατανοητοί με τα Emojis
Τα emoji παραμένουν ένας από τους καλύτερους τρόπους για να εκφράσετε το πώς αισθάνεστε σε περιστασιακή γραφή. Ποιοι άλλοι τρόποι μεταφέρετε συναισθήματα στο γραπτό σας; Ενημερώστε μας στα σχόλια παρακάτω.
Ακολουθούν 6 μέθοδοι για να εισαγάγετε emoji στο Word σε Windows, Mac ή Linux.
Μέθοδος 1: Χρησιμοποιήστε το ενσωματωμένο πληκτρολόγιο αφής των Windows
Τα Windows 10, 8.1/8 προσφέρουν ένα ενσωματωμένο εργαλείο Ευκολίας πρόσβασης που ονομάζεται Πληκτρολόγιο αφής. Μπορείτε να το ανοίξετε για να εισαγάγετε emoji σε ένα έγγραφο του Word.
Σημείωση: δεν είναι διαθέσιμο για Windows 7 και παλαιότερες εκδόσεις.
Βήμα 1. Κάντε δεξί κλικ στη γραμμή εργασιών των Windows και επιλέξτε "Εμφάνιση κουμπιού πληκτρολογίου αφής".
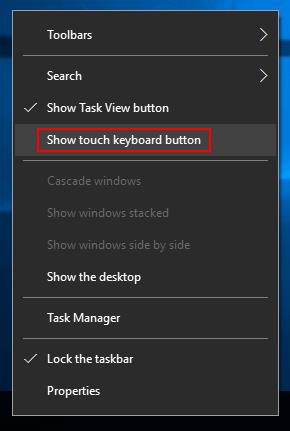
Βήμα 2. Το εικονίδιο Touch Keyboard θα εμφανιστεί στη γραμμή εργασιών. Κάντε κλικ σε αυτό και μπορείτε να το ενεργοποιήσετε.
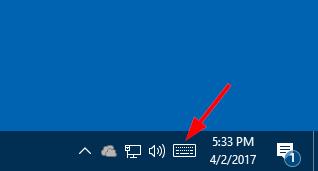
Βήμα 3. Κάντε κλικ στο emoji για εισαγωγή στο Word.
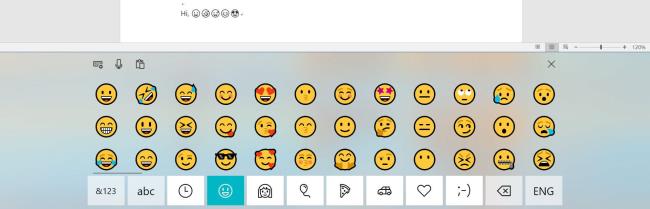
Μέθοδος 2: Προσθήκη πληκτρολογίου Emoji από το Office Store
Το πληκτρολόγιο Emoji είναι ένα πρόσθετο για το Microsoft Word, το PowerPoint και το OneNote. Μπορείτε να το εγκαταστήσετε από το Office Store. Μετά την εγκατάσταση, μπορείτε να το ανοίξετε από το "Τα πρόσθετά μου" στο Word.
Βήμα 1. Ανοίξτε το έγγραφο του Word, κάντε κλικ στην καρτέλα Εισαγωγή > Αποθήκευση και, στη συνέχεια, προσθέστε το Πληκτρολόγιο Emoji.
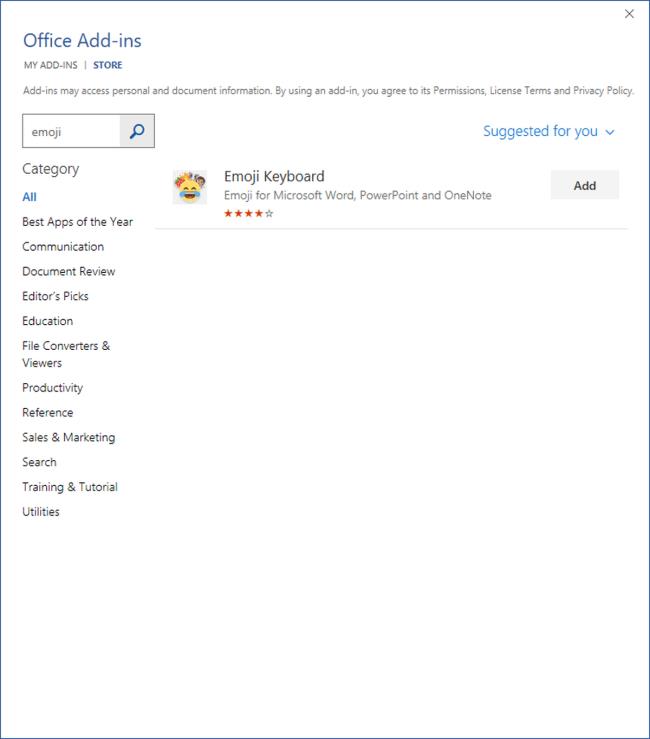
Βήμα 2. Τοποθετήστε τον κέρσορα σε ένα έγγραφο του Word και, στη συνέχεια, επιλέξτε ένα εικονίδιο emoji για εισαγωγή.
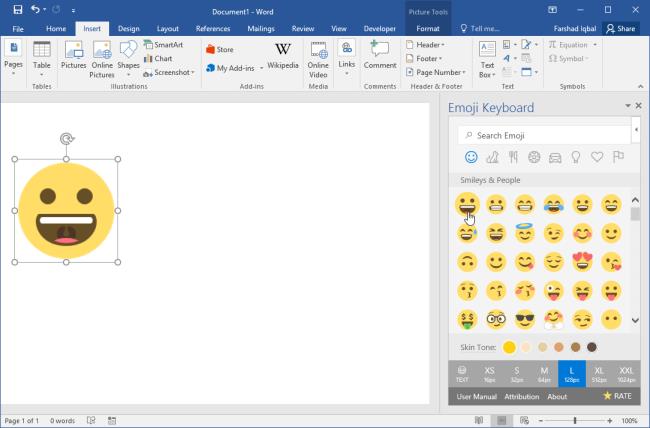
Το πλεονέκτημα αυτού του πρόσθετου είναι ότι μπορείτε όχι μόνο να εισάγετε emoji ως "κείμενο", αλλά και απευθείας ως εικόνα. Μπορείτε επίσης να αλλάξετε το μέγεθος της εικόνας emoji και τον τόνο του δέρματος.
Μέθοδος 3: Αντιγραφή και επικόλληση emoji από ιστότοπους
Υπάρχουν πολλοί ιστότοποι εκεί έξω που ειδικεύονται στη σημασία, την ιστορία, την αντιγραφή και επικόλληση emoji. Εδώ παραθέτω εν συντομία δύο ιστότοπους.
Το Get Emoji παρέχει σχεδόν 2500 emoji, συμπεριλαμβανομένων κατηγοριών όπως 😃💁 Άτομα • 🐻🌻 Ζώα • 🍔🍹 Τρόφιμα • 🎷⚽️ Δραστηριότητες • 🚘🌇 Ταξίδια • 💡🎉 Αντικείμενα • 💡 gs. Δεν απαιτούνται εφαρμογές.
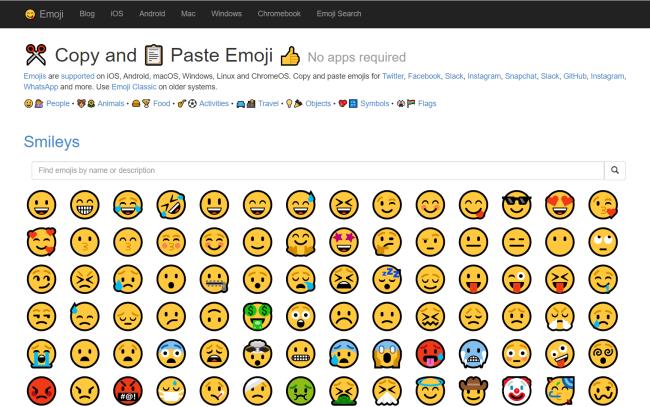
Το Emojipedia είναι μια μεγάλη μηχανή αναζήτησης emoji. Μπορείτε να περιηγηθείτε στη σημασία, το ιστορικό, το όνομα και το όνομα κάθε emoji και να δείτε πώς εμφανίζεται το emoji σε διάφορες πλατφόρμες. Κάντε κλικ στο κουμπί "Αντιγραφή" και στη συνέχεια το emoji μπορεί να επικολληθεί στο έγγραφό σας στο Word.
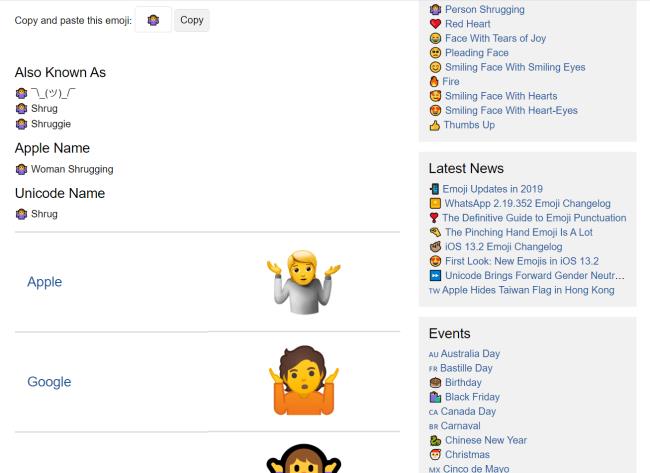
Μέθοδος 4: Εγκαταστήστε την εφαρμογή winMoji
Αυτή η εφαρμογή λειτουργεί για Windows 7, 8, 10 κ.λπ. Είναι μια εναλλακτική λύση στη χρήση του πληκτρολογίου αφής των Windows ή σε Windows 7 όπου αυτό το πληκτρολόγιο δεν υπάρχει. Το WinMoji παρέχει επίσης μια λειτουργία αναζήτησης.
Βήμα 1. Κατεβάστε το winMoji εδώ.
Βήμα 2. Κάντε κλικ στο emoji που θέλετε και το επιλεγμένο emoji θα επικολληθεί αυτόματα στον χαρτόνι του συστήματος.
Βήμα 3. Επικολλήστε το emoji (χρησιμοποιήστε Ctrl+V) στο έγγραφό σας στο Microsoft Word.
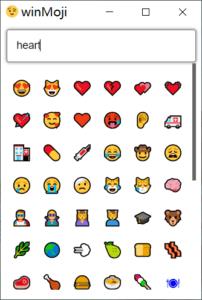
Μέθοδος 5: Πληκτρολογήστε χαρακτήρες Emoji
Αυτός είναι ένας πολύ γρήγορος και βολικός τρόπος εισαγωγής emoji. Για μερικά emoji, το Word για τον Ιστό μετατρέπει αυτόματα το σύμβολο καθώς τα πληκτρολογείτε και εισάγετε.
:-):):-|:|:-(:(:-D:D;-);)Συμβουλές: Εάν είναι σε μια εφαρμογή του Word όπως το Office 2016, τα τρία πρώτα emoji μπορούν επίσης να εισαχθούν γρήγορα εισάγοντας χαρακτήρες, αλλά σημειώστε ότι πρέπει να πληκτρολογήσετε μόνοι σας τους χαρακτήρες (Δεν μπορείτε απευθείας να αντιγράψετε και να επικολλήσετε χαρακτήρες, θα t μετατρέπεται σε emoji).
Μέθοδος 6: Εισαγάγετε Emoji στο Word για το Web
Εκτός από τη Μέθοδο 5, υπάρχει ένας άλλος εύκολος τρόπος εισαγωγής emoji όταν χρησιμοποιείτε το Word Online. Απλώς μεταβείτε στην καρτέλα Εισαγωγή και επιλέξτε Emoji. Για να λάβετε περισσότερα, μπορείτε να κάνετε κλικ στο Περισσότερα Emojis.

Αν ο εκτυπωτής σας εμφανίζεται εκτός σύνδεσης, ακολουθήστε αυτές τις συμβουλές για να τον επαναφέρετε online.
Είναι εύκολο να βρείτε όλες τις φωτογραφίες και τα βίντεο σας στο Google Photos. Δείτε πώς μπορείτε να τα εντοπίσετε γρήγορα και εύκολα.
WEB 3.0 (ή αλλιώς "Web3") είναι το μέλλον του Διαδικτύου, προσφέροντας δυνατότητες αποκέντρωσης και νέες τεχνολογίες που αλλάζουν τον τρόπο με τον οποίο αλληλεπιδρούμε με το διαδίκτυο.
Πρόσκληση χρηστών στο Discord. Μάθετε πώς να στείλετε και να προσαρμόσετε προσκλήσεις στο Discord με εύκολα βήματα!
Το Instagram είναι αναμφίβολα η πιο καυτή, πιο μοντέρνα εφαρμογή κοινωνικής δικτύωσης. Δείτε πώς να επιλύσετε τα θολά Instagram Stories σας με τους 13 καλύτερους τρόπους.
Προβλήματα φόρτωσης ιστοσελίδων και πώς να τα διορθώσετε. Συμβουλές για τον υπολογιστή σας.
Όλοι έχουν στείλει ένα μήνυμα που σχεδόν αμέσως μετάνιωσαν που έστειλαν. Είναι μέρος της ψηφιακής εποχής -- η άμεση ικανότητα να ανταποκρίνεσαι σε κάποιον κάνει λίγο πιο επικίνδυνο το σύννεφο.
Η γλώσσα ή η ένταση δεν πρέπει να σας εμποδίζουν να απολαμβάνετε βίντεο στο YouTube μέσω της αυτόματης μετάφρασης και των υποτίτλων.
Είτε για αισθητικούς λόγους είτε για προσβασιμότητα, η αναστροφή χρωμάτων σε μια ψηφιακή εικόνα είναι εύκολη με τα κατάλληλα εργαλεία. Δείτε πώς να το κάνετε.
Ανακαλύψτε πώς να δείτε ποιοι έχουν δει τις ιστορίες σας στο Facebook και πώς να προστατέψετε την ιδιωτικότητα σας.
Ανακαλύψτε πώς να αλλάξετε τη γλώσσα στο Netflix για καλύτερη εμπειρία θέασης. Οδηγίες και συμβουλές για όλες τις συσκευές.
Μάθετε πώς να περιορίσετε κάποιον στο Instagram για να προστατευτείτε από απρόσκλητες αλληλεπιδράσεις και διαδικτυακό εκφοβισμό.
Ανακαλύψτε πώς να εντοπίσετε και να διαχειριστείτε τις πρόχειρες αναρτήσεις σας στο Facebook με αυτόν τον οδηγό. Μάθετε πώς να αποθηκεύετε και να ανακτάτε πρόχειρα για προσωπικούς και επαγγελματικούς λογαριασμούς.
Το Google Chromecast είναι μια από τις καλύτερες συσκευές για μετάδοση βίντεο στην τηλεόρασή σας από την κινητή συσκευή σας. Οδηγίες για την αλλαγή Wi-Fi στο Chromecast σας.
Σε αντίθεση με άλλες υπηρεσίες τηλεοπτικής ροής, το Peacock TV προσφέρει ένα δωρεάν πρόγραμμα που επιτρέπει στους χρήστες να μεταδίδουν έως και 7500 ώρες επιλεγμένων ταινιών, τηλεοπτικών σειρών, αθλητικών εκπομπών και ντοκιμαντέρ χωρίς να πληρώσουν δεκάρα. Είναι μια καλή εφαρμογή για να έχετε στη συσκευή ροής σας εάν χρειάζεστε ένα διάλειμμα από την πληρωμή των τελών συνδρομής Netflix.
Το Zoom είναι μια δημοφιλής εφαρμογή τηλεδιάσκεψης και συσκέψεων. Εάν βρίσκεστε σε μια σύσκεψη Zoom, μπορεί να είναι χρήσιμο να κάνετε σίγαση στον εαυτό σας, ώστε να μην διακόψετε κατά λάθος τον ομιλητή, ειδικά εάν η σύσκεψη είναι μεγάλη, όπως ένα διαδικτυακό σεμινάριο.
Είναι ωραίο να "κόβεις το καλώδιο" και να εξοικονομείς χρήματα μεταβαίνοντας σε υπηρεσίες ροής όπως το Netflix ή το Amazon Prime. Ωστόσο, οι εταιρείες καλωδίων εξακολουθούν να προσφέρουν ορισμένους τύπους περιεχομένου που δεν θα βρείτε χρησιμοποιώντας μια υπηρεσία κατ' απαίτηση.
Το Facebook είναι το μεγαλύτερο δίκτυο μέσων κοινωνικής δικτύωσης, με δισεκατομμύρια ανθρώπους να το χρησιμοποιούν καθημερινά. Αυτό όμως δεν σημαίνει ότι δεν έχει κανένα πρόβλημα.
Μπορείτε να χρησιμοποιήσετε το Facebook για να μείνετε σε επαφή με φίλους, να αγοράσετε ή να πουλήσετε προϊόντα, να συμμετάσχετε σε ομάδες θαυμαστών και πολλά άλλα. Ωστόσο, προβλήματα προκύπτουν όταν προστίθενται σε ομάδες από άλλα άτομα, ειδικά εάν αυτή η ομάδα έχει σχεδιαστεί για να σας στέλνει ανεπιθύμητα μηνύματα ή να σας πουλήσει κάτι.
Σε πολλούς ανθρώπους αρέσει να αποκοιμούνται ακούγοντας μουσική. Εξάλλου, με τον αριθμό των χαλαρ��τικών playlist εκεί έξω, ποιος δεν θα ήθελε να αποκοιμηθεί στις απαλές πινελιές ενός ιαπωνικού φλάουτου.
Όταν ενεργοποιήσετε το ποσοστό μπαταρίας στο τηλέφωνό σας Android, γνωρίζετε πόση μπαταρία απομένει. Δείτε πώς να το ενεργοποιήσετε εύκολα.
Το WhatsApp Web δεν λειτουργεί; Μην ανησυχείτε. Ακολουθούν ορισμένες χρήσιμες συμβουλές που μπορείτε να δοκιμάσετε για να λειτουργήσει ξανά το WhatsApp.
Μάθετε πώς να επιταχύνετε τον χρόνο που περνάτε εργάζεστε σε αρχεία PowerPoint μαθαίνοντας αυτές τις σημαντικές συντομεύσεις πληκτρολογίου.
Αν δεν είστε βέβαιοι για τις εμφανίσεις, την εμβέλεια και τη συμμετοχή στο Facebook, συνεχίστε να διαβάζετε για να μάθετε. Δείτε αυτή την εύκολη εξήγηση.
Αν αναρωτιέστε τι είναι αυτή η λέξη-κλειδί υπολογισμός ομίχλης στον τομέα της υπολογιστικής νέφους, τότε βρίσκεστε στο σωστό μέρος. Διαβάστε για να μάθετε περισσότερα!
Επαναφέρετε τα εικονίδια της αρχικής οθόνης στο iPad σας και ξεκινήστε ξανά για να οργανώσετε τα εικονίδια σας με πιο εύκολο τρόπο. Ακολουθήστε τα εύκολα βήματα που αναφέρονται εδώ.
Γνωρίζοντας πώς να αλλάξετε τις ρυθμίσεις απορρήτου του Facebook σε τηλεφώνου ή tablet, θα διευκολύνει τη διαχείριση του λογαριασμού σας.
Αλλάξτε την προεπιλεγμένη μηχανή αναζήτησης στο Opera για Android και απολαύστε τις προτιμώμενες επιλογές σας. Ανακαλύψτε τον γρηγορότερο τρόπο. Αλλάξτε την προεπιλεγμένη μηχανή αναζήτησης που χρησιμοποιεί ο περιηγητής Opera για Android με αυτά τα εύκολα βήματα.
Δείτε ποιά βήματα να ακολουθήσετε για να απενεργοποιήσετε τον Google Assistant και να αποκτήσετε κάποια ηρεμία. Νιώστε λιγότερο παρακολουθούμενοι και απενεργοποιήστε τον Google Assistant.
Εάν θέλετε απλά να ζητήσετε από φίλους συστάσεις για μια συγκεκριμένη δραστηριότητα, μεταβείτε στο "Τι σκέφτεστε;" και πληκτρολογήστε την ερώτησή σας.


























