Πώς να αποκτήσετε τον εκτυπωτή σας στο διαδίκτυο εάν εμφανίζεται εκτός σύνδεσης

Αν ο εκτυπωτής σας εμφανίζεται εκτός σύνδεσης, ακολουθήστε αυτές τις συμβουλές για να τον επαναφέρετε online.
Έχετε iPhone που πρέπει να επαναφέρετε ή να επαναφέρετε; Χρειάζεται να πραγματοποιήσετε επαναφορά εργοστασιακών ρυθμίσεων και να διαγράψετε τα πάντα ή απλώς πρέπει να επαναφέρετε ορισμένες ρυθμίσεις επειδή το τηλέφωνο λειτουργεί;
Ή μήπως πρέπει να επαναφέρετε το iPhone σας από ένα αντίγραφο ασφαλείας του iTunes ή από το iCloud; Επίσης, ίσως θέλετε απλώς να εκτελέσετε μια σκληρή επαναφορά του iPhone σας, που είναι ένας γρήγορος τρόπος για να διορθώσετε προβλήματα όπως παγώματα κ.λπ.
Πίνακας περιεχομένων
Σε αυτό το άρθρο, θα σας καθοδηγήσω στους διάφορους τύπους επαναφοράς, επαναφοράς και δημιουργίας αντιγράφων ασφαλείας που μπορείτε να κάνετε για το iPhone, το iPad ή το iPod Touch σας.
Για αυτό το άρθρο, θα χρησιμοποιήσω το iOS 9 για όλα τα παραδείγματα, καθώς αυτή είναι η πιο πρόσφατη έκδοση του λειτουργικού συστήματος από τώρα. Αν αλλάξει κάτι σε μεταγενέστερη έκδοση, θα ενημερώσω οπωσδήποτε αυτήν την ανάρτηση.
Δημιουργία αντιγράφων ασφαλείας iPhone, iPad, iPod
Πριν επαναφέρετε ή επαναφέρετε οτιδήποτε, θα πρέπει πάντα να δημιουργείτε αντίγραφα ασφαλείας σε περίπτωση που υπάρξει κάτι που χρειάζεστε αργότερα ή κάτι πάει στραβά. Προτείνω να δημιουργήσετε αντίγραφο ασφαλείας τόσο στο iCloud όσο και στο iTunes. Εάν δεν έχετε αρκετό χώρο στο iCloud, τότε η δημιουργία απλώς τοπικού αντιγράφου ασφαλείας στο iTunes θα είναι μια χαρά. Ας ξεκινήσουμε με τα αντίγραφα ασφαλείας του iTunes.
Αντίγραφα ασφαλείας iTunes
Η δημιουργία αντιγράφων ασφαλείας στο iTunes δεν είναι πλέον απαραίτητη εάν δημιουργείτε αντίγραφα ασφαλείας του τηλεφώνου σας στο iCloud, αλλά έχω διαπιστώσει ότι εξακολουθεί να είναι χρήσιμο να δημιουργείτε ένα τοπικό αντίγραφο ασφαλείας κάθε δύο μήνες.
Το iCloud είναι υπέροχο, αλλά έχει πολλές δυσλειτουργίες που μπορεί να το κάνουν να αποτύχει ακριβώς τη στιγμή που το χρειάζεστε περισσότερο. Επιπλέον, η Apple είναι τόσο μίζερη με τα τεράστια 5 GB ελεύθερου αποθηκευτικού χώρου. Δεν μπορείτε να αποθηκεύσετε ούτε ένα αντίγραφο ασφαλείας ενός πλήρους iPhone 16 GB με τόσο χώρο, επομένως χρησιμοποιήστε οπωσδήποτε το iTunes εάν δεν είστε βέβαιοι εάν το τηλέφωνό σας δημιουργείται σωστά αντίγραφα ασφαλείας στο iCloud.
Ανοίξτε το iTunes, συνδέστε τη συσκευή Apple και, στη συνέχεια, κάντε κλικ στο κουμπί Δημιουργία αντιγράφων ασφαλείας τώρα .
Όταν το κάνετε αυτό, θα λάβετε ένα μήνυμα που θα σας ρωτάει αν θέλετε να κρυπτογραφήσετε το αντίγραφο ασφαλείας ή όχι. Εάν επιλέξετε να μην κρυπτογραφήσετε το αντίγραφο ασφαλείας, τότε ευαίσθητα δεδομένα όπως τα δεδομένα υγείας, τα δεδομένα του homekit και οι αποθηκευμένοι κωδικοί πρόσβασης δεν θα αποθηκευτούν στο αντίγραφο ασφαλείας. Μπορείτε επίσης να ελέγξετε απλώς το πλαίσιο Encrypt iPhone Backup πριν δημιουργήσετε αντίγραφα ασφαλείας για να βεβαιωθείτε ότι το αντίγραφο ασφαλείας είναι κρυπτογραφημένο.
Όταν επαναφέρετε ένα μη κρυπτογραφημένο αντίγραφο ασφαλείας στο τηλέφωνό σας, θα πρέπει να εισαγάγετε ξανά όλους τους κωδικούς πρόσβασής σας, κ.λπ. Γι' αυτό, εάν έχετε επαναφέρει ποτέ ένα αντίγραφο ασφαλείας iCloud σε αντίθεση με ένα κανονικό αντίγραφο ασφαλείας iTunes, μπορεί να έχετε παρατηρήσει ότι δεν πρέπει να πληκτρολογήσετε ξανά όλους τους κωδικούς πρόσβασής σας μετά την επαναφορά.
Το μόνο πράγμα που πρέπει να θυμάστε σχετικά με τα κρυπτογραφημένα αντίγραφα ασφαλείας είναι ότι θα χρειαστεί να χρησιμοποιήσετε έναν κωδικό πρόσβασης για να κρυπτογραφήσετε το αντίγραφο ασφαλείας. Για να πραγματοποιήσετε επαναφορά, θα χρειαστείτε τον ίδιο κωδικό πρόσβασης. Εάν το ξεχάσετε, τότε δεν θα μπορείτε να επαναφέρετε αυτό το αντίγραφο ασφαλείας, επομένως να είστε προσεκτικοί και να κρατάτε τον κωδικό πρόσβασης γραμμένο κάπου.
Μπορεί επίσης να λάβετε ένα μήνυμα που θα σας ρωτά εάν θέλετε να μεταφέρετε αγορές στη βιβλιοθήκη iTunes σας. Θα πρέπει να κάνετε κλικ στο Transfer Purchase s, διαφορετικά ενδέχεται να λείπουν μουσική, εφαρμογές, ήχοι κλήσης κ.λπ. όταν πηγαίνετε να πραγματοποιήσετε μια επαναφορά αργότερα.
Επίσης, σημειώστε ότι μπορείτε να αφήσετε την επιλογή Automatically Backup ρυθμισμένη στο iCloud και απλώς να εκτελείτε μη αυτόματα τοπικά αντίγραφα ασφαλείας κάθε τόσο. Το iCloud θα πρέπει να δημιουργεί αυτόματα αντίγραφα ασφαλείας του τηλεφώνου σας, αλλά μπορείτε πάντα να δημιουργήσετε ένα μη αυτόματο αντίγραφο ασφαλείας iCloud μεταβαίνοντας στις Ρυθμίσεις , iCloud , Δημιουργία αντιγράφων ασφαλείας και, στη συνέχεια , κάνοντας κλικ στο Δημιουργία αντιγράφων ασφαλείας τώρα . Θα πρέπει επίσης να σας δείχνει την ημερομηνία και την ώρα του τελευταίου αντιγράφου ασφαλείας iCloud.
Τώρα που έχετε δημιουργήσει σωστά αντίγραφα ασφαλείας της συσκευής σας, μπορούμε να προχωρήσουμε και να την επαναφέρουμε. Υπάρχουν μερικοί διαφορετικοί τρόποι επαναφοράς μιας συσκευής Apple, οπότε ας μιλήσουμε γι' αυτό.
Επαναφορά iPhone, iPad, iPod
Ας μιλήσουμε πρώτα για μια σκληρή επαναφορά, η οποία στην πραγματικότητα δεν διαγράφει δεδομένα ή επαναφέρει καμία ρύθμιση. Η σκληρή επαναφορά είναι όταν πατάτε παρατεταμένα το κουμπί Αρχική σελίδα (κουμπί κύκλου) και το κουμπί λειτουργίας που βρίσκεται στην κορυφή ή στα δεξιά ταυτόχρονα μέχρι να επανεκκινηθεί το τηλέφωνο.
Αυτό είναι χρήσιμο εάν η συσκευή σας δεν συμπεριφέρεται σωστά και είναι κάπως όπως όταν πρέπει να επανεκκινήσετε τον υπολογιστή σας με Windows επειδή λειτουργεί. Μετά από μια σκληρή επαναφορά, υπάρχουν οι επιλογές για να επαναφέρετε διάφορες ρυθμίσεις στο τηλέφωνό σας.
Πατήστε Ρυθμίσεις , μεταβείτε στα Γενικά , κάντε κύλιση μέχρι το κάτω μέρος και πατήστε Επαναφορά .
Οι κύριες επιλογές που τελικά χρησιμοποιούν οι περισσότεροι είναι η Επαναφορά όλων των ρυθμίσεων , η Διαγραφή όλου του περιεχομένου και των ρυθμίσεων και η Επαναφορά ρυθμίσεων δικτύου .
Επαναφορά όλων των ρυθμίσεων – Αυτό θα επαναφέρει όλες τις ρυθμίσεις στην εφαρμογή Ρυθμίσεις . Αυτό σημαίνει ότι θα χάσετε δεδομένα Wi-Fi, συνδέσεις Bluetooth, ρυθμίσεις Μην ενοχλείτε, ρυθμίσεις πληκτρολογίου, Ειδοποιήσεις, Ταπετσαρίες, Ρυθμίσεις απορρήτου κ.λπ.
ΔΕΝ θα αφαιρέσει κανένα από τα δεδομένα ή τις εφαρμογές σας. Αυτό σημαίνει ότι όλη η μουσική, τα βίντεο, οι φωτογραφίες, οι εφαρμογές, τα iMessages, οι λογαριασμοί email, τα ημερολόγια κ.λπ. θα παραμείνουν στο τηλέφωνο. Θα λάβετε ορισμένες προειδοποιήσεις όταν κάνετε επαναφορά όλων των ρυθμίσεων, αλλά μην ανησυχείτε, τα δεδομένα σας θα είναι ασφαλή.
Επαναφορά ρυθμίσεων δικτύου – Αυτή η επιλογή απλώς επαναφέρει οτιδήποτε σχετίζεται με τις συνδέσεις σας Wi-Fi και LTE. Εάν αντιμετωπίζετε προβλήματα με τις συνδέσεις, αυτή είναι μια καλή επιλογή για να δοκιμάσετε.
Διαγραφή όλου του περιεχομένου και των ρυθμίσεων – Αυτή είναι η επιλογή επαναφοράς εργοστασιακών ρυθμίσεων που θα εξαφανίσει τα πάντα στο iPhone, το iPad ή το iPod σας. Χρησιμοποιήστε αυτήν την επιλογή μόνο εάν είστε βέβαιοι ότι έχετε όλα τα αντίγραφα ασφαλείας και εάν θέλετε να καθαρίσετε τη συσκευή για να τη δώσετε σε κάποιον άλλο ή να την πουλήσετε.
Μπορείτε επίσης να χρησιμοποιήσετε αυτήν την επιλογή εάν ενδιαφέρεστε να πραγματοποιήσετε μια καθαρή εγκατάσταση του iOS. Για παράδειγμα, εάν αναβαθμίσατε το τηλέφωνό σας από iOS 7 σε iOS 8 σε iOS 9 και απλώς έχει πολλά προβλήματα, μπορείτε να δημιουργήσετε αντίγραφα ασφαλείας του τηλεφώνου, να διαγράψετε τα πάντα και στη συνέχεια να κάνετε επαναφορά από το αντίγραφο ασφαλείας. Λάβετε υπόψη ότι εάν πραγματοποιήσετε καθαρή εγκατάσταση μιας υψηλότερης έκδοσης του iOS από αυτήν που είχε εγκατασταθεί αρχικά, δεν θα μπορείτε να επαναφέρετε το αντίγραφο ασφαλείας.
Για παράδειγμα, όταν βγει το iOS 10 και διαγράψετε το iPhone σας πριν κάνετε αναβάθμιση σε iOS 10, τότε δεν θα μπορείτε να επαναφέρετε το αντίγραφο ασφαλείας του iOS 9, καθώς το τηλέφωνό σας εκτελεί πλέον το iOS 10. Για να κάνετε μια καθαρή εγκατάσταση του iOS 10 όταν βγαίνει, θα πρέπει πρώτα να κάνετε αναβάθμιση, μετά να δημιουργήσετε αντίγραφα ασφαλείας, μετά να σβήσετε και μετά να κάνετε επαναφορά.
Σημειώστε ότι για να διαγράψετε το τηλέφωνο, θα πρέπει πρώτα να απενεργοποιήσετε το Find My iPhone . Μάλλον θα πρέπει επίσης να εισαγάγετε τον κωδικό πρόσβασής σας στο iCloud. Στη συνέχεια, το τηλέφωνό σας θα επανεκκινηθεί και μόλις διαγραφεί, θα δείτε την οθόνη Hello ή Welcome .
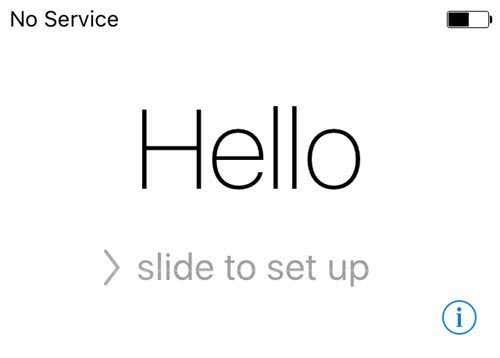
Πρώτα θα πρέπει να επιλέξετε τη γλώσσα σας, στη συνέχεια τη χώρα σας, στη συνέχεια να επιλέξετε ένα δίκτυο Wi-Fi, μετά να ενεργοποιήσετε ή να απενεργοποιήσετε τις υπηρεσίες τοποθεσίας, στη συνέχεια να προσθέσετε έναν κωδικό πρόσβασης εάν θέλετε και, τέλος, να επιλέξετε πώς θέλετε να ρυθμίσετε το τηλέφωνο. Λοιπόν, ας μιλήσουμε τώρα για την επαναφορά του τηλεφώνου σας.
Επαναφορά iPhone, iPad, iPod
Αφού επαναφέρετε το τηλέφωνό σας στις προεπιλεγμένες εργοστασιακές ρυθμίσεις, θα ερωτηθείτε πώς θέλετε να το επαναφέρετε. Σημειώστε ότι μπορείτε επίσης να επαναφέρετε τη συσκευή σας χωρίς να χρειάζεται να τη διαγράψετε χρησιμοποιώντας το iTunes, το οποίο θα εξηγήσω περαιτέρω παρακάτω.
Ωστόσο, εάν θέλετε ποτέ να κάνετε επαναφορά από ένα αντίγραφο ασφαλείας iCloud, πρέπει πάντα να διαγράφετε τη συσκευή σας εντελώς όπως φαίνεται παραπάνω. Είναι λίγο τρομακτικό, αλλά αυτός είναι ο μόνος τρόπος για να επαναφέρετε ένα αντίγραφο ασφαλείας iCloud.
Εδώ θα έχετε την επιλογή να επιλέξετε μεταξύ Restore from iCloud Backup , Restore from iTunes Backup , Setup Up as New iPhone και Move Data from Android .
Εάν επιλέξετε την πρώτη επιλογή, θα πρέπει να εισαγάγετε το Apple ID και τον κωδικό πρόσβασής σας και, στη συνέχεια, θα λάβετε μια λίστα με τα διαθέσιμα αντίγραφα ασφαλείας iCloud.
Εάν διαλέξετε τη δεύτερη επιλογή, θα πρέπει να συνδέσετε τον υπολογιστή σας στο iTunes και, στη συνέχεια, θα δείτε μια αναπτυσσόμενη λίστα με τα διαθέσιμα αντίγραφα ασφαλείας στον υπολογιστή μόλις συνδεθείτε με το Apple ID σας.
Η ρύθμιση ως νέο iPhone θα κάνει ακριβώς αυτό και θα έχετε μια νέα εγκατάσταση του iOS. Μπορείτε πάντα να ρυθμίσετε ως νέο iPhone και στη συνέχεια να επαναφέρετε από ένα αντίγραφο ασφαλείας του iTunes αργότερα, αν θέλετε. Ωστόσο, δεν θα μπορείτε να κάνετε επαναφορά από το iCloud, αφού ρυθμίσετε ως νέο iPhone.
Τέλος, μπορείτε να τα κάνετε όλα αυτά από το ίδιο το iTunes. Όταν συνδεθείτε, θα δείτε την επιλογή Επαναφορά αντιγράφων ασφαλείας και επαναφορά τηλεφώνου .
Το Restore Backup θα σας επιτρέψει να επιλέξετε από ένα τοπικό αντίγραφο ασφαλείας που είναι αποθηκευμένο στον υπολογιστή και να το επαναφέρετε. Απλώς θα επαναφέρει τα δεδομένα και τις εφαρμογές και όχι το υλικολογισμικό του iPhone.
Η επαναφορά iPhone είναι πιο ενδιαφέρουσα επειδή μπορεί να λειτουργήσει με δύο διαφορετικούς τρόπους ανάλογα με το τι θα επιλέξετε. Αρχικά, θα σας ρωτήσει εάν θέλετε να δημιουργήσετε ένα αντίγραφο ασφαλείας ή όχι. Αυτό εξαρτάται από εσάς, φυσικά.
Μετά από αυτό, το διάλογο που βλέπετε θα εξαρτηθεί από το εάν η συσκευή σας εκτελεί ή όχι μια παλαιότερη έκδοση του iOS ή όχι. Εάν δεν διαθέτετε την πιο πρόσφατη έκδοση του iOS, τότε θα δείτε μια επιλογή είτε για Επαναφορά είτε για Ενημέρωση . Εάν εκτελείτε την πιο πρόσφατη έκδοση, θα δείτε απλώς το κουμπί Επαναφορά .
Η Επαναφορά θα εκτελέσει την ίδια λειτουργία με την επιλογή Διαγραφή όλου του περιεχομένου και των ρυθμίσεων στη συσκευή σας. Εάν κάνετε κλικ στην Ενημέρωση , θα εγκαταστήσει απλώς την πιο πρόσφατη ενημέρωση στο τηλέφωνό σας, όπως ακριβώς και αν πηγαίνατε στις Ρυθμίσεις , Γενικά , Ενημέρωση λογισμικού . Τα δεδομένα σας θα παρέμεναν ανέπαφα, το iOS απλώς θα ενημερωνόταν.
Ορίστε λοιπόν! Όλοι οι διαφορετικοί τρόποι με τους οποίους μπορείτε να δημιουργήσετε αντίγραφα ασφαλείας, να επαναφέρετε ή να επαναφέρετε τη συσκευή σας Apple. Ας ελπίσουμε ότι θα ξεκαθαρίσει τυχόν σύγχυση που μπορεί να έχετε σχετικά με την όλη διαδικασία. Εάν έχετε οποιεσδήποτε ερωτήσεις, μη διστάσετε να σχολιάσετε. Απολαμβάνω!
Αν ο εκτυπωτής σας εμφανίζεται εκτός σύνδεσης, ακολουθήστε αυτές τις συμβουλές για να τον επαναφέρετε online.
Είναι εύκολο να βρείτε όλες τις φωτογραφίες και τα βίντεο σας στο Google Photos. Δείτε πώς μπορείτε να τα εντοπίσετε γρήγορα και εύκολα.
WEB 3.0 (ή αλλιώς "Web3") είναι το μέλλον του Διαδικτύου, προσφέροντας δυνατότητες αποκέντρωσης και νέες τεχνολογίες που αλλάζουν τον τρόπο με τον οποίο αλληλεπιδρούμε με το διαδίκτυο.
Πρόσκληση χρηστών στο Discord. Μάθετε πώς να στείλετε και να προσαρμόσετε προσκλήσεις στο Discord με εύκολα βήματα!
Το Instagram είναι αναμφίβολα η πιο καυτή, πιο μοντέρνα εφαρμογή κοινωνικής δικτύωσης. Δείτε πώς να επιλύσετε τα θολά Instagram Stories σας με τους 13 καλύτερους τρόπους.
Προβλήματα φόρτωσης ιστοσελίδων και πώς να τα διορθώσετε. Συμβουλές για τον υπολογιστή σας.
Όλοι έχουν στείλει ένα μήνυμα που σχεδόν αμέσως μετάνιωσαν που έστειλαν. Είναι μέρος της ψηφιακής εποχής -- η άμεση ικανότητα να ανταποκρίνεσαι σε κάποιον κάνει λίγο πιο επικίνδυνο το σύννεφο.
Η γλώσσα ή η ένταση δεν πρέπει να σας εμποδίζουν να απολαμβάνετε βίντεο στο YouTube μέσω της αυτόματης μετάφρασης και των υποτίτλων.
Είτε για αισθητικούς λόγους είτε για προσβασιμότητα, η αναστροφή χρωμάτων σε μια ψηφιακή εικόνα είναι εύκολη με τα κατάλληλα εργαλεία. Δείτε πώς να το κάνετε.
Ανακαλύψτε πώς να δείτε ποιοι έχουν δει τις ιστορίες σας στο Facebook και πώς να προστατέψετε την ιδιωτικότητα σας.
Ανακαλύψτε πώς να αλλάξετε τη γλώσσα στο Netflix για καλύτερη εμπειρία θέασης. Οδηγίες και συμβουλές για όλες τις συσκευές.
Μάθετε πώς να περιορίσετε κάποιον στο Instagram για να προστατευτείτε από απρόσκλητες αλληλεπιδράσεις και διαδικτυακό εκφοβισμό.
Ανακαλύψτε πώς να εντοπίσετε και να διαχειριστείτε τις πρόχειρες αναρτήσεις σας στο Facebook με αυτόν τον οδηγό. Μάθετε πώς να αποθηκεύετε και να ανακτάτε πρόχειρα για προσωπικούς και επαγγελματικούς λογαριασμούς.
Το Google Chromecast είναι μια από τις καλύτερες συσκευές για μετάδοση βίντεο στην τηλεόρασή σας από την κινητή συσκευή σας. Οδηγίες για την αλλαγή Wi-Fi στο Chromecast σας.
Σε αντίθεση με άλλες υπηρεσίες τηλεοπτικής ροής, το Peacock TV προσφέρει ένα δωρεάν πρόγραμμα που επιτρέπει στους χρήστες να μεταδίδουν έως και 7500 ώρες επιλεγμένων ταινιών, τηλεοπτικών σειρών, αθλητικών εκπομπών και ντοκιμαντέρ χωρίς να πληρώσουν δεκάρα. Είναι μια καλή εφαρμογή για να έχετε στη συσκευή ροής σας εάν χρειάζεστε ένα διάλειμμα από την πληρωμή των τελών συνδρομής Netflix.
Το Zoom είναι μια δημοφιλής εφαρμογή τηλεδιάσκεψης και συσκέψεων. Εάν βρίσκεστε σε μια σύσκεψη Zoom, μπορεί να είναι χρήσιμο να κάνετε σίγαση στον εαυτό σας, ώστε να μην διακόψετε κατά λάθος τον ομιλητή, ειδικά εάν η σύσκεψη είναι μεγάλη, όπως ένα διαδικτυακό σεμινάριο.
Είναι ωραίο να "κόβεις το καλώδιο" και να εξοικονομείς χρήματα μεταβαίνοντας σε υπηρεσίες ροής όπως το Netflix ή το Amazon Prime. Ωστόσο, οι εταιρείες καλωδίων εξακολουθούν να προσφέρουν ορισμένους τύπους περιεχομένου που δεν θα βρείτε χρησιμοποιώντας μια υπηρεσία κατ' απαίτηση.
Το Facebook είναι το μεγαλύτερο δίκτυο μέσων κοινωνικής δικτύωσης, με δισεκατομμύρια ανθρώπους να το χρησιμοποιούν καθημερινά. Αυτό όμως δεν σημαίνει ότι δεν έχει κανένα πρόβλημα.
Μπορείτε να χρησιμοποιήσετε το Facebook για να μείνετε σε επαφή με φίλους, να αγοράσετε ή να πουλήσετε προϊόντα, να συμμετάσχετε σε ομάδες θαυμαστών και πολλά άλλα. Ωστόσο, προβλήματα προκύπτουν όταν προστίθενται σε ομάδες από άλλα άτομα, ειδικά εάν αυτή η ομάδα έχει σχεδιαστεί για να σας στέλνει ανεπιθύμητα μηνύματα ή να σας πουλήσει κάτι.
Σε πολλούς ανθρώπους αρέσει να αποκοιμούνται ακούγοντας μουσική. Εξάλλου, με τον αριθμό των χαλαρ��τικών playlist εκεί έξω, ποιος δεν θα ήθελε να αποκοιμηθεί στις απαλές πινελιές ενός ιαπωνικού φλάουτου.
Όταν ενεργοποιήσετε το ποσοστό μπαταρίας στο τηλέφωνό σας Android, γνωρίζετε πόση μπαταρία απομένει. Δείτε πώς να το ενεργοποιήσετε εύκολα.
Το WhatsApp Web δεν λειτουργεί; Μην ανησυχείτε. Ακολουθούν ορισμένες χρήσιμες συμβουλές που μπορείτε να δοκιμάσετε για να λειτουργήσει ξανά το WhatsApp.
Μάθετε πώς να επιταχύνετε τον χρόνο που περνάτε εργάζεστε σε αρχεία PowerPoint μαθαίνοντας αυτές τις σημαντικές συντομεύσεις πληκτρολογίου.
Αν δεν είστε βέβαιοι για τις εμφανίσεις, την εμβέλεια και τη συμμετοχή στο Facebook, συνεχίστε να διαβάζετε για να μάθετε. Δείτε αυτή την εύκολη εξήγηση.
Αν αναρωτιέστε τι είναι αυτή η λέξη-κλειδί υπολογισμός ομίχλης στον τομέα της υπολογιστικής νέφους, τότε βρίσκεστε στο σωστό μέρος. Διαβάστε για να μάθετε περισσότερα!
Επαναφέρετε τα εικονίδια της αρχικής οθόνης στο iPad σας και ξεκινήστε ξανά για να οργανώσετε τα εικονίδια σας με πιο εύκολο τρόπο. Ακολουθήστε τα εύκολα βήματα που αναφέρονται εδώ.
Γνωρίζοντας πώς να αλλάξετε τις ρυθμίσεις απορρήτου του Facebook σε τηλεφώνου ή tablet, θα διευκολύνει τη διαχείριση του λογαριασμού σας.
Αλλάξτε την προεπιλεγμένη μηχανή αναζήτησης στο Opera για Android και απολαύστε τις προτιμώμενες επιλογές σας. Ανακαλύψτε τον γρηγορότερο τρόπο. Αλλάξτε την προεπιλεγμένη μηχανή αναζήτησης που χρησιμοποιεί ο περιηγητής Opera για Android με αυτά τα εύκολα βήματα.
Δείτε ποιά βήματα να ακολουθήσετε για να απενεργοποιήσετε τον Google Assistant και να αποκτήσετε κάποια ηρεμία. Νιώστε λιγότερο παρακολουθούμενοι και απενεργοποιήστε τον Google Assistant.
Εάν θέλετε απλά να ζητήσετε από φίλους συστάσεις για μια συγκεκριμένη δραστηριότητα, μεταβείτε στο "Τι σκέφτεστε;" και πληκτρολογήστε την ερώτησή σας.


























