ΕΠΙΔΙΟΡΘΩΣΗ: Δεν ήταν δυνατή η εύρεση σφάλματος της τιμής του πίνακα στα Φύλλα

Για να διορθώσετε το σφάλμα Μια τιμή πίνακα δεν βρέθηκε στα Φύλλα, θα πρέπει να ενσωματώσετε τους τύπους σας σε τύπους πίνακα.
Τα Φύλλα Google δεν υποστηρίζουν τη λειτουργία υδατογραφήματος – εάν θέλετε να προσθέσετε ένα υδατογράφημα στα Φύλλα Google σας, θα πρέπει να χρησιμοποιήσετε λίγη προσπάθεια για να το ολοκληρώσετε. Θα πρέπει να είναι το τελευταίο βήμα στη διαδικασία εργασίας σας, επομένως βεβαιωθείτε ότι έχετε τελειώσει με το υπολογιστικό φύλλο σας προτού το κάνετε αυτό.
Θα πρέπει πρώτα να αποθηκεύσετε το υπολογιστικό φύλλο σας ως PDF – για να το κάνετε αυτό, μεταβείτε στο Αρχείο στο μενού κορδέλας στο επάνω μέρος και επιλέξτε Λήψη > Έγγραφο PDF (.pdf).
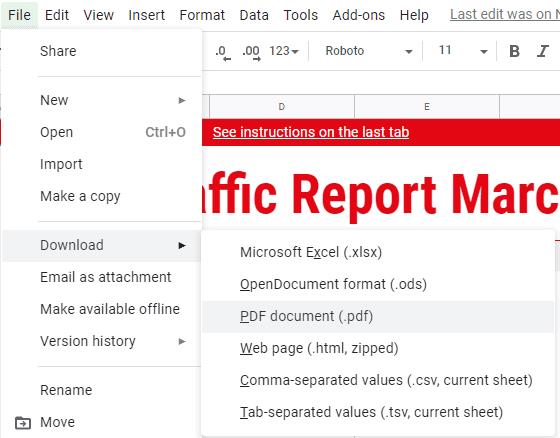
Λήψη PDF
Θα πρέπει να βεβαιωθείτε ότι οι ρυθμίσεις ταιριάζουν με αυτό που ψάχνετε – να προσέχετε το μέγεθος, τον προσανατολισμό και τις άλλες επιλογές του χαρτιού σας.
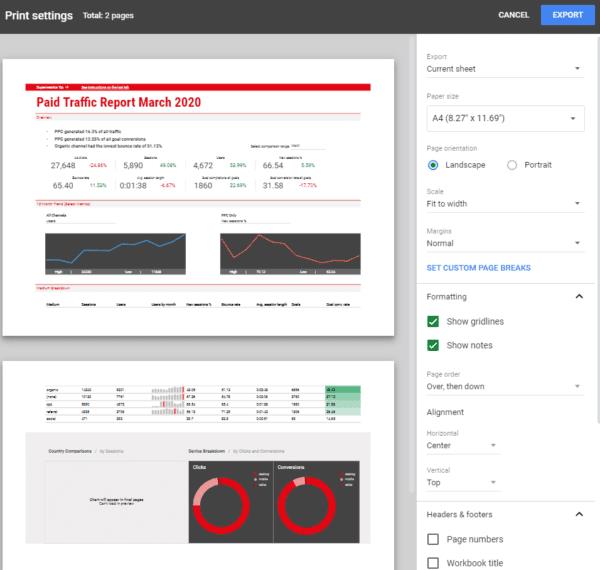
Οι ρυθμίσεις εκτύπωσης
Όταν είστε ικανοποιημένοι με τις ρυθμίσεις σας, κάντε κλικ στο κουμπί Εξαγωγή στην επάνω δεξιά γωνία. Θα σας ζητηθεί να επιβεβαιώσετε τη λήψη σας – αποδεχτείτε τη και όταν ολοκληρωθεί η λήψη, μεταβείτε στον ιστότοπο SodaPDF .
Ο ευκολότερος τρόπος για να προσθέσετε υδατογραφήματα σε αρχεία PDF είναι εργαλεία τρίτων – υπάρχουν πολλά διαφορετικά, αλλά μας αρέσουν καλύτερα τα SodaPDF και ILovePDF . Ανεβάστε το PDF σας στον ιστότοπο και θα σας ζητηθεί να επιβεβαιώσετε ορισμένες ρυθμίσεις.
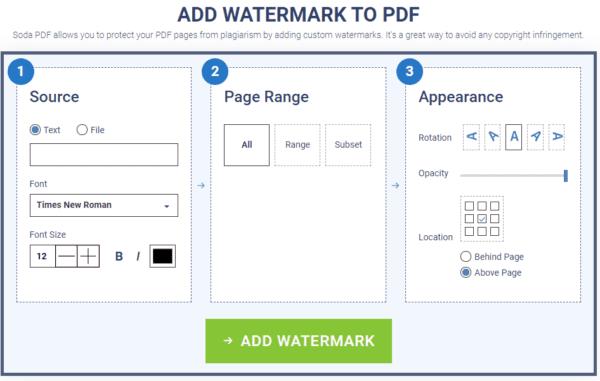
Επιλογές SodaPDF
Συμβουλή: Το SodaPDF έχει ακόμη και επέκταση Chrome, οπότε αν το χρησιμοποιείτε τακτικά, ίσως να σκεφτείτε να το αποκτήσετε!
Μπορείτε είτε να επιλέξετε ένα υδατογράφημα κειμένου είτε μια εικόνα (για μια εικόνα, ορίστε την επιλογή σε Αρχείο και μεταφορτώστε την εικόνα που θέλετε να χρησιμοποιήσετε). Ορίστε τις επιλογές όπως τις θέλετε και είτε εισάγετε το κείμενό σας είτε ανεβάστε την εικόνα σας και, στη συνέχεια, επιλέξτε σε ποιες σελίδες θέλετε το υδατογράφημα. Από προεπιλογή, θα εφαρμοστεί σε όλους, αλλά εάν θέλετε να το τοποθετήσετε μόνο στις σελίδες 2-6, για παράδειγμα, μπορείτε να χρησιμοποιήσετε την επιλογή Εύρος για να βάλετε σε ποιες σελίδες να το προσθέσετε.
Εναλλακτικά, μπορείτε επίσης να χρησιμοποιήσετε την επιλογή Υποσύνολο για να την εφαρμόσετε είτε σε όλους τους Μονούς είτε σε όλους τους Ζυγούς αριθμούς σελίδων. Τέλος, χρησιμοποιήστε τις επιλογές στην ενότητα 3 για να κάνετε σωστά το υδατογράφημά σας – μπορείτε να το περιστρέψετε, να επιλέξετε πόσο διαφανές είναι μέσω της ρύθμισης αδιαφάνειας και επίσης να επιλέξετε τη θέση του στο PDF.
Όταν είστε ικανοποιημένοι με τις επιλογές σας, κάντε κλικ στο κουμπί Προσθήκη υδατογραφήματος. Ανάλογα με το μέγεθος του αρχείου σας, μπορεί να χρειαστεί λίγος χρόνος για να είναι έτοιμο. Όταν είναι, θα σας ζητηθεί είτε να το δείτε και να το κατεβάσετε είτε να το στείλετε στον εαυτό σας μέσω email.
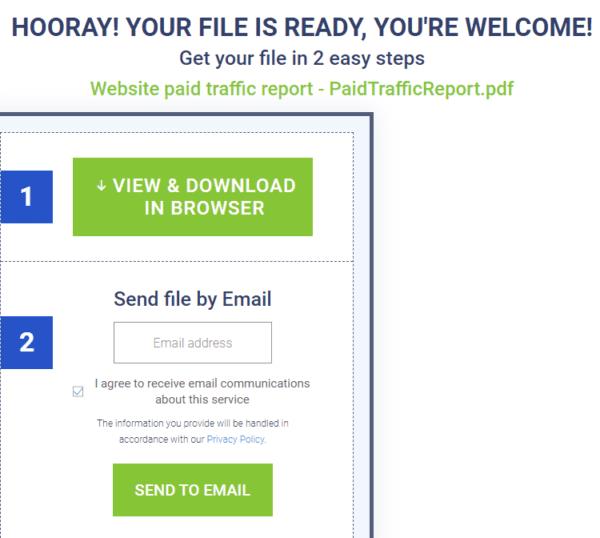
Επιλογές λήψης
Δείτε πώς θα μπορούσε να μοιάζει ένα πιθανό υδατογράφημα:
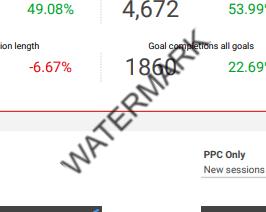
Στάθμη ύδατος
Για να διορθώσετε το σφάλμα Μια τιμή πίνακα δεν βρέθηκε στα Φύλλα, θα πρέπει να ενσωματώσετε τους τύπους σας σε τύπους πίνακα.
Μπορείτε να προσθέσετε ένα υπόμνημα λέξεων στα Φύλλα Google επιλέγοντας μια περιοχή δεδομένων στο πλαίσιο Ετικέτα στην πλαϊνή γραμμή του Επεξεργαστή γραφημάτων για γραφήματα.
Για να προσθέσετε γραμμές σφαλμάτων στα Φύλλα Google, θα πρέπει να βεβαιωθείτε ότι τα δεδομένα σας είναι σωστά, να δημιουργήσετε ένα γράφημα και να ελέγξετε την επιλογή Γραμμές σφάλματος.
Τα Φύλλα Google έχουν μια μακρά λίστα με χρήσιμες λειτουργίες – υπάρχουν δεκάδες πράγματα που μπορείτε να επιτύχετε με αυτά, το σημαντικότερο από τα οποία είναι το εύχρηστο αναπτυσσόμενο μενού
Μάθετε πώς μπορείτε να ενεργοποιήσετε τον ορθογραφικό έλεγχο στα Φύλλα Google ή να προσθέσετε λέξεις στο λεξικό.
Εάν πρέπει να ασχολείστε τακτικά με λίστες αριθμών, κοιτάζοντας αυτές τις βαρετές λίστες μπορεί να σας φτάσει. Ίσως στη δουλειά, δεν έχετε άλλη επιλογή από το να ασχοληθείτε με τα Φύλλα Google σας επιτρέπει να προσθέσετε γραφήματα με εντυπωσιακή εμφάνιση στα υπολογιστικά φύλλα σας. Απλώς χρησιμοποιήστε αυτόν τον οδηγό και μάθετε πώς γίνεται.
Τα Φύλλα Google είναι μια εξαιρετική εναλλακτική λύση σε ακριβά προγράμματα παραγωγικότητας όπως το Excel – Τα Υπολογιστικά φύλλα προσφέρουν πολλές από τις ίδιες λειτουργίες, αν και οργανώνονται
Όταν πρόκειται για λογισμικό παραγωγικότητας, λίγα πράγματα είναι τόσο ευέλικτα και χρήσιμα όσο το Microsoft Office Suite… ή το Google Productivity Suite. Παρόλο
Τα Φύλλα Google προσφέρουν τις περισσότερες, αν όχι όλες τις επιλογές που κάνει το Office Excel – περιλαμβάνει λειτουργίες όπως στρογγυλοποίηση αριθμών. Αν θέλετε να στρογγυλοποιήσετε
Εάν τα Φύλλα Google δεν φορτώνουν ή δεν ανοίγουν τα έγγραφά σας, μπορείτε να χρησιμοποιήσετε αυτόν τον οδηγό αντιμετώπισης προβλημάτων για να λύσετε το πρόβλημα.
Οι κάρτες flash είναι φανταστικά εργαλεία μελέτης, όπως και τα εικονικά τους αντίστοιχα. Δεδομένου ότι τα Έγγραφα Google είναι η τέλεια δωρεάν εναλλακτική στα επί πληρωμή εργαλεία του Office
Συνήθως, σε ένα υπολογιστικό φύλλο, θα έχετε μία γραμμή κειμένου, μία πληροφορία ανά κελί. Όποια και αν είναι τα δεδομένα - ένα ποσό, μια ημερομηνία, οτιδήποτε πραγματικά.
Κατακτήστε την εφαρμογή Φύλλα Google μαθαίνοντας πώς να αποκρύπτετε και να αποκρύπτετε στήλες.
Το δημοφιλές πρόγραμμα υπολογιστικών φύλλων Τα Φύλλα Google μπορούν να κάνουν πολλά ενδιαφέροντα πράγματα, αλλά δεν είναι εύκολο να βρείτε κάθε λειτουργία και κάθε επιλογή. Αυτό δυστυχώς περιλαμβάνει
Ορίζοντας άδεια επεξεργασίας στα Φύλλα Google, μπορείτε να αποτρέψετε άλλους χρήστες από το να κάνουν οποιεσδήποτε μη εξουσιοδοτημένες αλλαγές στο αρχείο σας. Η αλλαγή θα μπορούσε να γίνει στον έλεγχο του ποιος μπορεί ή δεν μπορεί να επεξεργαστεί ένα φύλλο στα Υπολογιστικά φύλλα Google με αυτά τα βήματα.
Εάν θέλετε να στείλετε ένα έγγραφο Φύλλων Google σε κάποιον, μπορεί να χαρείτε απλώς να μοιραστείτε το φύλλο μαζί του, αλλά αυτό δεν λειτουργεί σε όλες τις περιπτώσεις. Για Μάθετε πώς να μετατρέπετε γρήγορα ένα υπολογιστικό φύλλο Google Sheets σε αρχείο PDF με αυτά τα βήματα.
Τα Φύλλα Google είναι ένα φανταστικό εργαλείο για την παρακολούθηση των δεδομένων και για την οπτικοποίηση τους επίσης. Γραφήματα, γραφήματα και πολλά άλλα – χάρη στη δωρεάν διαδικτυακή υπηρεσία της Google
Το Google Drive είναι ένα σύστημα αποθήκευσης που βασίζεται σε σύννεφο που σας επιτρέπει να αποθηκεύετε δεδομένα αξίας έως και 15 GB στο διαδίκτυο. Μερικές από τις δυνατότητες του Google Drive είναι: 1. Μεταφόρτωση
Η μοναδική λειτουργία στα Φύλλα Google μπορεί να είναι πολύ χρήσιμη – όταν εφαρμόζεται σε μια λίστα με πολλές εγγραφές που επαναλαμβάνονται, παρέχει μια δεύτερη λίστα που μόνο
Τι μπορεί να είναι πιο ενοχλητικό από τα Φύλλα Google που εμφανίζουν ένα κενό φύλλο ακριβώς όταν πρέπει να προβάλετε και να ελέγξετε γρήγορα ένα σημαντικό έγγραφο που ήσασταν
Όταν ενεργοποιήσετε το ποσοστό μπαταρίας στο τηλέφωνό σας Android, γνωρίζετε πόση μπαταρία απομένει. Δείτε πώς να το ενεργοποιήσετε εύκολα.
Το WhatsApp Web δεν λειτουργεί; Μην ανησυχείτε. Ακολουθούν ορισμένες χρήσιμες συμβουλές που μπορείτε να δοκιμάσετε για να λειτουργήσει ξανά το WhatsApp.
Μάθετε πώς να επιταχύνετε τον χρόνο που περνάτε εργάζεστε σε αρχεία PowerPoint μαθαίνοντας αυτές τις σημαντικές συντομεύσεις πληκτρολογίου.
Αν δεν είστε βέβαιοι για τις εμφανίσεις, την εμβέλεια και τη συμμετοχή στο Facebook, συνεχίστε να διαβάζετε για να μάθετε. Δείτε αυτή την εύκολη εξήγηση.
Αν αναρωτιέστε τι είναι αυτή η λέξη-κλειδί υπολογισμός ομίχλης στον τομέα της υπολογιστικής νέφους, τότε βρίσκεστε στο σωστό μέρος. Διαβάστε για να μάθετε περισσότερα!
Επαναφέρετε τα εικονίδια της αρχικής οθόνης στο iPad σας και ξεκινήστε ξανά για να οργανώσετε τα εικονίδια σας με πιο εύκολο τρόπο. Ακολουθήστε τα εύκολα βήματα που αναφέρονται εδώ.
Γνωρίζοντας πώς να αλλάξετε τις ρυθμίσεις απορρήτου του Facebook σε τηλεφώνου ή tablet, θα διευκολύνει τη διαχείριση του λογαριασμού σας.
Αλλάξτε την προεπιλεγμένη μηχανή αναζήτησης στο Opera για Android και απολαύστε τις προτιμώμενες επιλογές σας. Ανακαλύψτε τον γρηγορότερο τρόπο. Αλλάξτε την προεπιλεγμένη μηχανή αναζήτησης που χρησιμοποιεί ο περιηγητής Opera για Android με αυτά τα εύκολα βήματα.
Δείτε ποιά βήματα να ακολουθήσετε για να απενεργοποιήσετε τον Google Assistant και να αποκτήσετε κάποια ηρεμία. Νιώστε λιγότερο παρακολουθούμενοι και απενεργοποιήστε τον Google Assistant.
Εάν θέλετε απλά να ζητήσετε από φίλους συστάσεις για μια συγκεκριμένη δραστηριότητα, μεταβείτε στο "Τι σκέφτεστε;" και πληκτρολογήστε την ερώτησή σας.
![Πώς να προσθέσετε κείμενο και υπόμνημα ετικέτας στα Φύλλα Google [Πλήρης οδηγός] Πώς να προσθέσετε κείμενο και υπόμνημα ετικέτας στα Φύλλα Google [Πλήρης οδηγός]](https://blog.webtech360.com/resources3/images10/image-572-1009002029247.jpg)

























