Πώς να αποκτήσετε τον εκτυπωτή σας στο διαδίκτυο εάν εμφανίζεται εκτός σύνδεσης

Αν ο εκτυπωτής σας εμφανίζεται εκτός σύνδεσης, ακολουθήστε αυτές τις συμβουλές για να τον επαναφέρετε online.
Το Zoom είναι μια εφαρμογή web conferencing για συνδιάσκεψη βίντεο ή/και ήχου, καθώς και ένα από τα καλύτερα εργαλεία συνεργασίας για απομακρυσμένες ομάδες . Η εφαρμογή σάς επιτρέπει να πραγματοποιείτε απεριόριστες συσκέψεις, να πραγματοποιείτε απεριόριστες τηλεφωνικές κλήσεις και να καταγράφετε τις κλήσεις ή τις συσκέψεις σας .
Μία από τις λιγότερο γνωστές λειτουργίες του Zoom που δεν θα βρείτε στο Microsoft Teams ή στο Google Meet είναι τα Zoom Breakout Rooms. Οι αίθουσες επιμέρους λειτουργιών λειτουργούν σαν ομάδες επιμέρους σε ένα φυσικό σεμινάριο ή εργαστήριο, επιτρέποντάς σας να χωρίσετε τη σύσκεψη Zoom σε ξεχωριστές συνεδρίες.

Σε αυτόν τον οδηγό, θα σας καθοδηγήσουμε στη διαδικασία ρύθμισης του Zoom Breakout Rooms για να σας βοηθήσουμε να κατανοήσετε τη λειτουργία στο σύνολό της.
Τι είναι ένα Zoom Breakout Room;
Οι αίθουσες επιμέρους ζουμ είναι ξεχωριστές διεπαφές που δημιουργεί ο κεντρικός υπολογιστής της σύσκεψης Zoom χειροκίνητα ή αυτόματα για να φιλοξενήσει περισσότερες συσκέψεις σε μία περίοδο λειτουργίας.
Για παράδειγμα, εάν φιλοξενείτε μια σύσκεψη εθνικών αντιπροσώπων στο Zoom, μπορείτε να δημιουργήσετε αίθουσες επιλογών για διαφορετικές επαρχίες ή κομητείες. Μπορείτε να μετακινήσετε τους αντιπροσώπους σε πολλές μικρότερες ομάδες με βάση την κομητεία ή την επαρχία που εκπροσωπούν.

Ένας οικοδεσπότης σύσκεψης μπορεί να δημιουργήσει έως και 50 επιμέρους συνεδρίες στην κεντρική αίθουσα συσκέψεων του Zoom. Οι χρήστες μπορούν να συμμετάσχουν σε μια σύσκεψη Zoom και σε Αίθουσες επιλογών από οποιαδήποτε συμβατή συσκευή ή μεγάλες πλατφόρμες, συμπεριλαμβανομένων των Windows, Mac, Linux, Android και iOS.
Προτού εγγραφείτε σε μια αίθουσα επιμέρους συσκέψεων, ελέγξτε εάν χρησιμοποιείτε συσκευή που είναι συμβατή με το λογισμικό Zoom και ότι είναι ενεργοποιημένη μια αίθουσα επιμέρους συσκέψεων στις ρυθμίσεις σας.
Πώς να ρυθμίσετε ένα Zoom Breakout Room
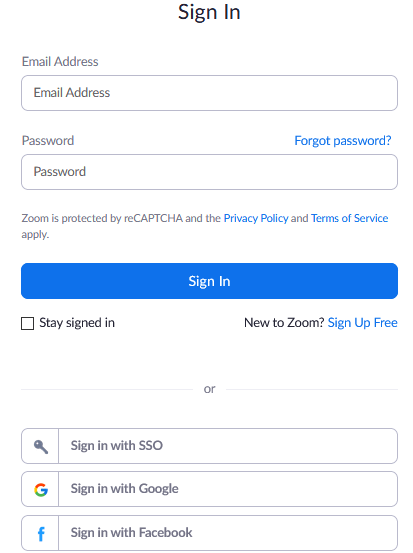
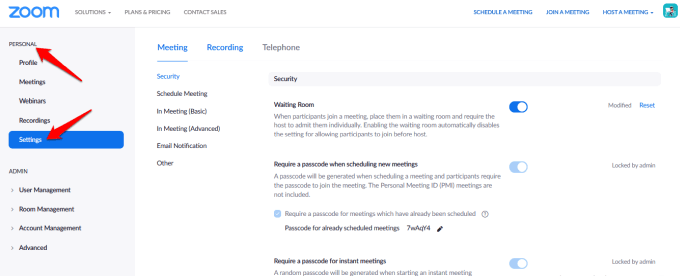
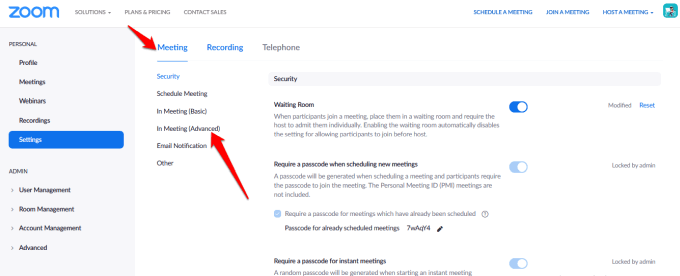
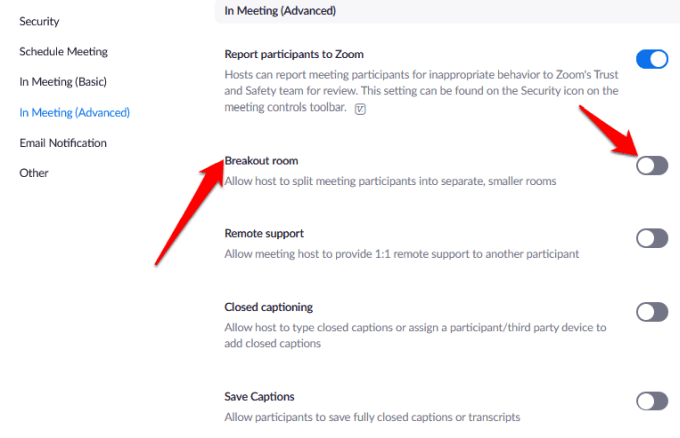
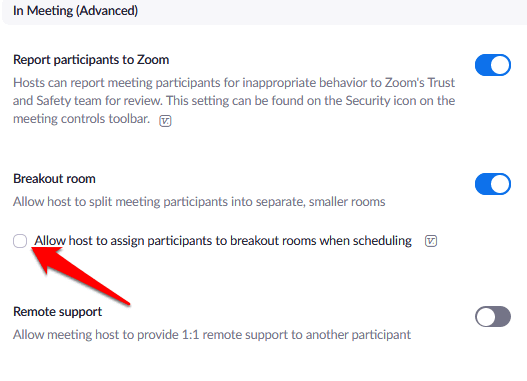
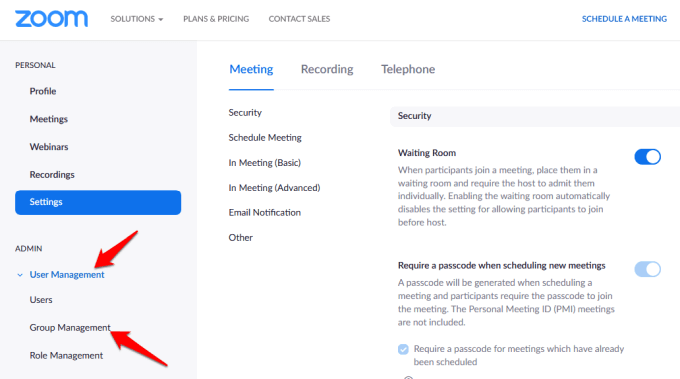
Σημείωση : Μπορείτε να ενεργοποιήσετε τη λειτουργία "Δωμάτια επιμέρους" για δική σας χρήση, χρησιμοποιώντας τα ίδια βήματα παραπάνω. Ωστόσο, εάν η επιλογή "Δωμάτιο επιμέρους" είναι γκριζαρισμένη, πιθανότατα είναι κλειδωμένη σε επίπεδο λογαριασμού ή ομάδας. Σε αυτήν την περίπτωση, πρέπει να επικοινωνήσετε με τον διαχειριστή του Zoom για περαιτέρω βοήθεια.
Πώς να δημιουργήσετε και να διαχειριστείτε ένα δωμάτιο με ζουμ
Μόλις ενεργοποιηθεί η επιλογή Zoom Breakout Room, μπορείτε να διαχειριστείτε τις αίθουσες και να εκχωρήσετε εκ των προτέρων συμμετέχοντες στα δωμάτια Breakout.
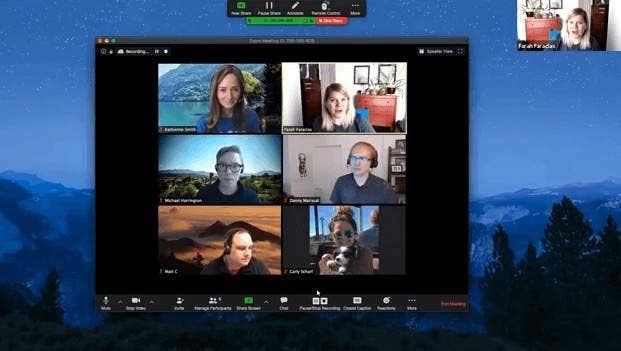
Σημείωση : Μόνο ο οικοδεσπότης της σύσκεψης Zoom μπορεί να εκχωρήσει συμμετέχοντες σε Αίθουσες επιμέρους συσκέψεων. Εάν είστε συν-οικοδεσπότης, μπορείτε να εγγραφείτε και να αποχωρήσετε μόνο από μια αίθουσα επιμέρους γεγονότων στην οποία σας έχει αναθέσει ο οικοδεσπότης. Ένας οικοδεσπότης μπορεί να δημιουργήσει έως και 50 αίθουσες επιλογών με έως και 200 συμμετέχοντες προκαθορισμένους στα δωμάτια.
Ωστόσο, ο αριθμός των συμμετεχόντων ανά δωμάτιο περιορίζεται στη χωρητικότητα της σύσκεψης, στον αριθμό των Δωματίων επιμέρους συσκέψεων που δημιουργήθηκαν και εάν οι συμμετέχοντες έχουν εκ των προτέρων εκχωρηθεί ή ανατεθεί στους συμμετέχοντες κατά τη διάρκεια της σύσκεψης.
Πώς να δημιουργήσετε ένα Zoom Breakout Room σε Windows/Mac
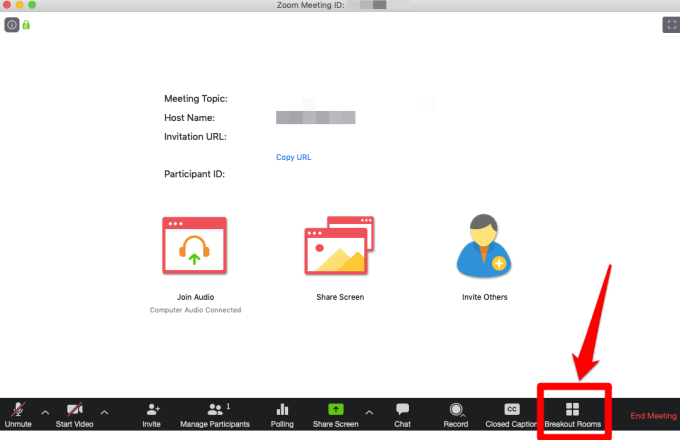
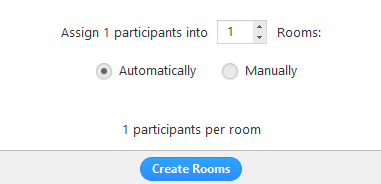
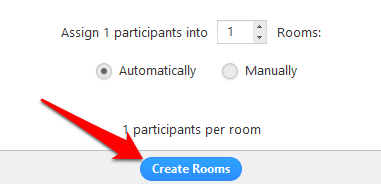

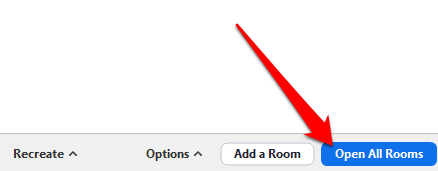
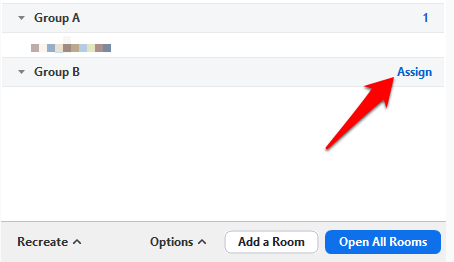
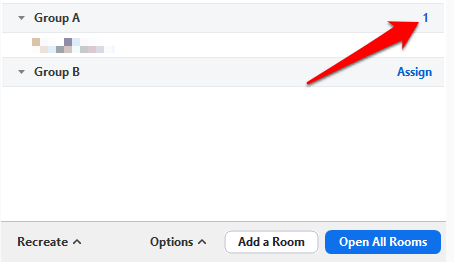
Αφού αντιστοιχίσετε τους συμμετέχοντες σε Αίθουσες επιμέρους συσκέψεων, μπορείτε να αναδιατάξετε τους συμμετέχοντες. Όλοι οι συμμετέχοντες στους οποίους δεν ανατέθηκε σε μια αίθουσα θα παραμείνουν στη μεγαλύτερη σύσκεψη μόλις ξεκινήσουν οι αίθουσες. Μπορείτε επίσης να μετακινήσετε ή να ανταλλάξετε συμμετέχοντες μεταξύ δωματίων, να δημιουργήσετε εκ νέου δωμάτια, να προσθέσετε νέα δωμάτια επιμέρους συσκέψεων ή να διαγράψετε τα δωμάτια.
Σημείωση : Κάθε συμμετέχων θα λάβει ένα μήνυμα προτροπής να συμμετάσχει στην αίθουσα επιμέρους συσκέψεων και μόλις μεταφερθούν όλοι στις αντίστοιχες αίθουσες επιμέρους συσκέψεων, ο οικοδεσπότης παραμένει στην κύρια συνάντηση. Εάν είστε ο οικοδεσπότης, μπορείτε να εγγραφείτε με μη αυτόματο τρόπο ή να αποχωρήσετε από οποιαδήποτε αίθουσα του Breakout σε εξέλιξη.
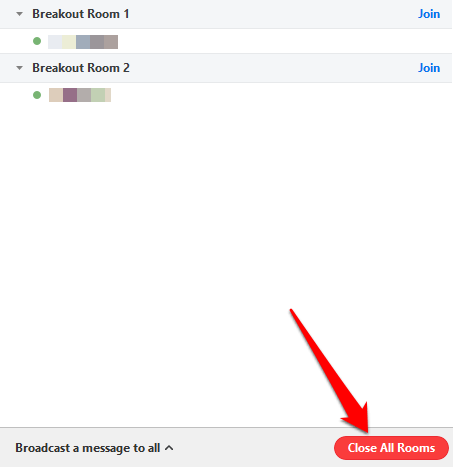
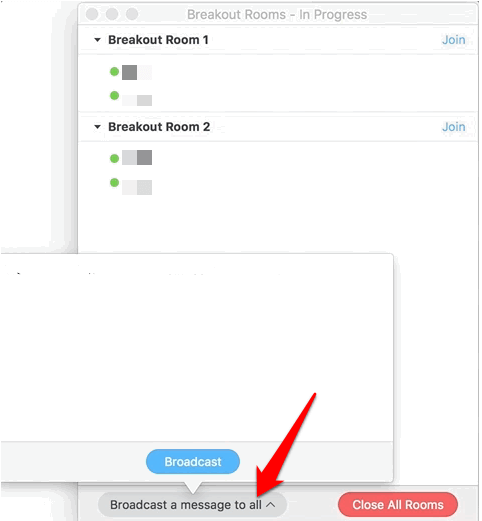
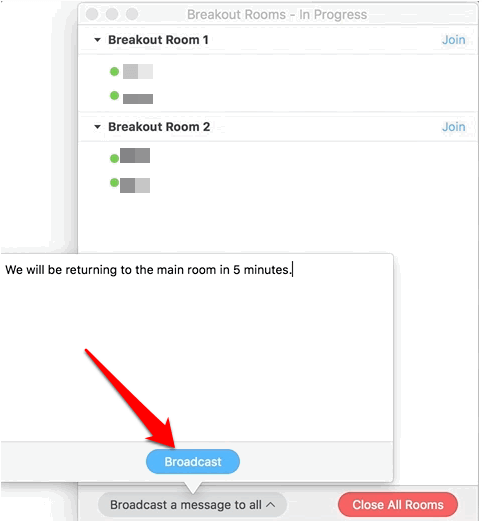
Πώς να εκχωρήσετε εκ των προτέρων τους συμμετέχοντες σε αίθουσες επιλογών
Ως οικοδεσπότης μιας σύσκεψης Zoom, μπορείτε να εκχωρήσετε εκ των προτέρων συμμετέχοντες σε Αίθουσες επιμέρους συσκέψεων καθώς προγραμματίζετε τη σύσκεψη.
Σημείωση : Οι συμμετέχοντες πρέπει να είναι συνδεδεμένοι στους λογαριασμούς τους Zoom για να εκχωρηθούν εκ των προτέρων σε μια αίθουσα επιμέρους σημείων. Οι συμμετέχοντες που συμμετέχουν από το πρόγραμμα-πελάτη ιστού δεν θα ανατεθούν εκ των προτέρων σε μια αίθουσα επιμέρους σημείων. Εάν έχετε ενεργοποιήσει την εγγραφή για τη σύσκεψη Zoom και υπάρχουν εξωτερικοί συμμετέχοντες εγγεγραμμένοι για τη σύσκεψη, μπορείτε να τους εκχωρήσετε σε Αίθουσες επιμέρους συσκέψεων κατά τη διάρκεια της σύσκεψης.
Μπορείτε να χρησιμοποιήσετε την πύλη ιστού ή ένα αρχείο CSV για να εκχωρήσετε εκ των προτέρων συμμετέχοντες σε Αίθουσες επιμέρους μεγέθυνσης.
Πώς να χρησιμοποιήσετε την πύλη Ιστού για να εκχωρήσετε εκ των προτέρων σε άτομα για μεγέθυνση αίθουσες επιλογών
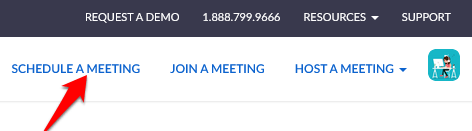
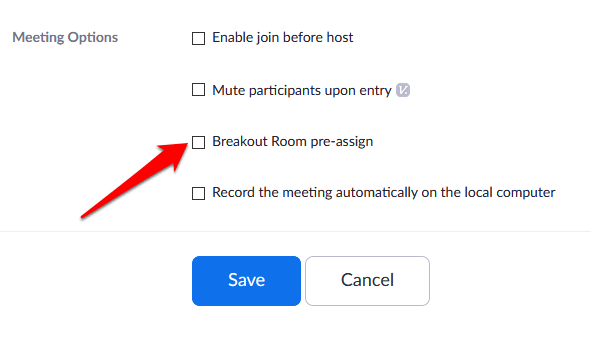
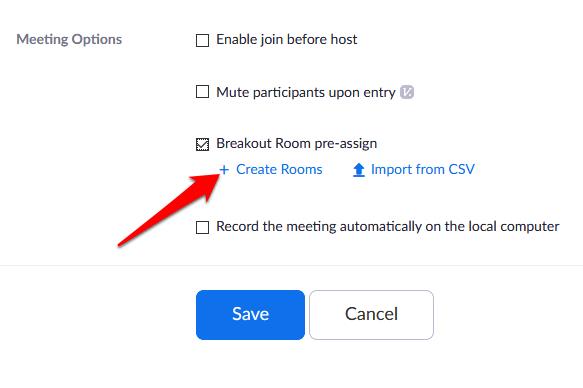
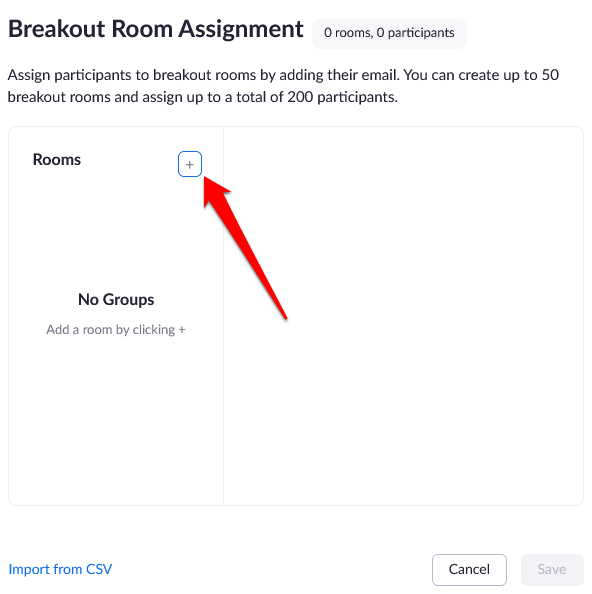
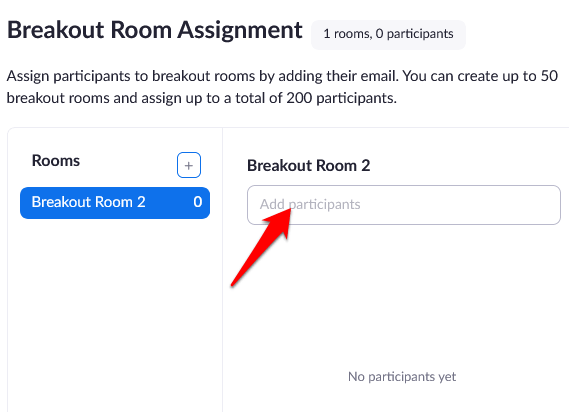
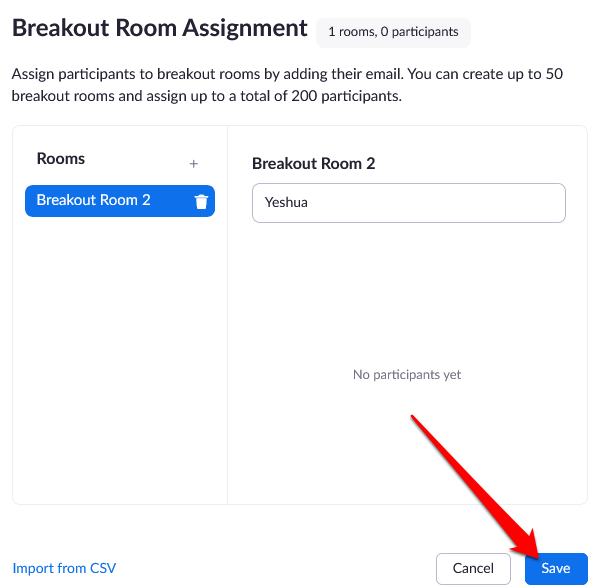
Πώς να χρησιμοποιήσετε ένα αρχείο CSV για να εκχωρήσετε εκ των προτέρων άτομα για μεγέθυνση αίθουσες επιμέρους σημείων
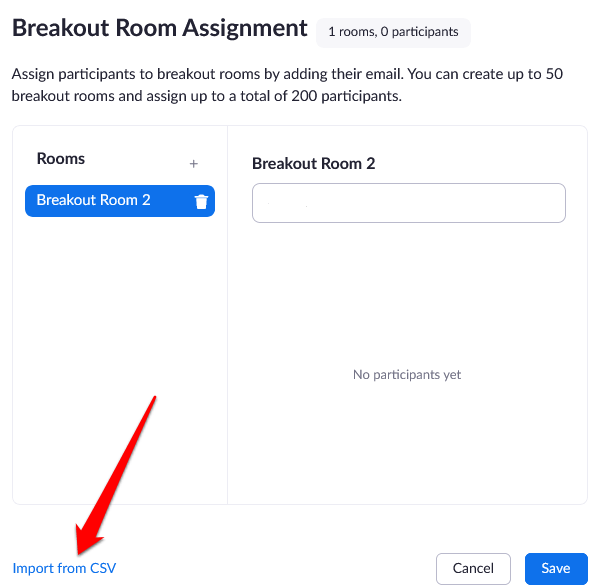
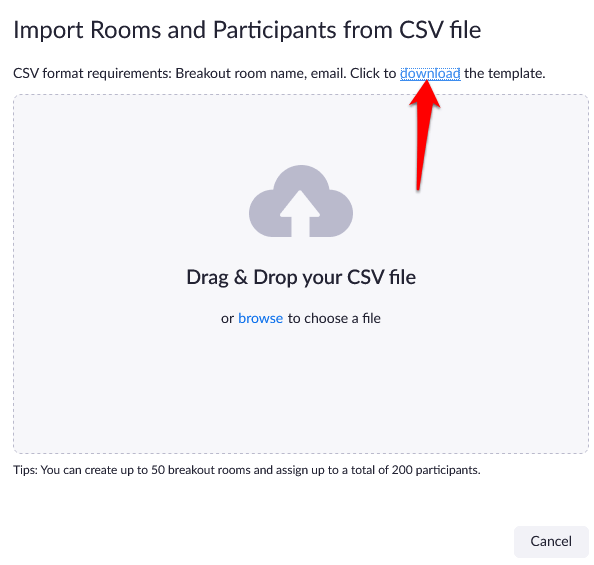
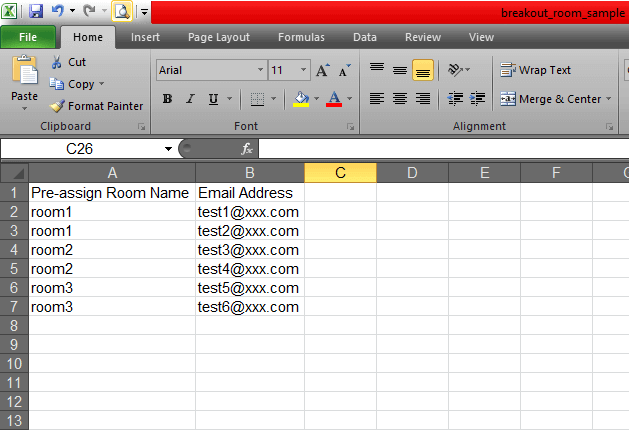
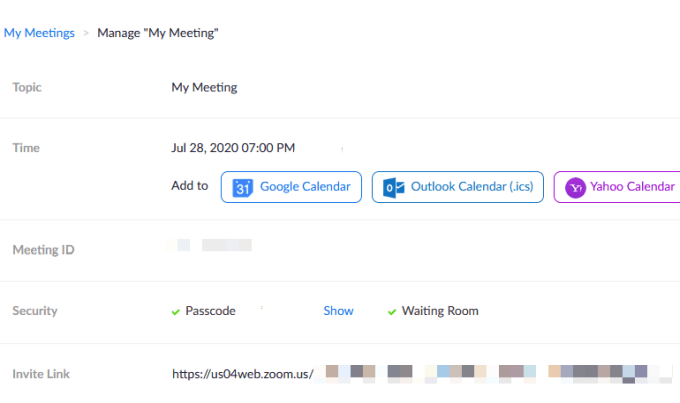
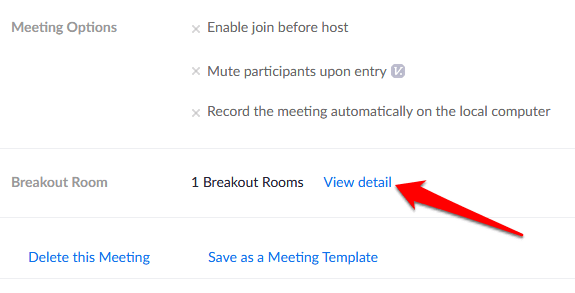
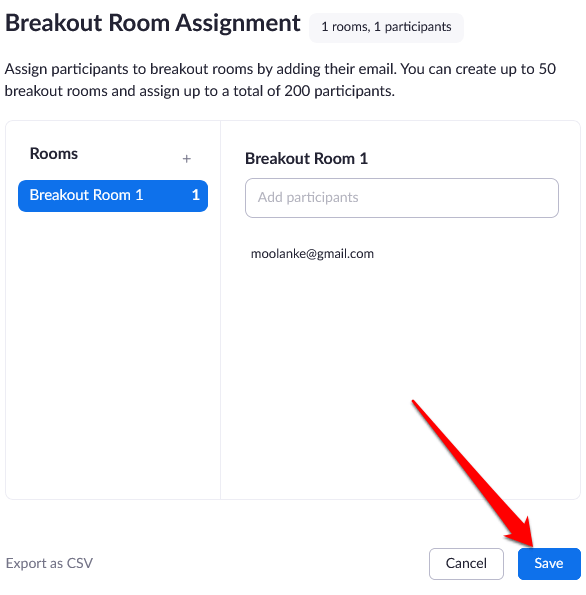
Σημείωση : Μπορείτε να εκχωρήσετε μη αυτόματα τους συμμετέχοντες χρησιμοποιώντας τα στοιχεία ελέγχου Δωμάτιο επιμέρους συσκέψεων που αναφέρονται στην ενότητα Πώς να δημιουργήσετε και να διαχειριστείτε μια αίθουσα επιμέρους μεγέθυνσης παραπάνω. Μπορείτε επίσης να ξεκινήσετε μια συνεδρία στον πίνακα στις Αίθουσες επιμέρους και να προσκαλέσετε τους συμμετέχοντες να προβάλουν και να σχολιάσουν.
Διοργανώστε τις συναντήσεις της ομάδας χωρίς κόπο
Το Zoom Breakout Rooms είναι μια δωρεάν υπηρεσία από το Zoom που λειτουργεί για περιπτώσεις πολλαπλών χρήσεων, ειδικά όταν μια σύσκεψη έχει πολλούς συμμετέχοντες. Τέτοιες συναντήσεις περιλαμβάνουν ομάδες εστίασης, συναντήσεις τάξης για διαφορετικούς βαθμούς ή συναντήσεις τμημάτων.
Έχετε φιλοξενήσει μια συνάντηση Zoom και έχετε χρησιμοποιήσει τη λειτουργία Zoom Breakout Rooms; Μοιραστείτε την εμπειρία σας στα σχόλια.
Αν ο εκτυπωτής σας εμφανίζεται εκτός σύνδεσης, ακολουθήστε αυτές τις συμβουλές για να τον επαναφέρετε online.
Είναι εύκολο να βρείτε όλες τις φωτογραφίες και τα βίντεο σας στο Google Photos. Δείτε πώς μπορείτε να τα εντοπίσετε γρήγορα και εύκολα.
WEB 3.0 (ή αλλιώς "Web3") είναι το μέλλον του Διαδικτύου, προσφέροντας δυνατότητες αποκέντρωσης και νέες τεχνολογίες που αλλάζουν τον τρόπο με τον οποίο αλληλεπιδρούμε με το διαδίκτυο.
Πρόσκληση χρηστών στο Discord. Μάθετε πώς να στείλετε και να προσαρμόσετε προσκλήσεις στο Discord με εύκολα βήματα!
Το Instagram είναι αναμφίβολα η πιο καυτή, πιο μοντέρνα εφαρμογή κοινωνικής δικτύωσης. Δείτε πώς να επιλύσετε τα θολά Instagram Stories σας με τους 13 καλύτερους τρόπους.
Προβλήματα φόρτωσης ιστοσελίδων και πώς να τα διορθώσετε. Συμβουλές για τον υπολογιστή σας.
Όλοι έχουν στείλει ένα μήνυμα που σχεδόν αμέσως μετάνιωσαν που έστειλαν. Είναι μέρος της ψηφιακής εποχής -- η άμεση ικανότητα να ανταποκρίνεσαι σε κάποιον κάνει λίγο πιο επικίνδυνο το σύννεφο.
Η γλώσσα ή η ένταση δεν πρέπει να σας εμποδίζουν να απολαμβάνετε βίντεο στο YouTube μέσω της αυτόματης μετάφρασης και των υποτίτλων.
Είτε για αισθητικούς λόγους είτε για προσβασιμότητα, η αναστροφή χρωμάτων σε μια ψηφιακή εικόνα είναι εύκολη με τα κατάλληλα εργαλεία. Δείτε πώς να το κάνετε.
Ανακαλύψτε πώς να δείτε ποιοι έχουν δει τις ιστορίες σας στο Facebook και πώς να προστατέψετε την ιδιωτικότητα σας.
Ανακαλύψτε πώς να αλλάξετε τη γλώσσα στο Netflix για καλύτερη εμπειρία θέασης. Οδηγίες και συμβουλές για όλες τις συσκευές.
Μάθετε πώς να περιορίσετε κάποιον στο Instagram για να προστατευτείτε από απρόσκλητες αλληλεπιδράσεις και διαδικτυακό εκφοβισμό.
Ανακαλύψτε πώς να εντοπίσετε και να διαχειριστείτε τις πρόχειρες αναρτήσεις σας στο Facebook με αυτόν τον οδηγό. Μάθετε πώς να αποθηκεύετε και να ανακτάτε πρόχειρα για προσωπικούς και επαγγελματικούς λογαριασμούς.
Το Google Chromecast είναι μια από τις καλύτερες συσκευές για μετάδοση βίντεο στην τηλεόρασή σας από την κινητή συσκευή σας. Οδηγίες για την αλλαγή Wi-Fi στο Chromecast σας.
Σε αντίθεση με άλλες υπηρεσίες τηλεοπτικής ροής, το Peacock TV προσφέρει ένα δωρεάν πρόγραμμα που επιτρέπει στους χρήστες να μεταδίδουν έως και 7500 ώρες επιλεγμένων ταινιών, τηλεοπτικών σειρών, αθλητικών εκπομπών και ντοκιμαντέρ χωρίς να πληρώσουν δεκάρα. Είναι μια καλή εφαρμογή για να έχετε στη συσκευή ροής σας εάν χρειάζεστε ένα διάλειμμα από την πληρωμή των τελών συνδρομής Netflix.
Το Zoom είναι μια δημοφιλής εφαρμογή τηλεδιάσκεψης και συσκέψεων. Εάν βρίσκεστε σε μια σύσκεψη Zoom, μπορεί να είναι χρήσιμο να κάνετε σίγαση στον εαυτό σας, ώστε να μην διακόψετε κατά λάθος τον ομιλητή, ειδικά εάν η σύσκεψη είναι μεγάλη, όπως ένα διαδικτυακό σεμινάριο.
Είναι ωραίο να "κόβεις το καλώδιο" και να εξοικονομείς χρήματα μεταβαίνοντας σε υπηρεσίες ροής όπως το Netflix ή το Amazon Prime. Ωστόσο, οι εταιρείες καλωδίων εξακολουθούν να προσφέρουν ορισμένους τύπους περιεχομένου που δεν θα βρείτε χρησιμοποιώντας μια υπηρεσία κατ' απαίτηση.
Το Facebook είναι το μεγαλύτερο δίκτυο μέσων κοινωνικής δικτύωσης, με δισεκατομμύρια ανθρώπους να το χρησιμοποιούν καθημερινά. Αυτό όμως δεν σημαίνει ότι δεν έχει κανένα πρόβλημα.
Μπορείτε να χρησιμοποιήσετε το Facebook για να μείνετε σε επαφή με φίλους, να αγοράσετε ή να πουλήσετε προϊόντα, να συμμετάσχετε σε ομάδες θαυμαστών και πολλά άλλα. Ωστόσο, προβλήματα προκύπτουν όταν προστίθενται σε ομάδες από άλλα άτομα, ειδικά εάν αυτή η ομάδα έχει σχεδιαστεί για να σας στέλνει ανεπιθύμητα μηνύματα ή να σας πουλήσει κάτι.
Σε πολλούς ανθρώπους αρέσει να αποκοιμούνται ακούγοντας μουσική. Εξάλλου, με τον αριθμό των χαλαρ��τικών playlist εκεί έξω, ποιος δεν θα ήθελε να αποκοιμηθεί στις απαλές πινελιές ενός ιαπωνικού φλάουτου.
Όταν ενεργοποιήσετε το ποσοστό μπαταρίας στο τηλέφωνό σας Android, γνωρίζετε πόση μπαταρία απομένει. Δείτε πώς να το ενεργοποιήσετε εύκολα.
Το WhatsApp Web δεν λειτουργεί; Μην ανησυχείτε. Ακολουθούν ορισμένες χρήσιμες συμβουλές που μπορείτε να δοκιμάσετε για να λειτουργήσει ξανά το WhatsApp.
Μάθετε πώς να επιταχύνετε τον χρόνο που περνάτε εργάζεστε σε αρχεία PowerPoint μαθαίνοντας αυτές τις σημαντικές συντομεύσεις πληκτρολογίου.
Αν δεν είστε βέβαιοι για τις εμφανίσεις, την εμβέλεια και τη συμμετοχή στο Facebook, συνεχίστε να διαβάζετε για να μάθετε. Δείτε αυτή την εύκολη εξήγηση.
Αν αναρωτιέστε τι είναι αυτή η λέξη-κλειδί υπολογισμός ομίχλης στον τομέα της υπολογιστικής νέφους, τότε βρίσκεστε στο σωστό μέρος. Διαβάστε για να μάθετε περισσότερα!
Επαναφέρετε τα εικονίδια της αρχικής οθόνης στο iPad σας και ξεκινήστε ξανά για να οργανώσετε τα εικονίδια σας με πιο εύκολο τρόπο. Ακολουθήστε τα εύκολα βήματα που αναφέρονται εδώ.
Γνωρίζοντας πώς να αλλάξετε τις ρυθμίσεις απορρήτου του Facebook σε τηλεφώνου ή tablet, θα διευκολύνει τη διαχείριση του λογαριασμού σας.
Αλλάξτε την προεπιλεγμένη μηχανή αναζήτησης στο Opera για Android και απολαύστε τις προτιμώμενες επιλογές σας. Ανακαλύψτε τον γρηγορότερο τρόπο. Αλλάξτε την προεπιλεγμένη μηχανή αναζήτησης που χρησιμοποιεί ο περιηγητής Opera για Android με αυτά τα εύκολα βήματα.
Δείτε ποιά βήματα να ακολουθήσετε για να απενεργοποιήσετε τον Google Assistant και να αποκτήσετε κάποια ηρεμία. Νιώστε λιγότερο παρακολουθούμενοι και απενεργοποιήστε τον Google Assistant.
Εάν θέλετε απλά να ζητήσετε από φίλους συστάσεις για μια συγκεκριμένη δραστηριότητα, μεταβείτε στο "Τι σκέφτεστε;" και πληκτρολογήστε την ερώτησή σας.


























