Ο Πίνακάς μου δεν Λειτουργεί – Πέντε Πιθανές Λύσεις

Ο πίνακάς σας δεν λειτουργεί; Ακολουθήστε μερικές κοινές λύσεις που θα σας επιτρέψουν να το διορθώσετε γρήγορα και εύκολα.
Κατά γενικό κανόνα, οι Πίνακες Pivot είναι από τους πιο αξιόπιστους τρόπους οργάνωσης και παρουσίασης των δεδομένων στο Excel, αλλά δεν είναι τέλειοι. Κάθε τόσο, μπορείτε να αντιμετωπίσετε ένα πρόβλημα όπου ένας πίνακας pivot δεν λειτουργεί σωστά. Αυτό μπορεί είτε να αφορά ότι ο πίνακας δεν παρουσιάζει τα σωστά δεδομένα, είτε να εμφανίζει κάποιο σφάλμα. Ακολουθούν μερικοί από τους πιο κοινούς τρόπους για να επιλύσετε το πρόβλημα.
Περιεχόμενα
Εάν έχετε τροποποιήσει σημαντικά τον πίνακα pivot ώστε κάποιες κατηγορίες να έχουν αντικατασταθεί πλήρως, μπορεί να συναντήσετε “φαντάσματα” των παλαιών δεδομένων στις αναδυόμενες λίστες και τα φίλτρα, που μπορεί να περάσουν στον πίνακα pivot. Υπάρχει μια απλή ρύθμιση που μπορείτε να αλλάξετε για να το αφαιρέσετε αυτό.
Βήμα 1. Κάντε δεξί κλικ σε οποιοδήποτε κελί στον πίνακα pivot, περιλαμβανομένων των επικεφαλίδων.
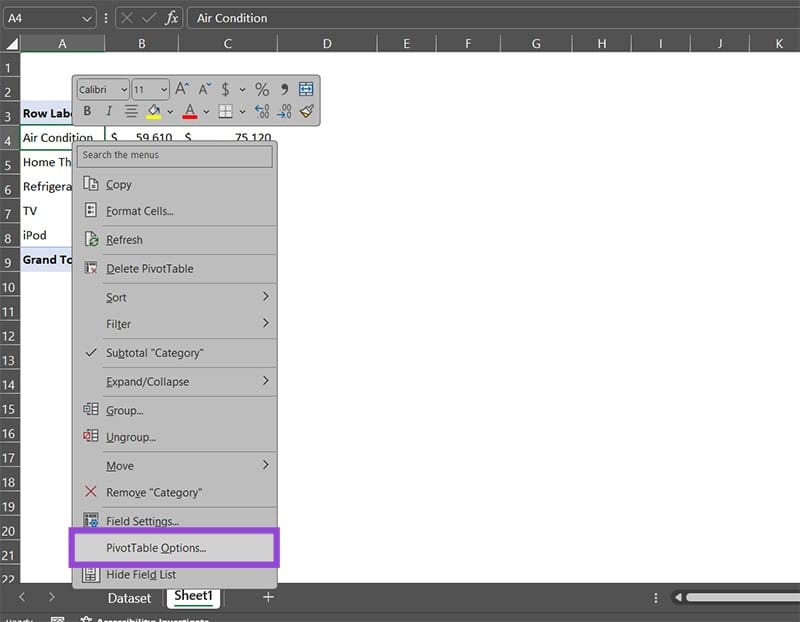
Βήμα 2. Επιλέξτε “Επιλογές Πίνακα Pivot.” Θα λάβετε ένα αναδυόμενο παράθυρο Επιλογών.
Βήμα 3. Μεταβείτε στην καρτέλα “Δεδομένα”.
Βήμα 4. Για την τιμή “Αριθμός αντικειμένων που να διατηρούνται στο πεδίο”, επιλέξτε “Καμία”.
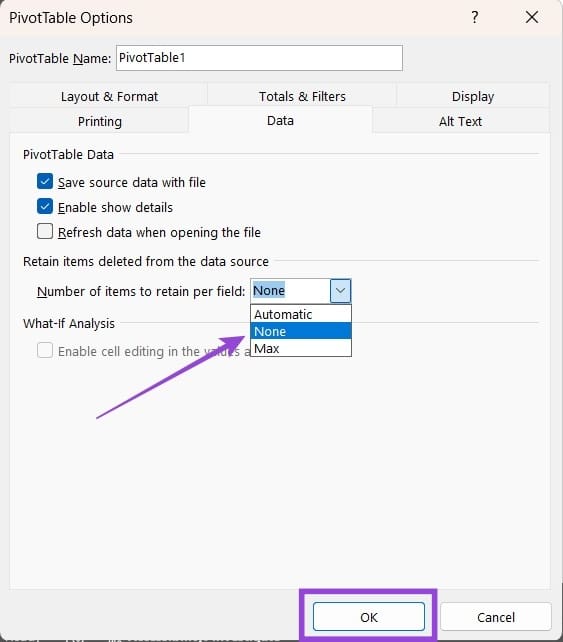
Βήμα 5. Κάντε κλικ στο “OK” και βγείτε από το παράθυρο.
Από προεπιλογή, ένας πίνακας pivot θα πρέπει να καταγράφει τους αθροίσματα κατηγοριών. Ωστόσο, σε ορισμένες περιπτώσεις, μπορεί να λάβετε μια καταμέτρηση αντικειμένων αντί αυτού. Αυτή είναι μια σχετικά απλή διόρθωση.
Βήμα 1. Κάντε δεξί κλικ στο πεδίο που εμφανίζει το λανθασμένο αποτέλεσμα.
Βήμα 2. Από το μενού περιβάλλοντος, επιλέξτε τη λειτουργία που θέλετε από τη λίστα.
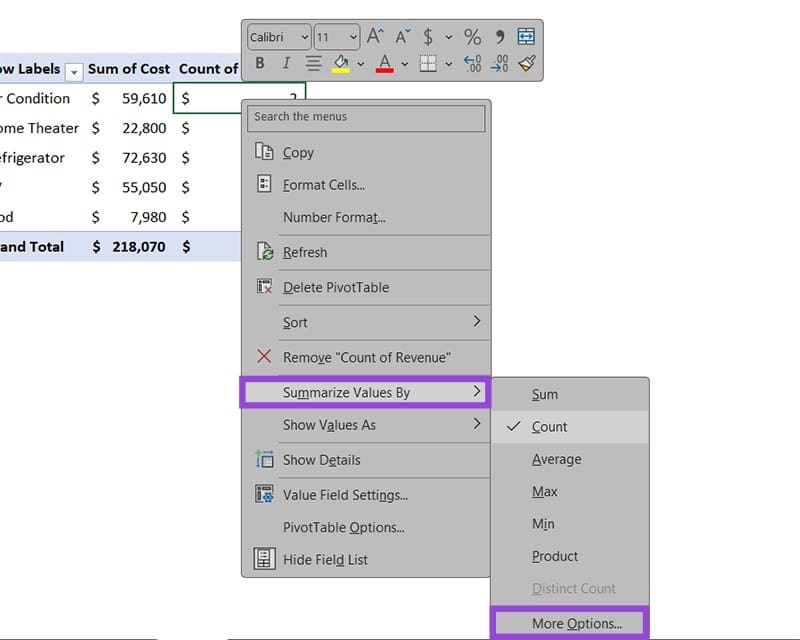
Μπορείτε να χρησιμοποιήσετε την ρύθμιση “Περισσότερες επιλογές” για να μεταβείτε στις προχωρημένες επιλογές και να προσαρμόσετε τη λειτουργία που θέλετε να υπολογίσετε.
Μερικές φορές, μια λίστα pivot δεν θα ενημερώνεται αυτόματα όταν προστίθενται νέες γραμμές κάτω από το τρέχον σύνολο δεδομένων. Συνήθως, αυτό προέρχεται από το γεγονός ότι η πηγή του πίνακα είναι σταθερή και δεν λαμβάνει υπόψη τις νέες γραμμές.
Βήμα 1. Επιλέξτε τον πίνακα pivot (κλικ σε οποιοδήποτε κελί μέσα) και μεταβείτε στην καρτέλα Ανάλυσης Πίνακα Pivot στην κύρια εργαλειοθήκη.
Βήμα 2. Κάντε κλικ στο “Επιλογή Πηγής Δεδομένων” και πηγαίνετε ξανά στο “Επιλέξτε Πηγή Δεδομένων” κάτω από αυτό.
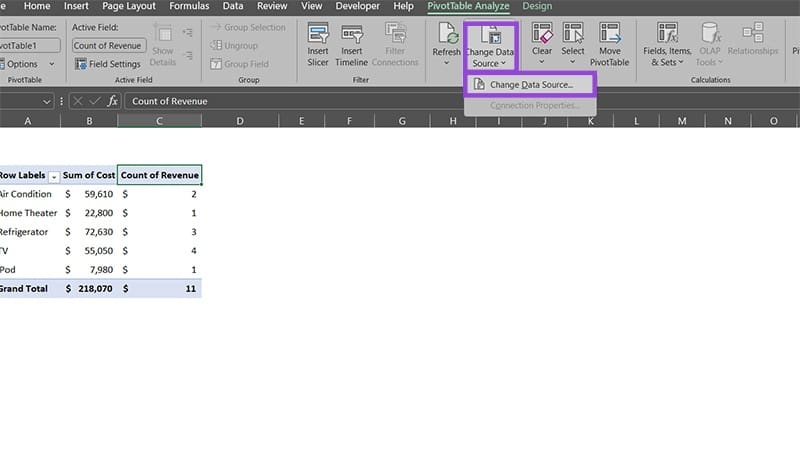
Βήμα 3. Θα λάβετε ένα αναδυόμενο μενού που περιέχει ένα πεδίο “Πίνακας/Εύρος”. Μπορείτε να κάνετε κλικ στο μικρό βέλος στο πεδίο και να σύρετε την περιοχή που θέλετε να χρησιμοποιήσετε ως νέα πηγή και, στη συνέχεια, να πατήσετε Enter. Εναλλακτικά, αντικαταστήστε την τιμή του πεδίου για να συμπεριλάβετε τις πρόσθετες γραμμές.
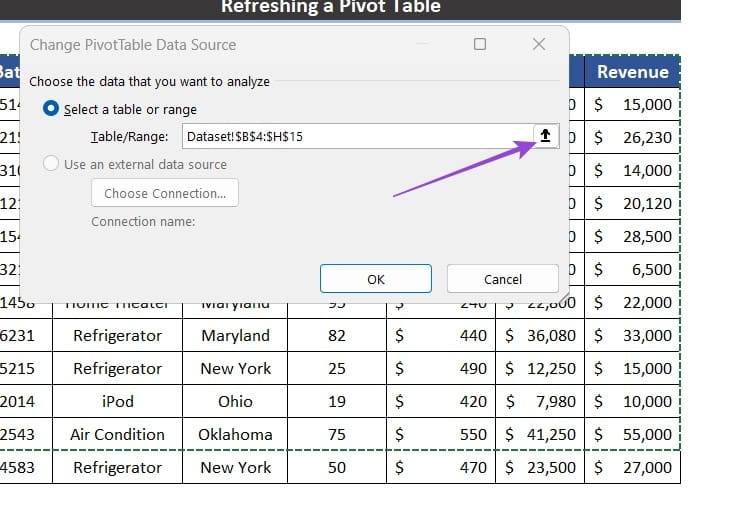
Βήμα 4. Πατήστε “OK” και ο πίνακας θα πρέπει να ενημερωθεί.
Εάν ο πίνακας pivot ή το σύνολο δεδομένων σας αντλεί δεδομένα από άλλο αρχείο, ο σύνδεσμος μεταξύ των δύο αρχείων μπορεί να κοπεί, προκαλώντας τον πίνακα pivot να σταματήσει να ενημερώνεται.
Σε αυτή την περίπτωση, ωστόσο, δεν φαίνεται να υπάρχει μια απλή λύση στο πρόβλημα. Σε ορισμένες περιπτώσεις, η απενεργοποίηση της αυτόματης αποθήκευσης του OneDrive και η αναδημιουργία του πίνακα pivot θα μπορούσαν να επιλύσουν το πρόβλημα. Σε άλλες, απλά ανανεώνοντας τον πίνακα pivot ενημερώνει τα δεδομένα.
Για να βεβαιωθείτε ότι ο πίνακας pivot ενημερώνεται, μπορείτε να τον ρυθμίσετε ώστε να ανανεώνεται όταν ανοίγετε το αρχείο.
Βήμα 1. Κάντε δεξί κλικ στον πίνακα pivot.
Βήμα 2. Επιλέξτε “Επιλογές Πίνακα Pivot” στο κάτω μέρος του μενού περιβάλλοντος.
Βήμα 3. Μεταβείτε στην καρτέλα “Δεδομένα”.
Βήμα 4. Ελέγξτε το κουτί “Ανανέωση δεδομένων κατά την ανοίγμα του αρχείου”.
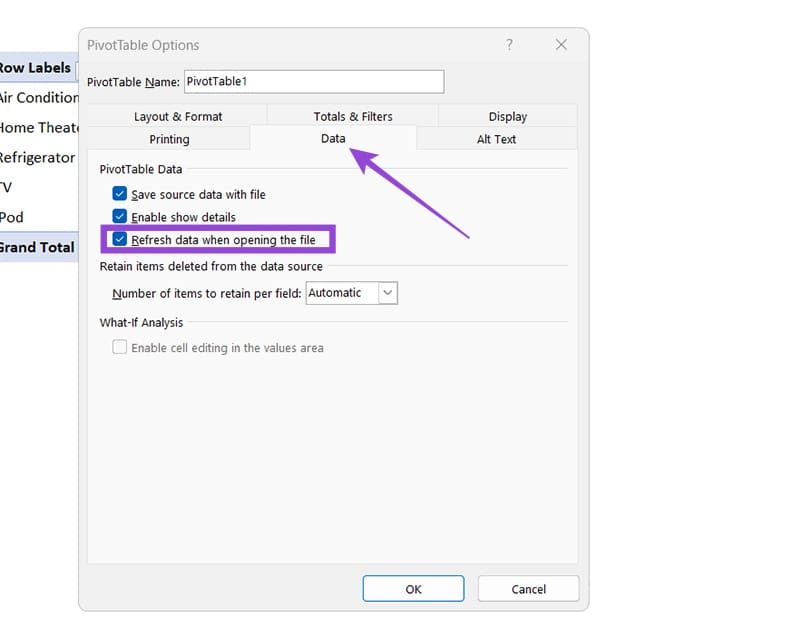
Βήμα 5. Κάντε κλικ στο “OK” και βγείτε από το αναδυόμενο μενού.
Υπάρχουν μερικοί κύριοι λόγοι για τους οποίους ένα πεδίο σε έναν πίνακα pivot μπορεί να λείπει σωστά δεδομένα. Οι δύο πρώτοι είναι συνήθως μια αρκετά απλή διόρθωση:
Για να διορθώσετε αυτά τα κελιά, εισάγετε αριθμητικές τιμές μέσα στη στήλη. Ενδέχεται να χρειαστεί να ξαναδημιουργήσετε τον πίνακα pivot ώστε το Excel να επιτύχει ξανά τη λειτουργία αυτόματης αθροίσματος. Εναλλακτικά, στην ενότητα πεδίων Πίνακα Pivot, σύρετε τα αντικείμενα “Καταμέτρηση X” έξω από την περιοχή “Τιμές” και ρίξτε τα στο “Άθροισμα X” αντί του.
Για ομαδοποιημένες τιμές, θα χρειαστεί να αποομαδοποιήσετε τις τιμές και στη συνέχεια να ξαναδημιουργήσετε τον πίνακα pivot με τον ίδιο τρόπο όπως πριν.
Ένας οδηγός που δείχνει πώς να εισάγετε διαφάνειες από άλλο αρχείο παρουσίασης Microsoft PowerPoint 365.
Πώς να ακυρώσετε μια συνάντηση στο Microsoft Outlook 365 χωρίς να στείλετε την ειδοποίηση ακύρωσης σε όλους τους παρευρισκόμενους.
Διαβάστε αυτόν τον οδηγό βήμα προς βήμα σχετικά με την αυτόματη προώθηση email στην εφαρμογή Outlook για υπολογιστές Windows, macOS και άλλες συσκευές.
Θέλετε να παρουσιάσετε διαφάνειες χωρίς επίβλεψη σε μια επιχειρηματική συνάντηση ή έκθεση; Μάθετε εδώ πώς να ενεργοποιήσετε τη λειτουργία kiosk στο PowerPoint 365.
Ενεργοποιήστε ή απενεργοποιήστε τη δυνατότητα αυτόματης αποθήκευσης στο Microsoft Outlook 365 που αποθηκεύει αυτόματα τα email στον φάκελο Προσχέδια.
Τα σύνολα στυλ μπορούν να προσδώσουν άμεσα σε ολόκληρο το έγγραφό σας μια κομψή και συνεπή εμφάνιση. Δείτε πώς να χρησιμοποιήσετε τα σύνολα στυλ στο Word και πού να τα βρείτε.
Θέλετε να έχετε πρόσβαση στο Yahoo Mail απευθείας από τον λογαριασμό σας στο Outlook; Μάθετε πώς να προσθέσετε το Yahoo Mail στο Outlook 2021, 2019 και 2016.
Αυτό το tutorial σας δείχνει δύο τρόπους για να προσθέσετε προσωπικές λέξεις στο λεξικό του Microsoft Word.
Υποχρεώστε μια προτροπή στα αρχεία Microsoft Excel για Office 365 που λέει Άνοιγμα ως Μόνο για Ανάγνωση με αυτόν τον οδηγό.
Ένας οδηγός που εξηγεί πώς να προσθέσετε την επιλογή Email στη γραμμή εργαλείων του Microsoft Excel και Word 365.






