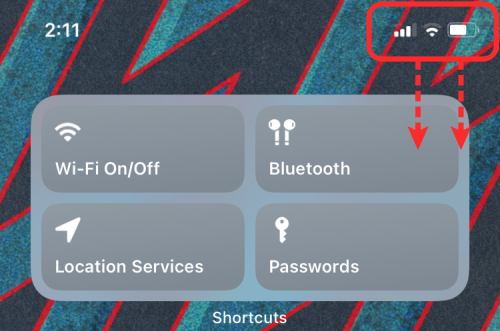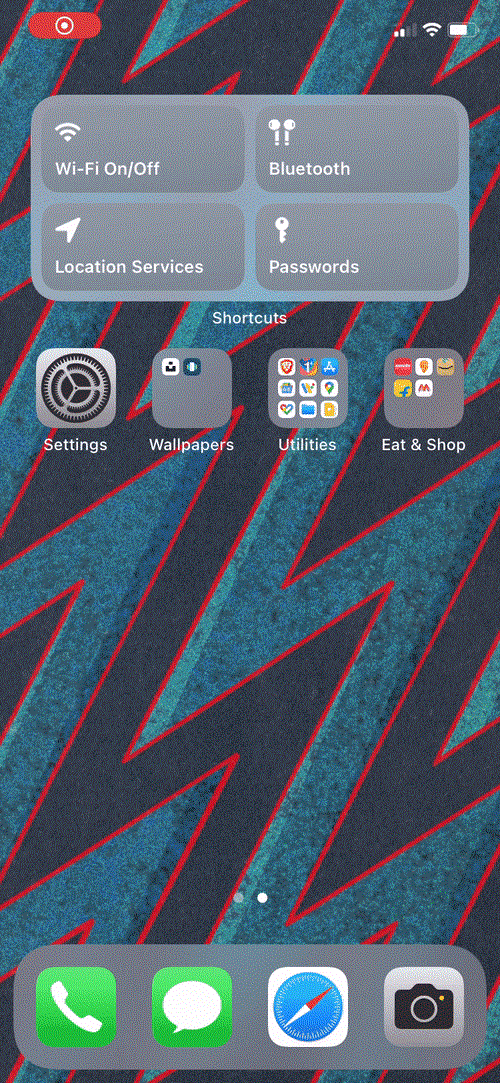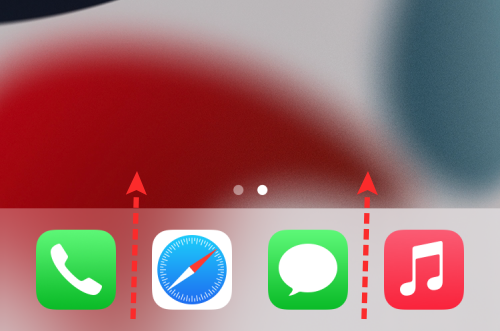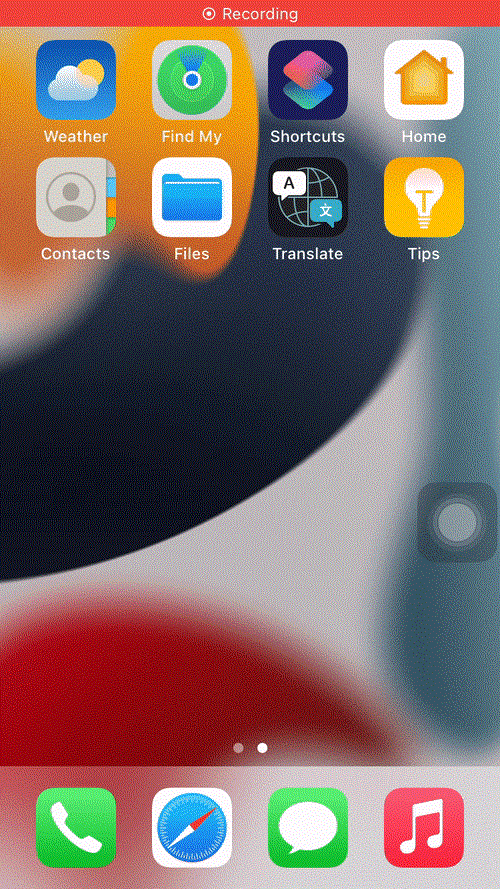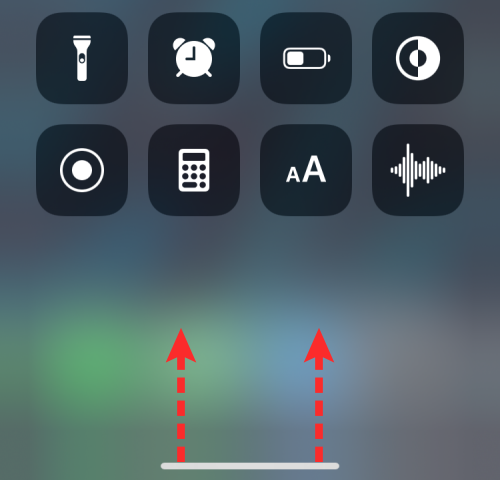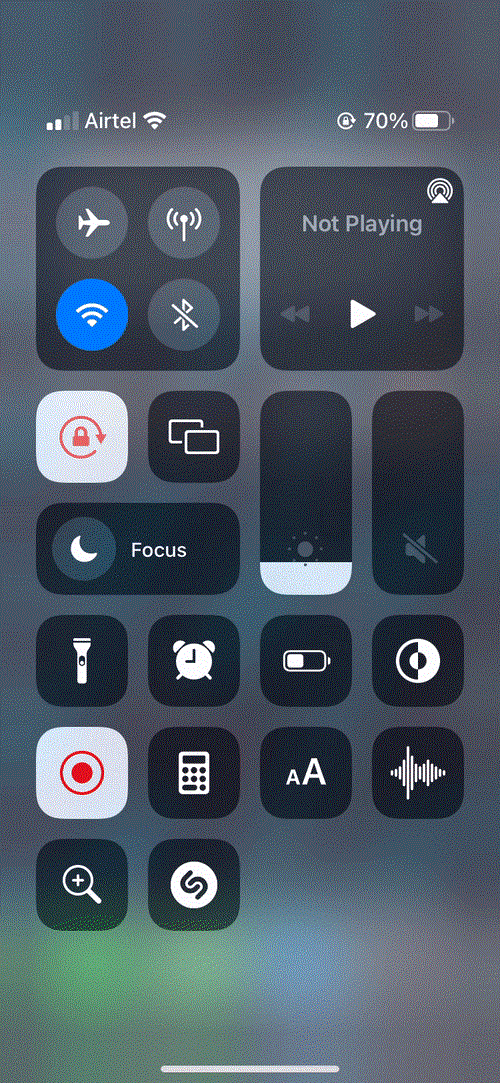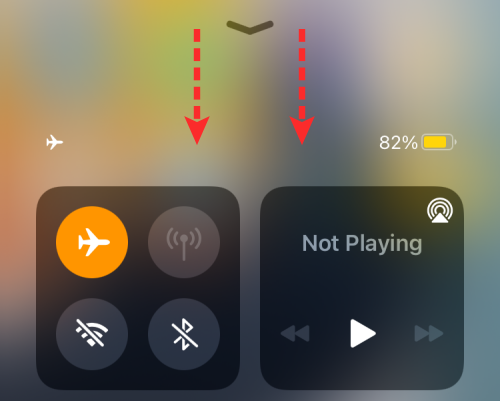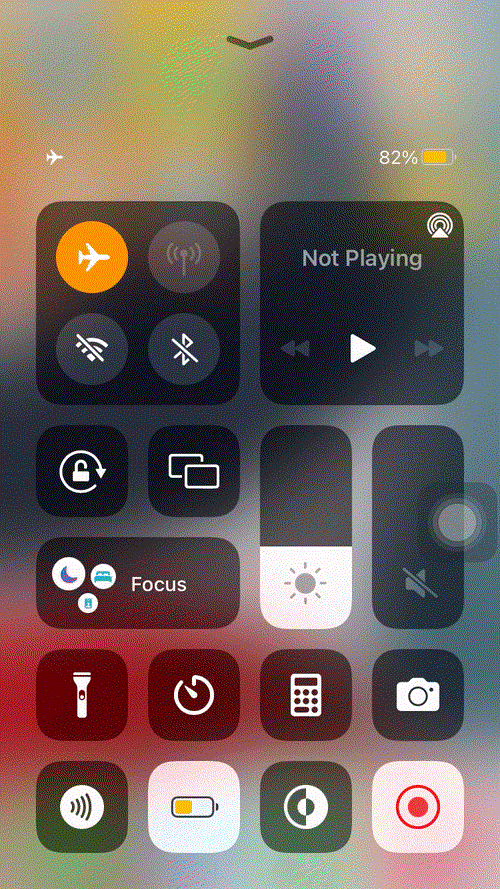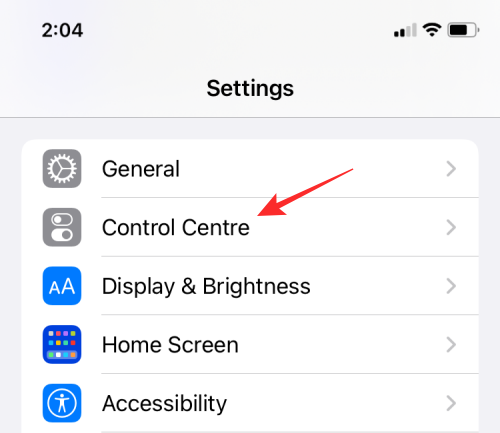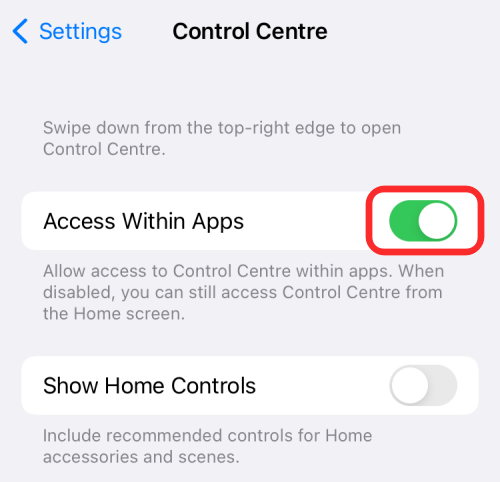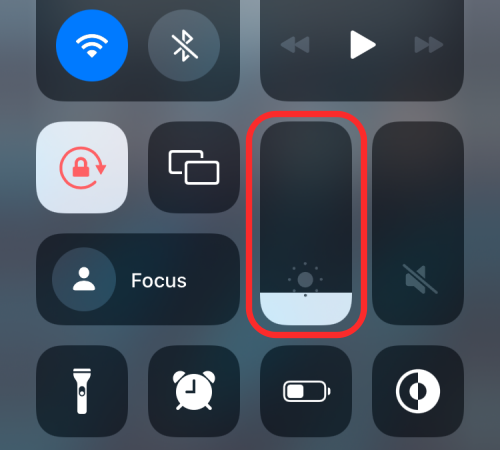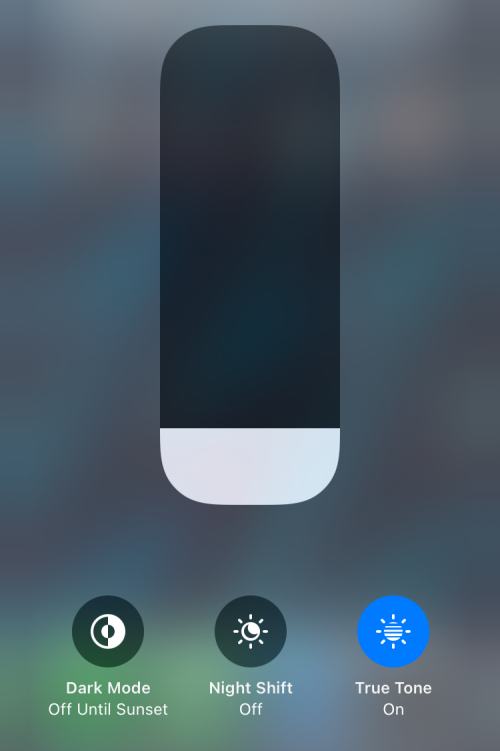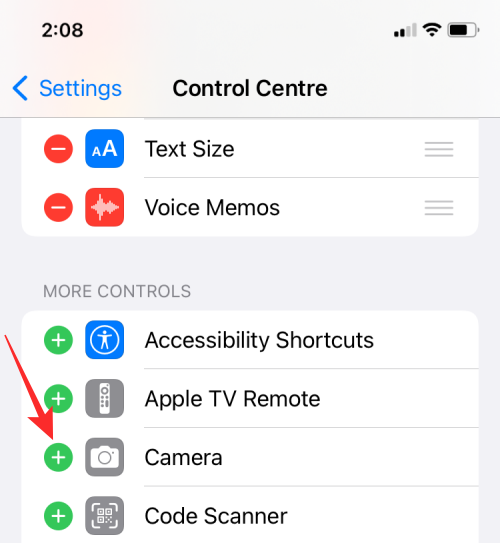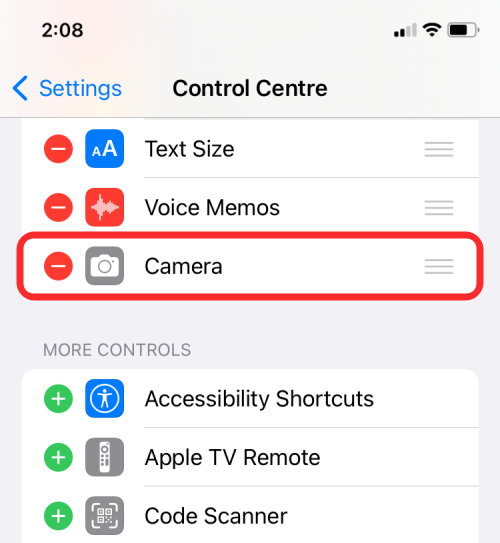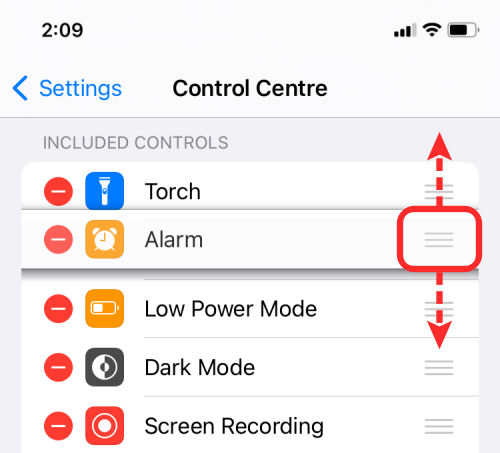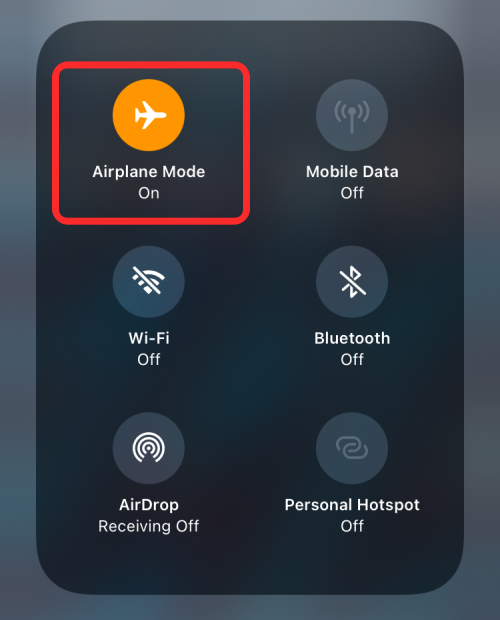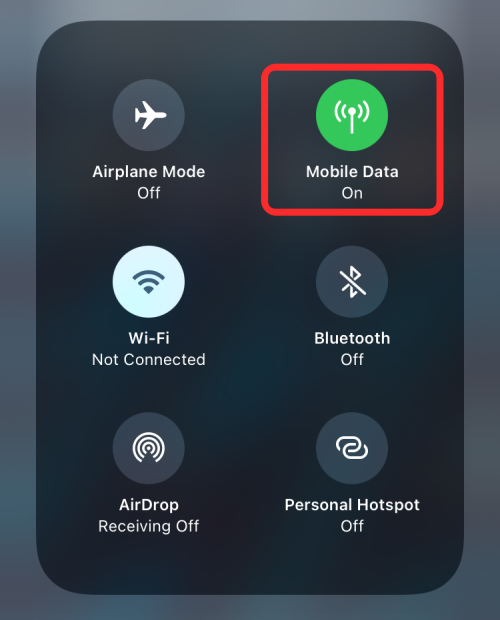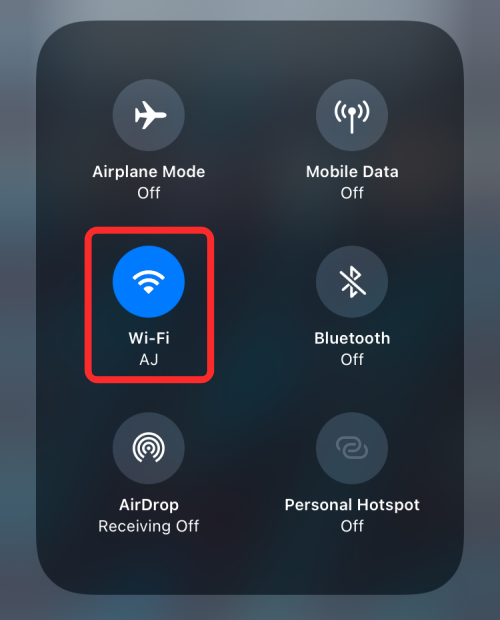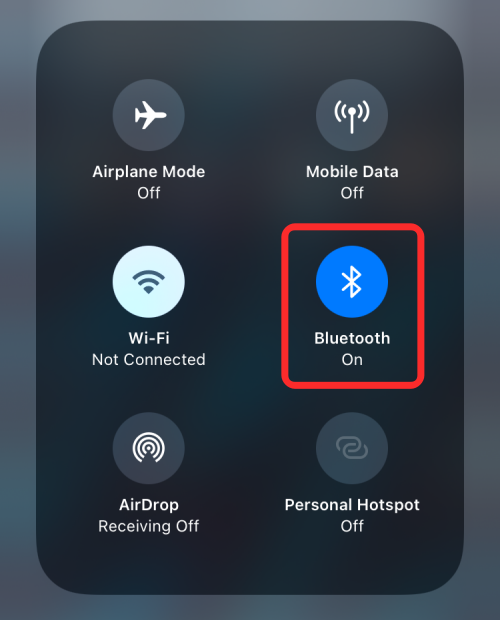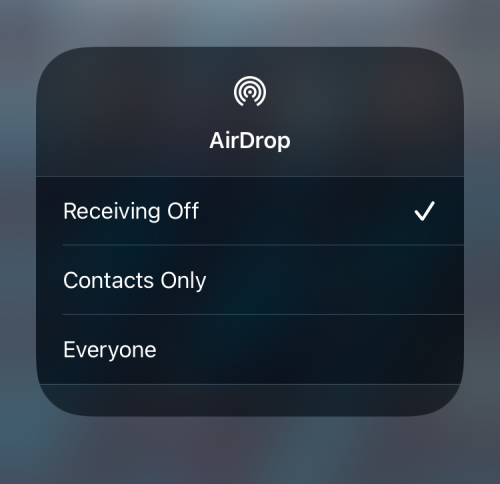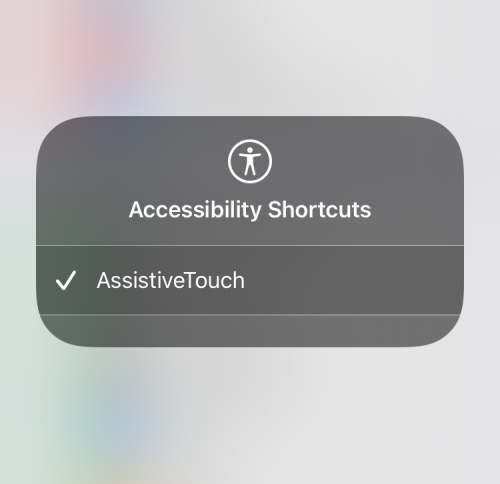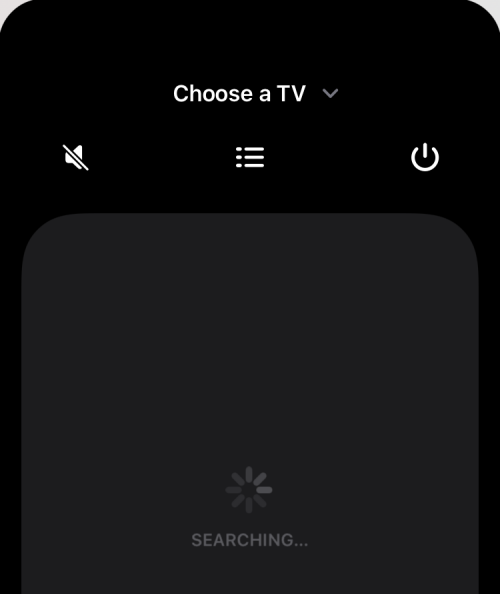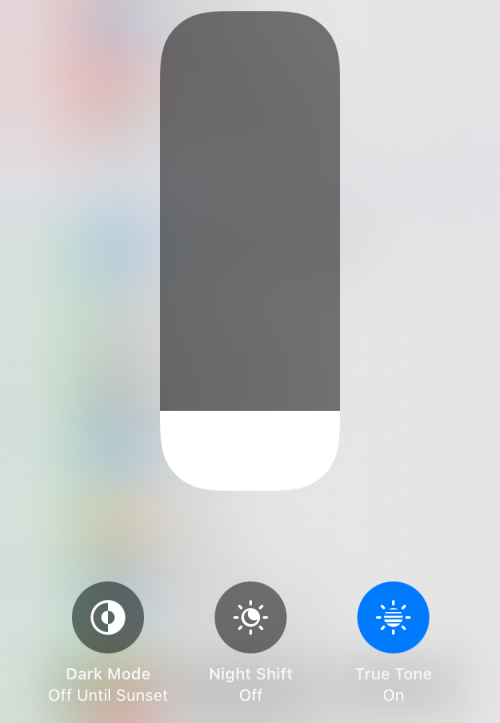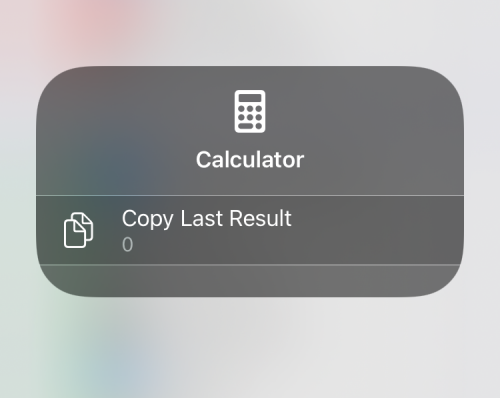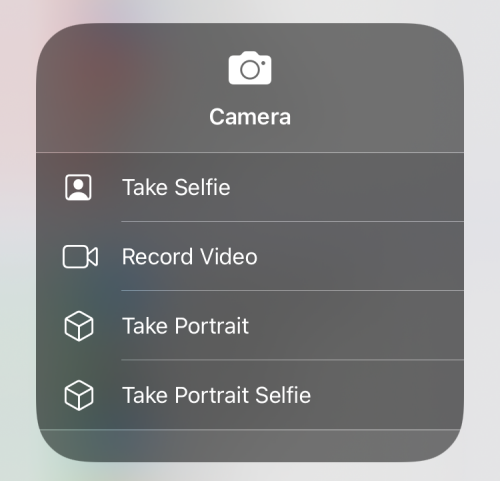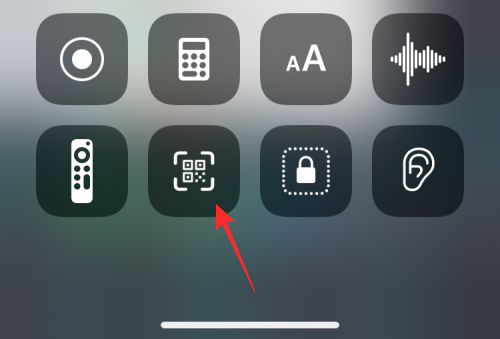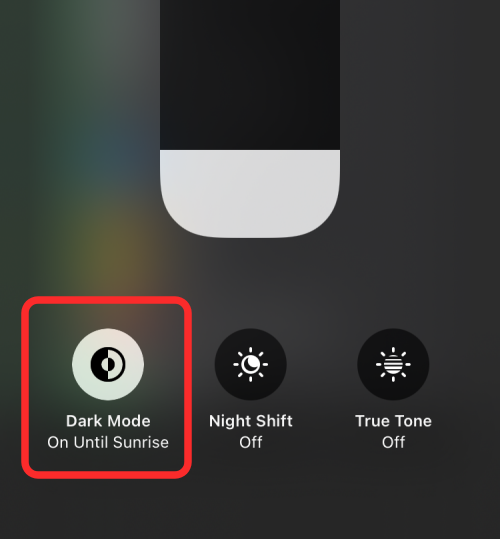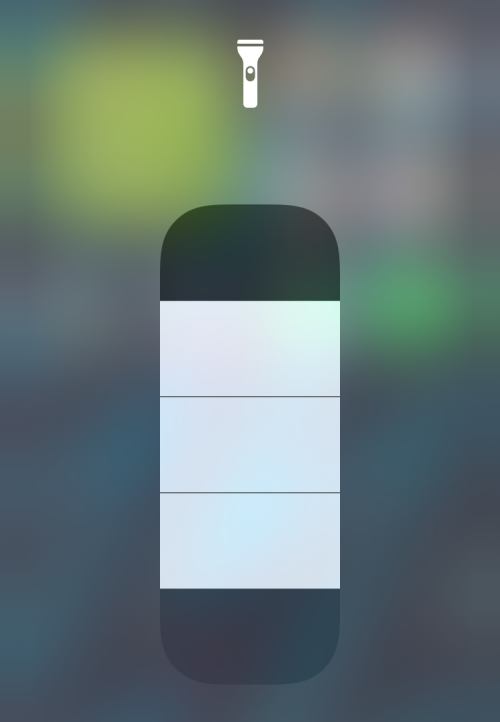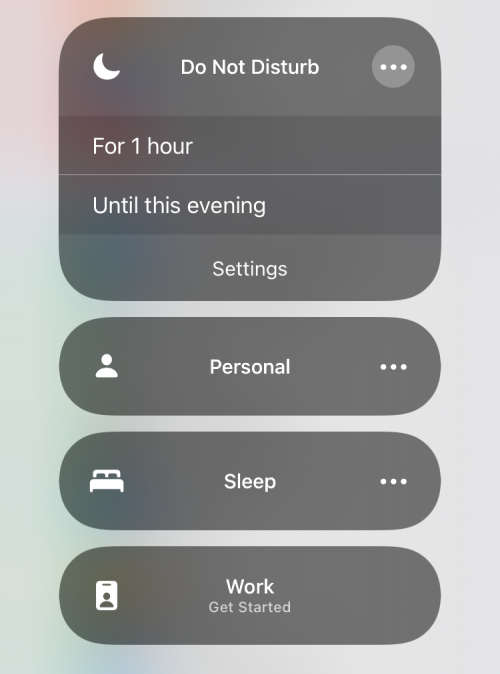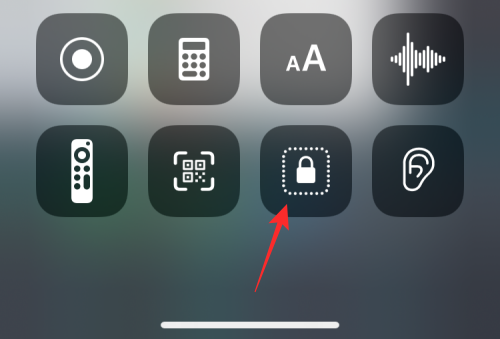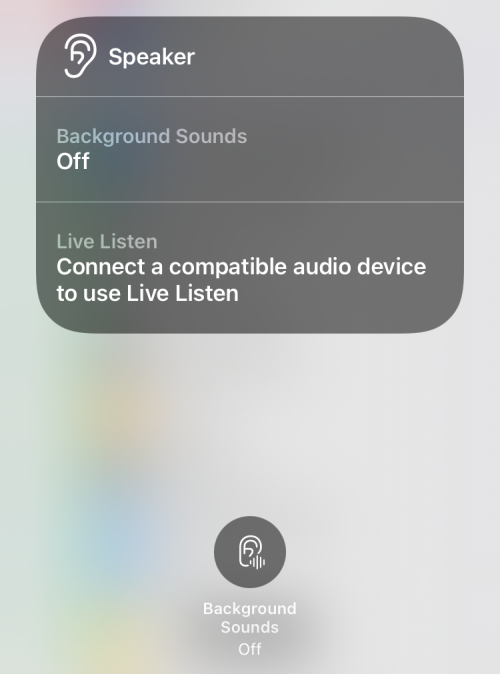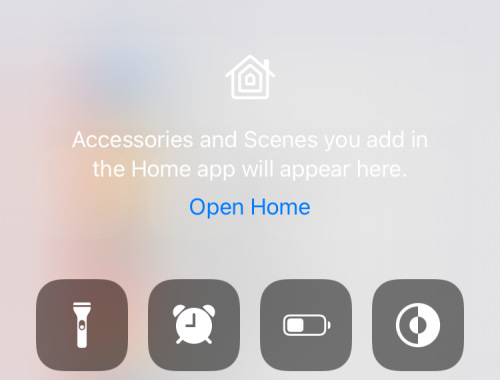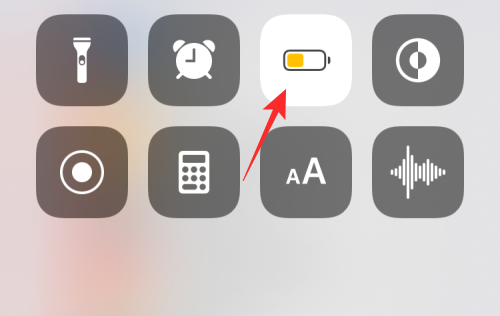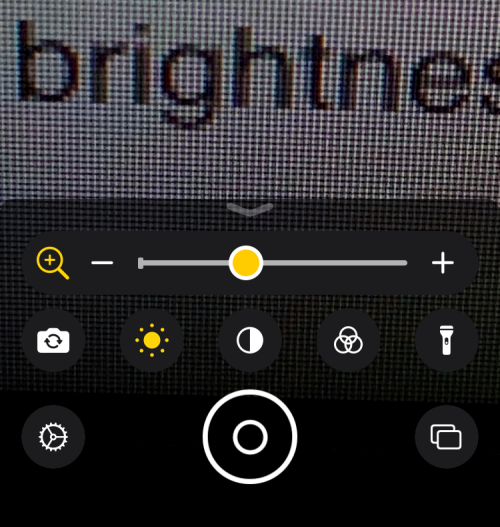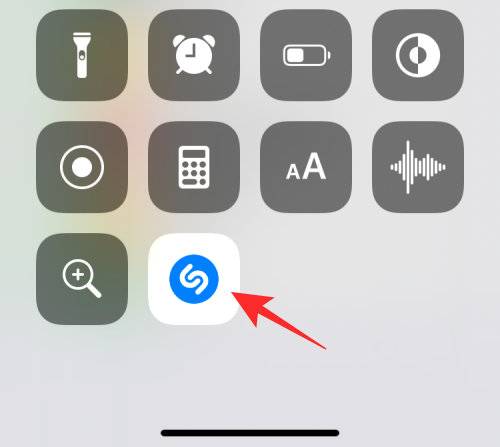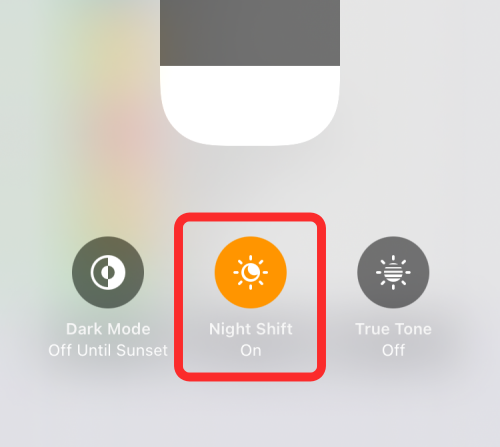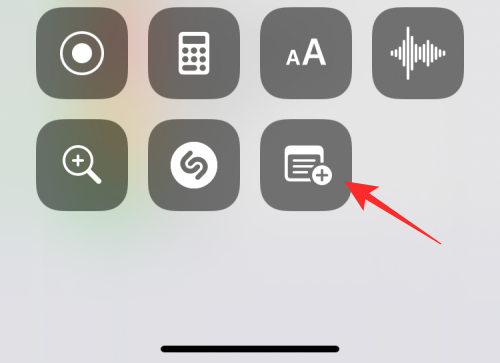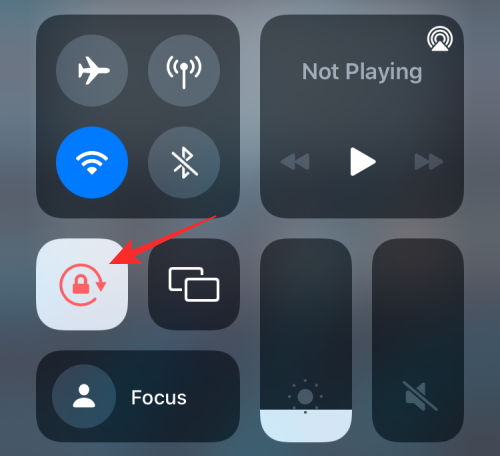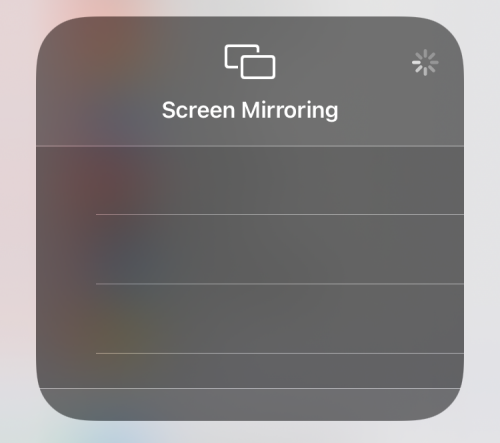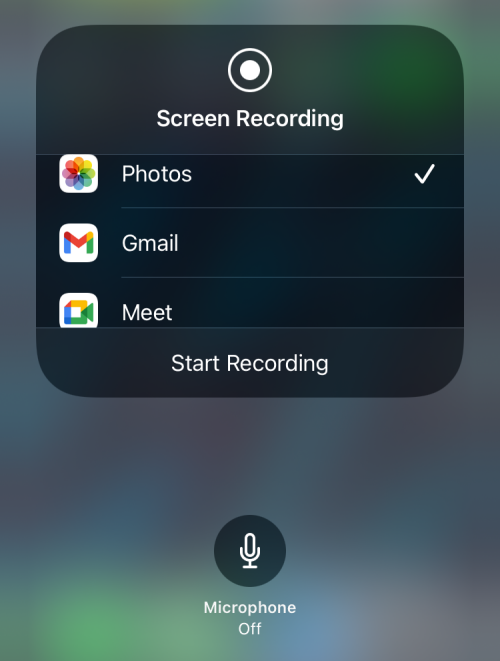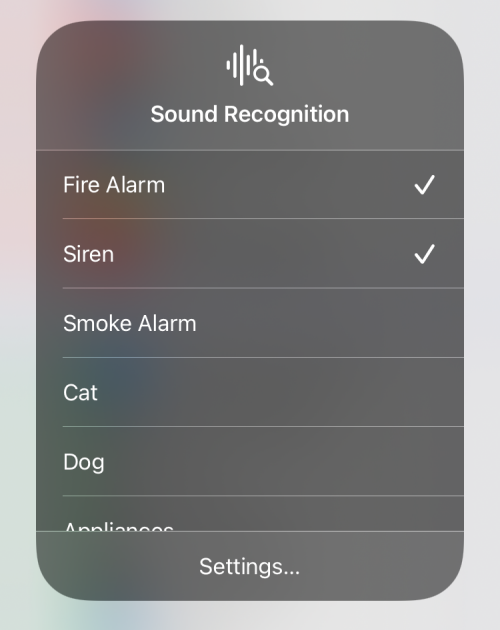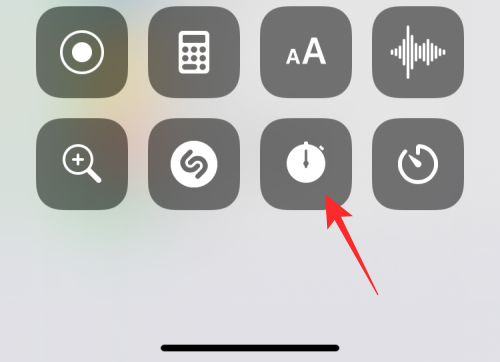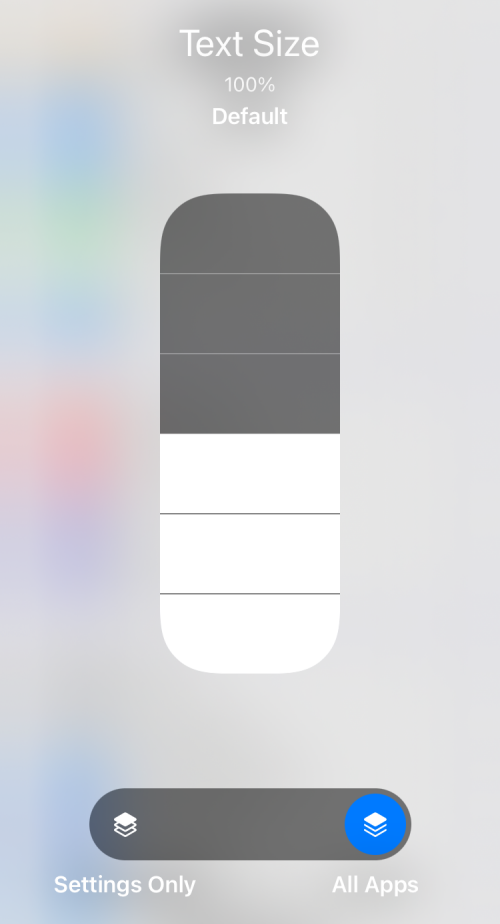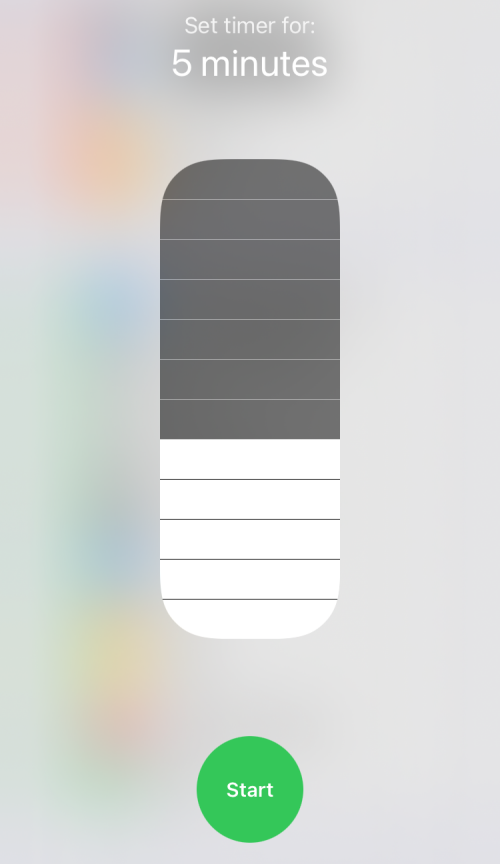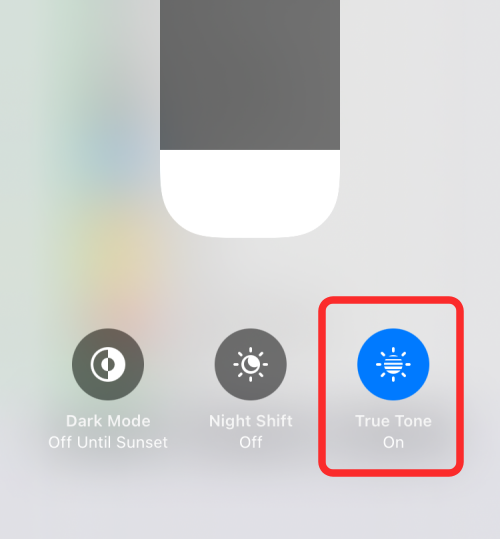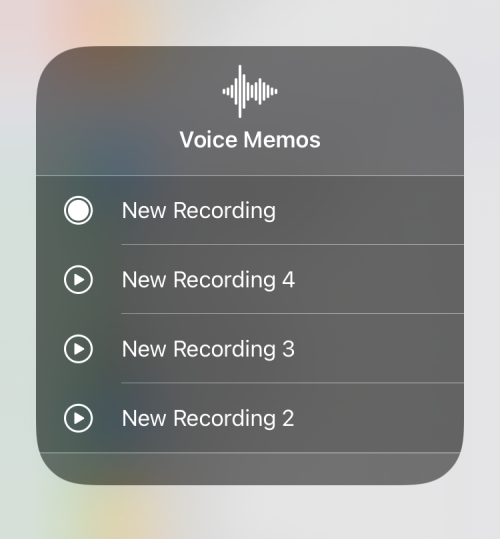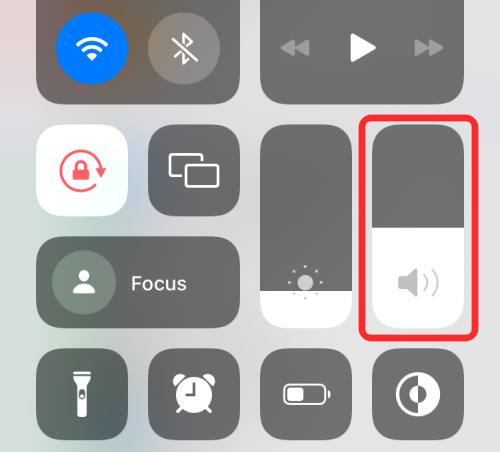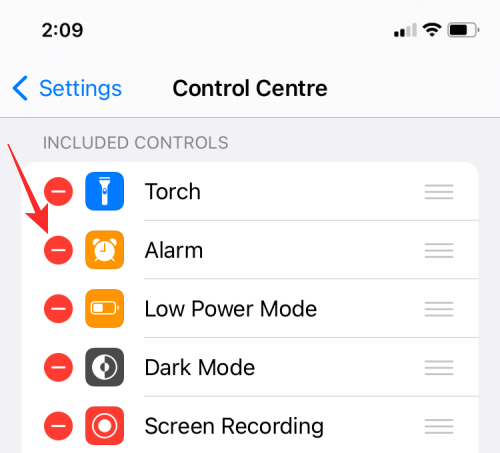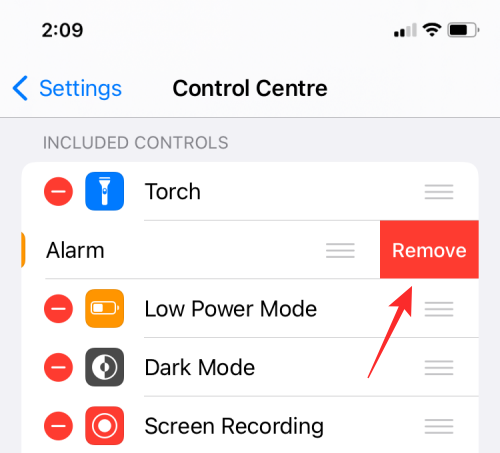Hvis du er en person, der lige er skiftet fra Android til en iPhone, skal du lære dig at bruge iOS og alle dets funktioner. Selvom de grundlæggende funktioner på begge platforme er mere eller mindre de samme, kan du stadig støde på udfordringer, når du vil skifte mellem Wi-Fi og Bluetooth eller justere telefonens lysstyrke og så videre. For de uindviede kan du få adgang til næsten alt, hvad du brugte fra bakken med hurtige indstillinger fra Android på din iPhone ved hjælp af det, Apple kalder Kontrolcenteret.
Kontrolcenteret giver dig øjeblikkelige skift til at tænde for Bluetooth, Wi-Fi samt andre kontroller som ændring af lysstyrke, lydstyrkeniveauer, tænding af lommelygten og andre værktøjer, som du måske vil starte hurtigt. Hvis dette er din første iPhone, eller du endnu ikke har lært fuldt ud om, hvordan du bruger iOS, så skal dette indlæg hjælpe dig med at forstå, hvordan du kan starte kontrolcenteret, handlinger, du kan udføre med det, og hvordan du kan tilføje flere værktøjer til det.
Relateret: Sådan vendes billedsøgning på iPhone
Sådan kommer du til Kontrolcenter
Afhængigt af hvilken type iPhone du ejer, kan åbning af kontrolcenteret også ændre sig. Derfor er der to måder at trække kontrolcenteret ned på iOS, og her er hvordan du kan gøre det.
På iPhone X, XS, 11, 12 og 13
Hvis du ejer en iPhone med Face ID, altså uden Hjem-knappen, så kan du udløse Kontrolcenter ved at stryge ned fra øverste højre hjørne af skærmen.
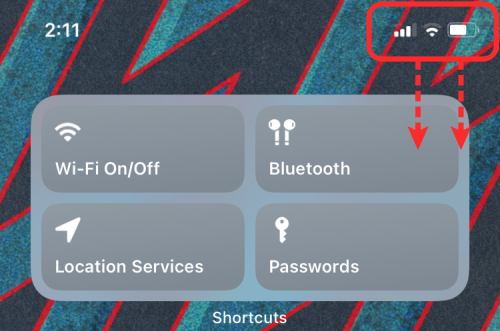
Denne gestus skal være fra øverste højre hjørne, fordi strygning nedad fra et hvilket som helst andet sted vil kalde iOS' Notification Center i stedet for Control Center.
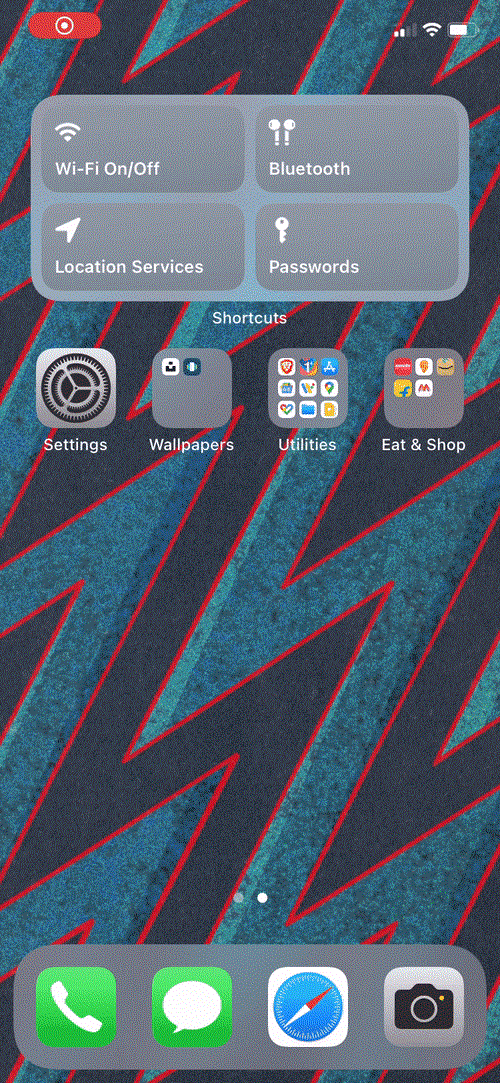
Når du stryger ned fra øverste højre hjørne, begynder startskærmen eller din nuværende skærm at blive sløret, og inden for et øjeblik bør du se alle de kontroller, der er blevet tilføjet til kontrolcenteret.
På iPhone SE, 8, 7, 6 og ældre
Hvis du ejer en iPhone med en Home-knap eller Touch ID, dvs. en iPhone SE, iPhone 8 eller en ældre model, så kan du starte Kontrolcenter på din enhed ved at stryge op fra den nederste kant af skærmen .
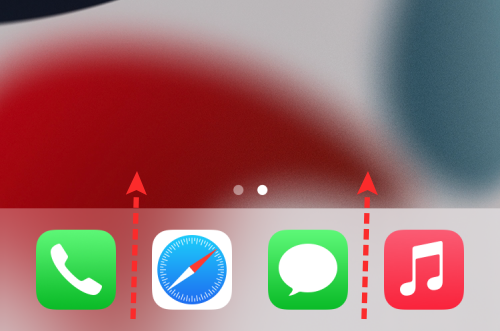
Denne swipe-op-bevægelse ville fungere fra enhver del af den nederste kant, og dens funktionalitet er ikke begrænset til et bestemt hjørne i modsætning til på en iPhone med Face ID.
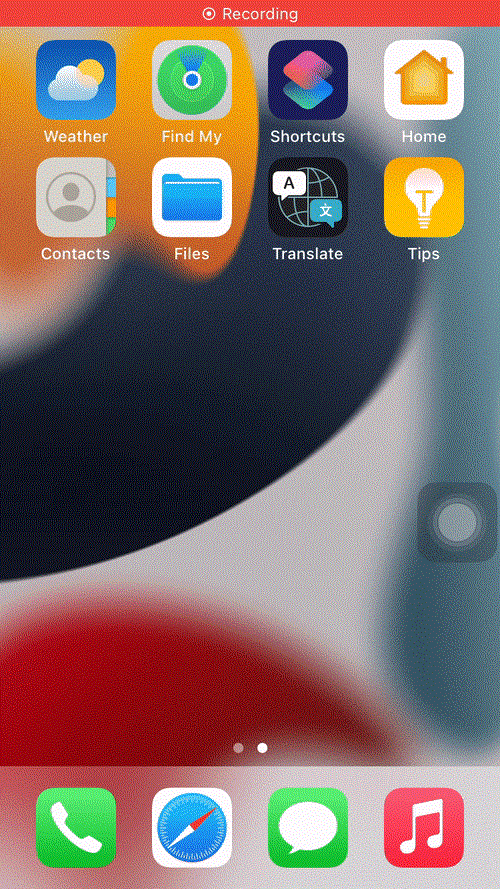
Når du trækker kontrolcentret op fra den nederste kant, bliver baggrunden sløret, og du skulle nu se alle kontrollerne i kontrolcentret.
Relateret: FaceTime SharePlay virker ikke? Sådan rettes
Sådan lukkes Kontrolcenter
I lighed med at åbne det, er metoden til at lukke kontrolcentret på iOS også forskellig for forskellige iPhone-modeller.
På iPhone X, XS, 11, 12 og 13
Når Kontrolcenter er åbent på en iPhone med Face ID, kan du lukke det ved at stryge op fra bunden .
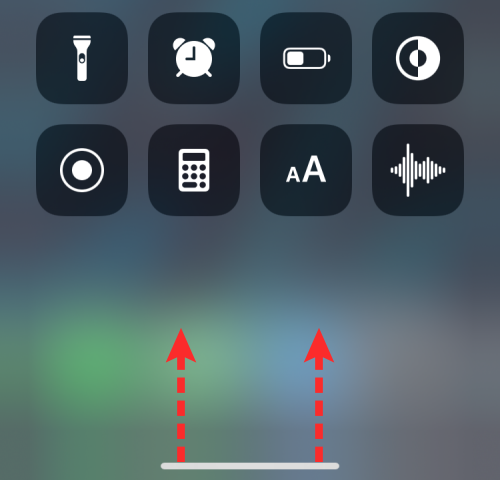
Alternativt kan du lukke kontrolcentret ved at trykke på et tomt område i kontrolcentret.
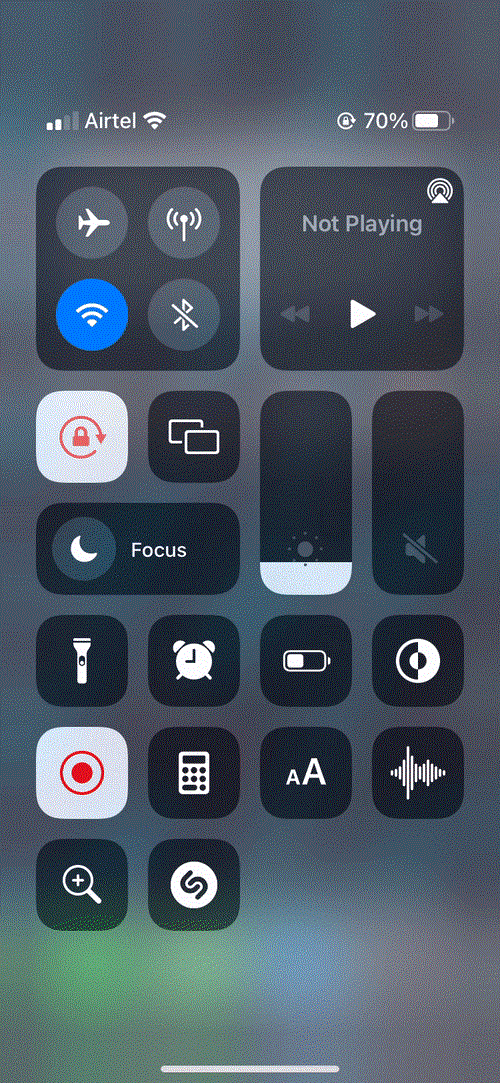
På iPhone SE, 8, 7, 6 og ældre
Når Kontrolcenter er åbent på en iPhone med en Hjem-knap, kan du lukke det ved at stryge nedad fra toppen af skærmen.
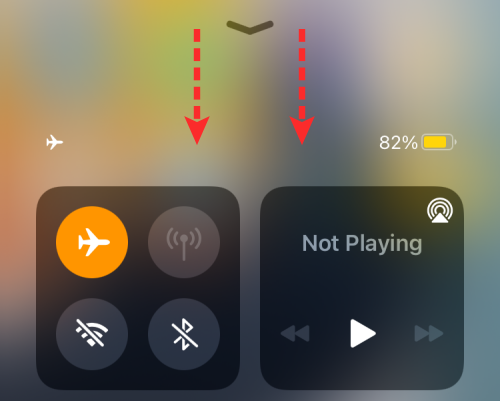
Du kan også lukke den ved at trykke på et tomt rum på skærmen eller ved at trykke på knappen Hjem på din iPhone.
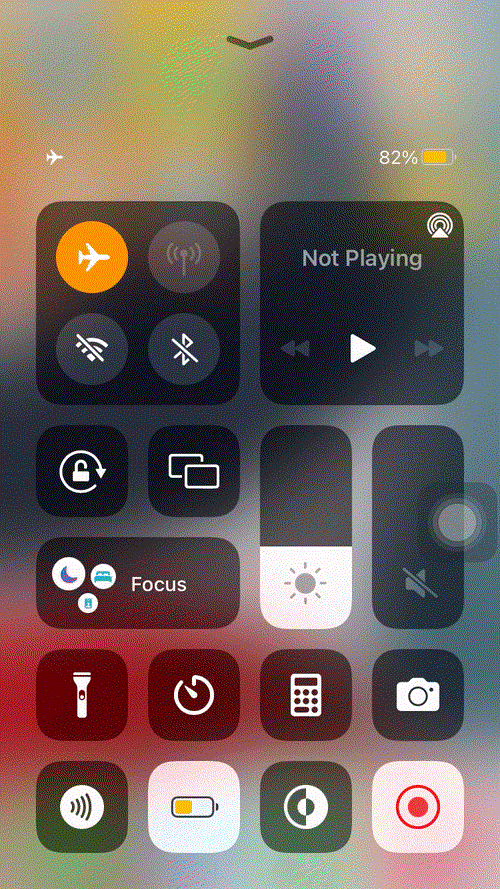
Sådan får du adgang til Kontrolcenter fra alle skærme
Mekanismen for at få adgang til kontrolcentret er den samme, uanset hvilken app eller skærm du er på i øjeblikket. Så hvis du vil åbne kontrolcenteret fra en app, kan du gøre det på samme måde som nævnt ovenfor. Men for at dette skal virke, skal du aktivere indstillingen Adgang i apps i indstillingerne.
Til dette skal du åbne appen Indstillinger og gå til Kontrolcenter .
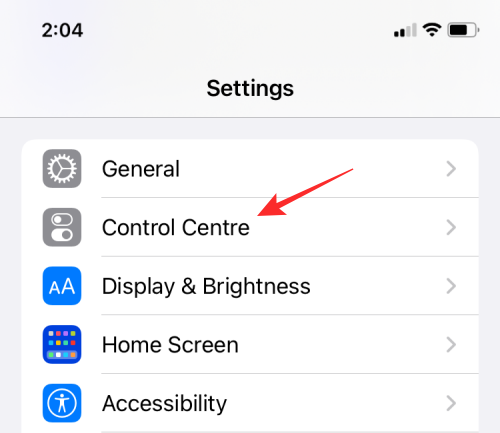
Inde i kontrolcenteret skal du tænde for Access Within Apps øverst.
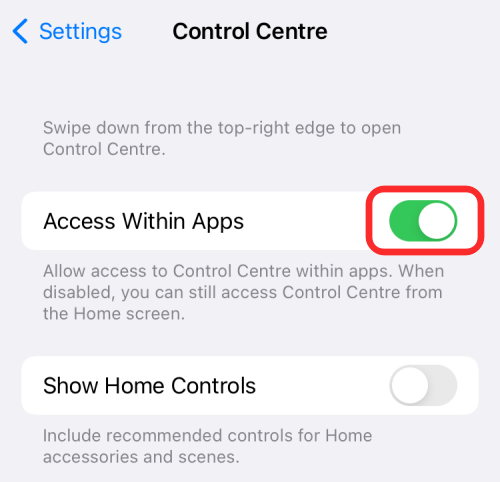
Når du aktiverer denne skift, bør du kunne få adgang til Kontrolcenter fra enhver skærm.
Sådan får du adgang til yderligere kontrolmuligheder
Når du åbner kontrolcenteret på en iPhone, bør du se en masse muligheder, du kan skifte inde i den. Ud over simple one-touch-skift, kan disse kontroller også tilbyde dig yderligere muligheder, når du trykker længe på dem.
For eksempel kan du glide gennem lysstyrkeskyderen inde i Kontrolcenter for at ændre intensiteten af lys, der kommer ud af din iPhones skærm.
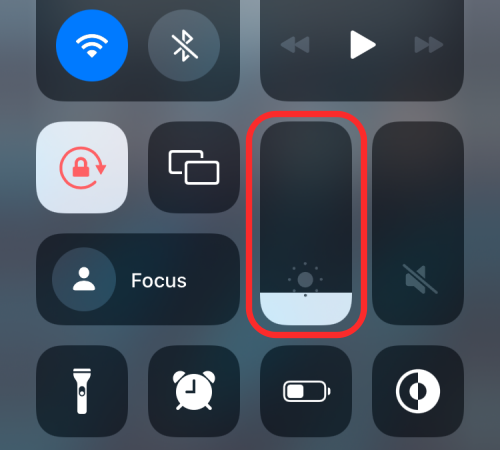
Når du trykker og holder på denne lysstyrkeskyder, får du en større skyder til at justere lysstyrken og yderligere muligheder som muligheden for at skifte mellem Dark Mode, Night Shift og True Tone i bunden.
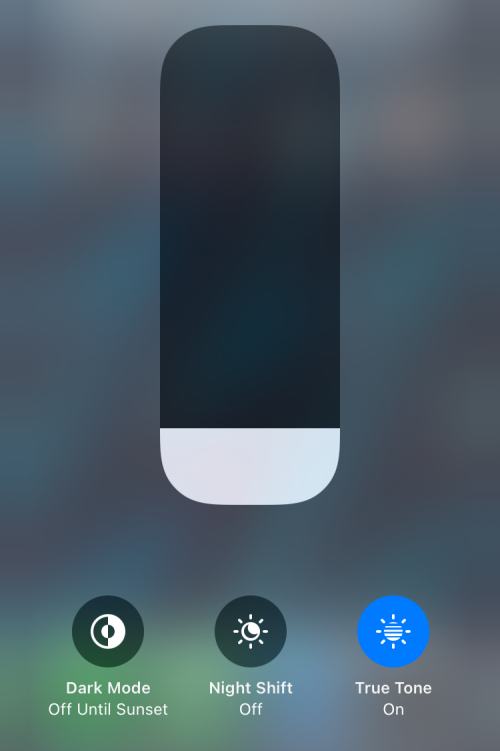
Sådan redigeres kontrolcenter på iPhone
Når du åbner kontrolcenteret for første gang, vil der være et begrænset antal kontroller tilgængelige på skærmen. Men du kan tilpasse kontrolcentret på din iPhone, som det passer dig.
Tilføj kontrolelementer til kontrolcenter
Men du kan til enhver tid tilføje nye kontroller til kontrolcenteret ved at åbne appen Indstillinger og vælge Kontrolcenter .

Rul ned til sektionen 'Flere kontroller' inde på næste skærmbillede og tryk på det grønne '+'-ikon ved siden af den kontrol, du vil tilføje.
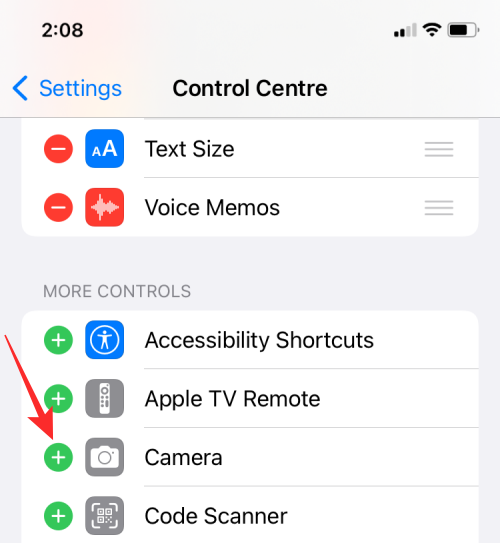
Når du tilføjer en kontrol, vil den valgte mulighed nu flytte til sektionen 'Inkluderede kontrolelementer' i indstillingerne for kontrolcenteret.
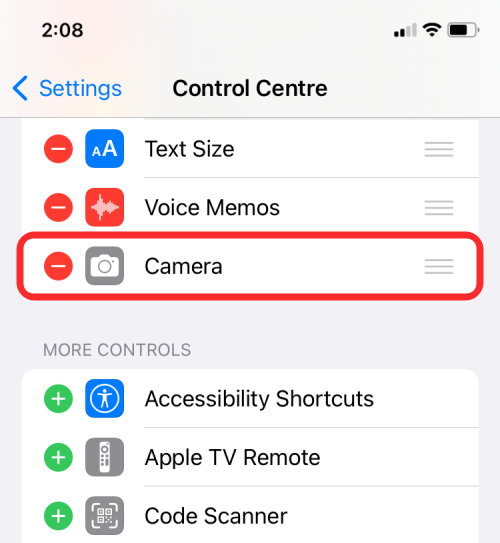
Du kan gentage trinene ovenfor for at tilføje så mange kontroller, som du vil tilføje til kontrolcenteret på din iPhone.
Omarranger kontroller i Kontrolcenter
Hvis du har føjet en masse kontrolelementer til kontrolcenteret, kan du omarrangere det i den rækkefølge, du ønsker. For at gøre det skal du åbne appen Indstillinger og gå til Kontrolcenter .

Du bør se en liste over kontroller, der er blevet aktiveret under afsnittet 'Inkluderede kontroller'. For at omarrangere en kontrol i dette afsnit skal du trykke og holde på hamburgerikonet (det, der er markeret med tre parallelle linjer) og trække det opad eller nedad, afhængigt af hvor du ønsker at flytte det.
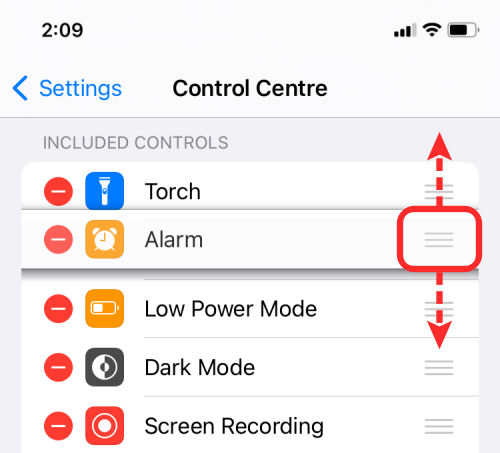
Du kan gentage det flere gange, indtil du får det ønskede arrangement af kontroller.
Hvilke kontroller kan du tilføje i Kontrolcenter?
Kontrolcenteret kan konfigureres til at være vært for en række kontroller for at skifte mellem forskellige muligheder på iOS. Den kan bruges til at styre forskellige dele af en app, funktion eller indstilling hurtigt inden for et par tryk i stedet for at åbne den relevante app eller indstilling, som du ellers kan slå til.
Kontrolelementerne er begrænset til apps og indstillinger i iOS, og der er ingen måde at få adgang til tredjepartsapps i kontrolcentret indtil nu. Hvis du undrer dig over, hvilke kontroller du kan tilføje til kontrolcenteret, så bør du tage et kig på listen nedenfor.
Flytilstand : Slå flytilstand til/fra med det samme for at deaktivere/aktivere alle trådløse forbindelser.
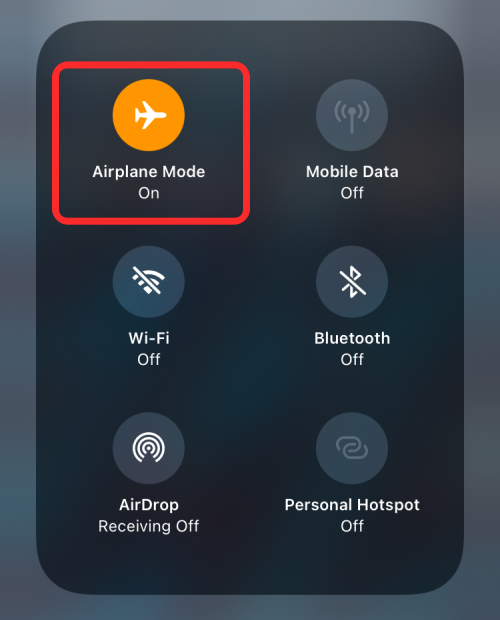
Mobildata : Slå mobildata til fra dit fysiske SIM/eSIM.
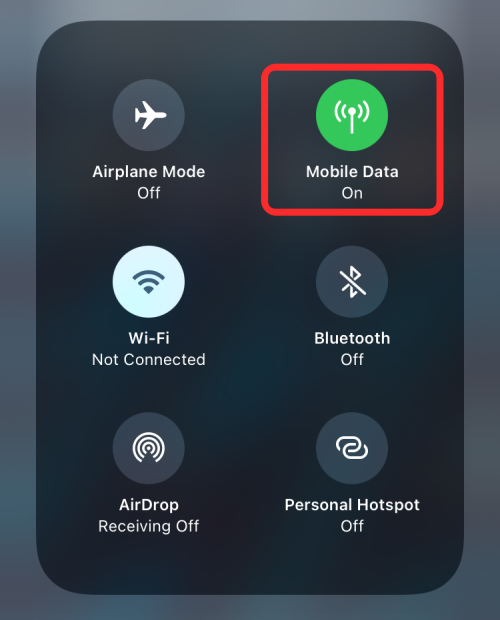
Wi-Fi : Tænd for Wi-Fi og opret forbindelse til et trådløst netværk omkring dig.
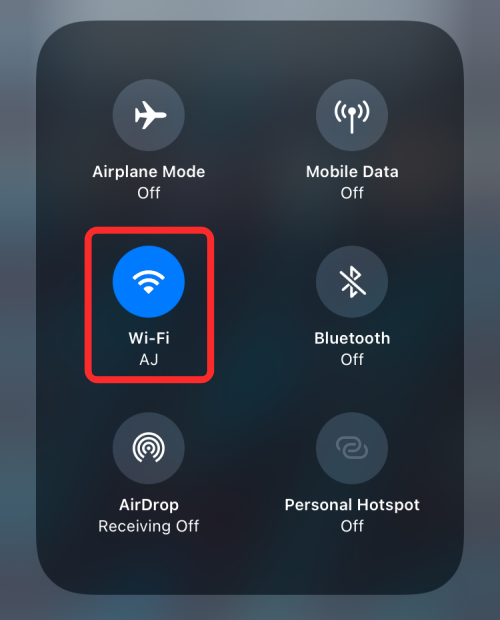
Bluetooth : Opret forbindelse til dine trådløse enheder som høretelefoner eller højttalere via Bluetooth.
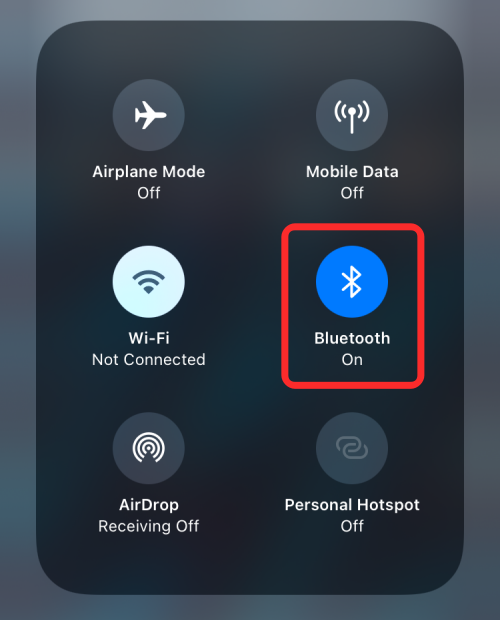
AirDrop : Slå modtagelse til/fra, når nogen sender billeder og filer via AirDrop.
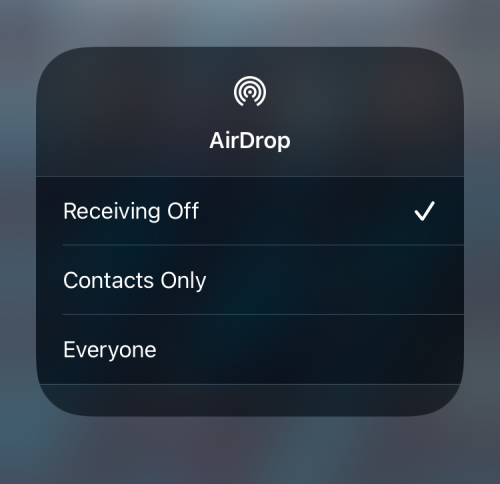
Personligt hotspot : Tænd vores mobile hotspot for at dele dine mobildata via Wi-Fi.
Tilgængelighedsgenveje : Med disse genveje kan du hurtigt få adgang til funktioner, der er tilgængelige i tilgængelighedsindstillinger på iOS, såsom AssistiveTouch, Baggrundslyde, Switch Control, Voice Over og mere.
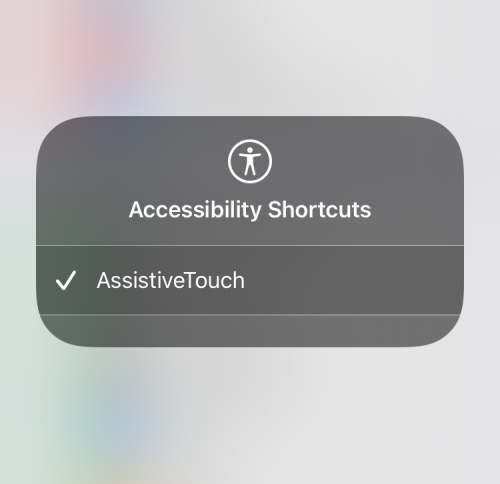
Alarm : Tager dig ind i ur-appen, hvorfra du kan oprette en alarm, skifte til en eksisterende eller ændre søvnfokus-skemaet.
Annoncer meddelelser : Slå denne funktion til for at give Siri mulighed for at annoncere dine indgående beskeder, når du bærer AirPods eller understøttede Beats-øretelefoner.
Apple TV Remote : Ved at trykke på denne kontrol får du en virtuel fjernbetjening på din iPhone-skærm til at styre Apple TV 4K eller Apple TV HD i mangel af den fysiske fjernbetjening.
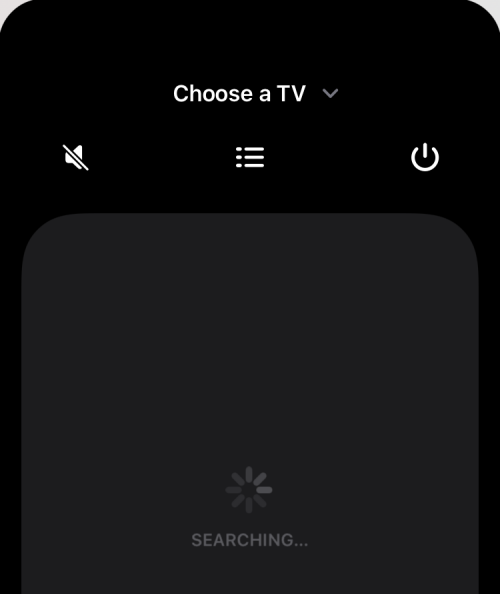
Lysstyrke : Skift intensiteten af lys, der kommer ud af din iPhones skærm ved at trække skyderen op og ned.
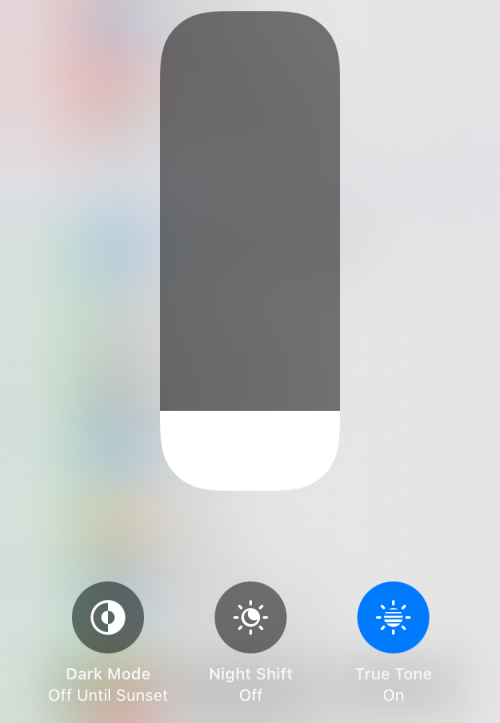
Lommeregner : Når du trykker på denne indstilling fra kontrolcenteret, åbner iOS appen Lommeregner for at hjælpe med at foretage øjeblikkelige beregninger. Ved at trykke længe på denne kontrol får du mulighed for at kopiere det sidst beregnede resultat.
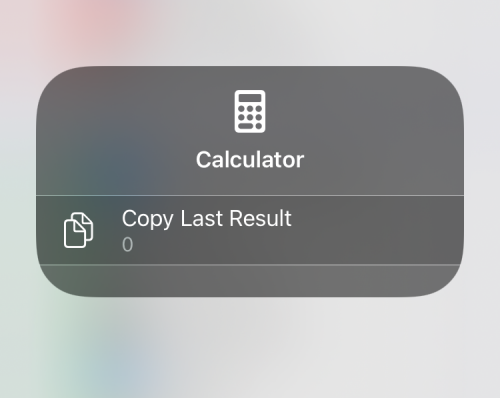
Kamera : Et enkelt tryk på denne kontrol vil åbne kamera-appen på din iPhone. Hvis du trykker og holder på denne mulighed, får du genveje til at tage en selfie, portræt, portrætselfie eller videooptagelse.
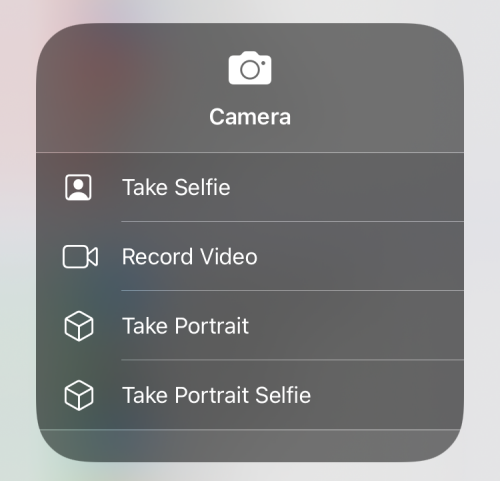
Kodescanner : Denne kontrol åbner din iPhones kamera, når du skal scanne QR-koder på farten.
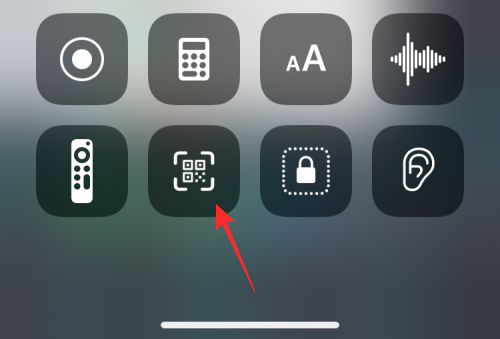
Mørk tilstand : Tryk på denne kontrol for at slå mørk tilstand til/fra på din iPhone.
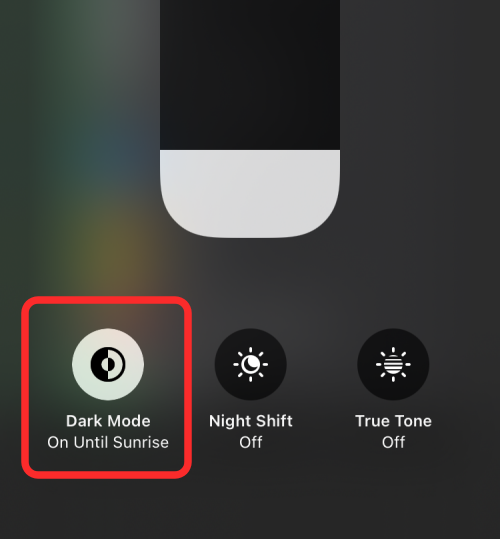
Lommelygte : Et enkelt tryk aktiverer LED'en på din iPhone til at blive brugt som lommelygte. Du kan trykke og holde på denne kontrol for at justere dens lysstyrke.
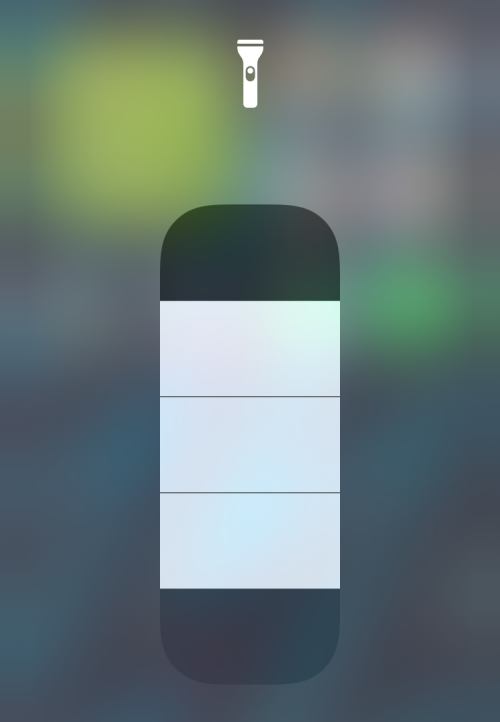
Fokus : Et enkelt tryk på denne kontrol aktiverer din standard fokusrutine på iOS 15. Ved at trykke længe på Fokus får du muligheder for også at anvende andre rutiner, du har konfigureret i Fokus som Forstyr ikke, Personligt, Søvn, Arbejde og Kørsel som muligheder for at anvende det midlertidigt i en time eller indtil aften.
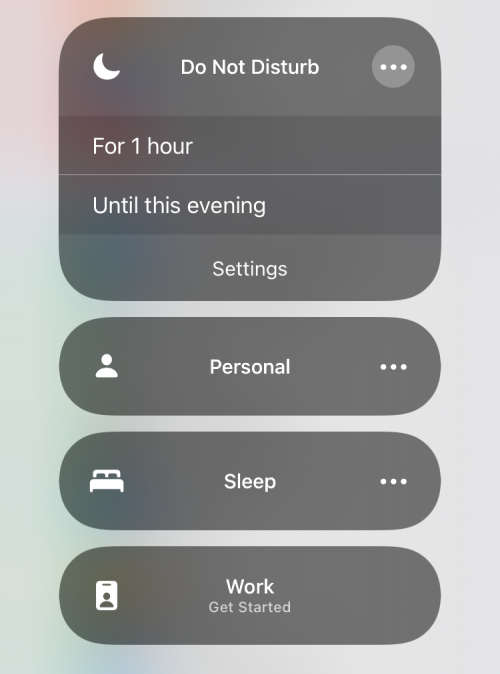
Guidet adgang : Hvis du vælger denne kontrol, begrænses din iPhones brug til en app på skærmen med begrænsede funktioner.
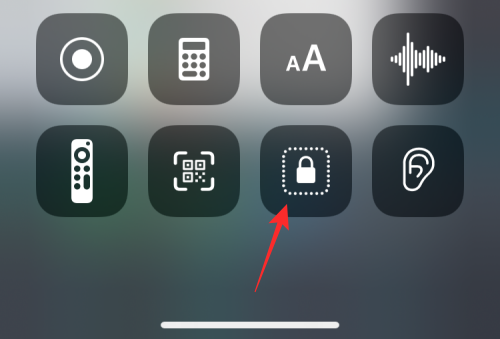
Høre : Hvis du vælger denne kontrol, får du mulighed for øjeblikkeligt at parre dine høreapparater, skifte mellem baggrundslyde og Live Listen.
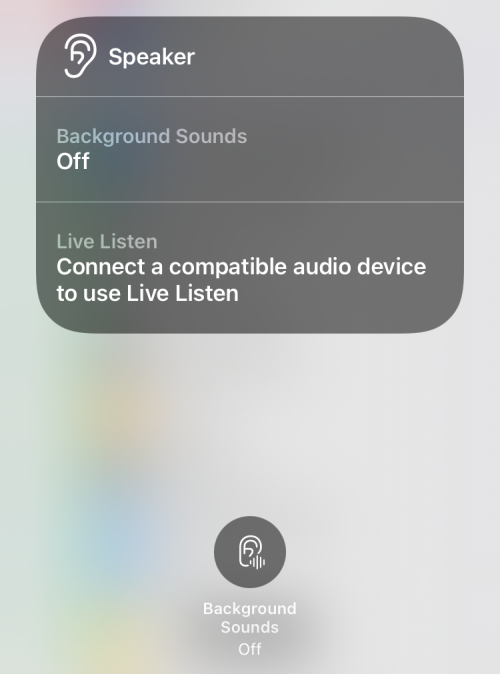
Home : Dette giver dig adgang til smartenheder, der er konfigureret i Home-appen.
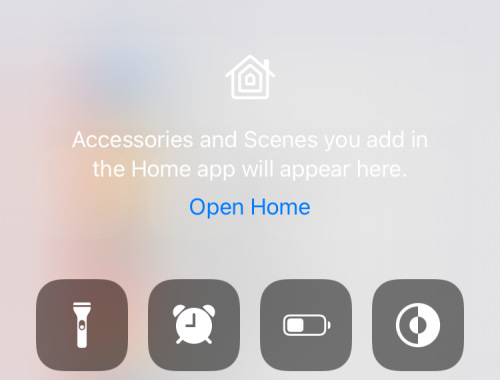
Lav strømtilstand : Skift batteribesparende tilstand på din iPhone, når du er på lavt strømforbrug eller på farten.
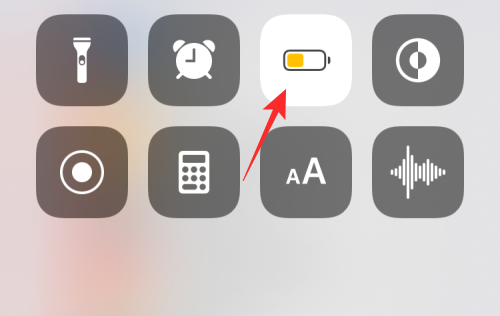
Forstørrelsesglas : Åbner din iPhones bagkamera for at gøre den til et forstørrelsesglas, så du kan zoome ind på objekter omkring dig.
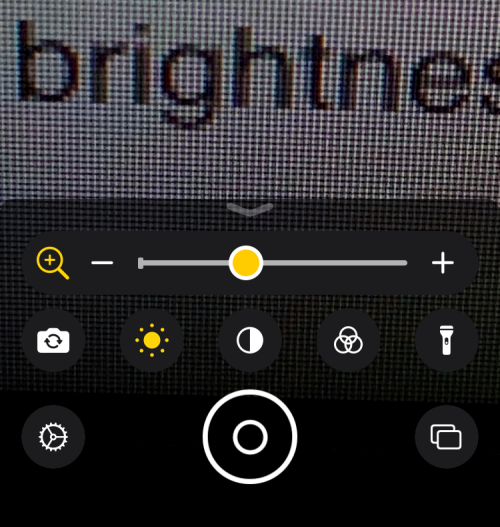
Musikgenkendelse : Find ud af, hvilken sang, der spiller omkring dig, ved at trykke på denne kontrol. Langt tryk her ville skulle listen over sange, der tidligere blev fundet fra din iPhone.
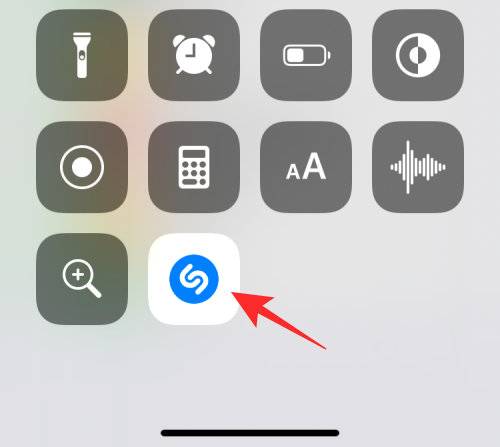
Night Shift : Få denne skift ved at trykke og holde lysstyrkeskyderen nede, og denne kontrol bør anvende varmere farver på din skærm om natten.
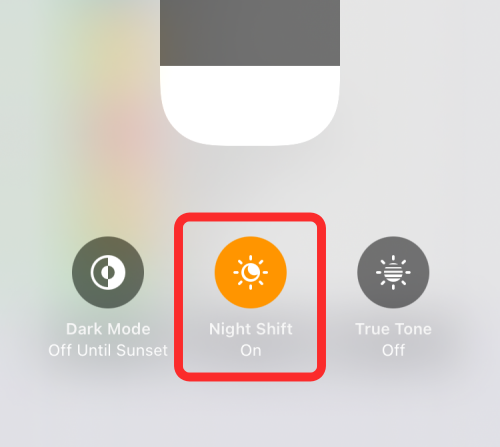
Støjkontrol : Denne kontrol lader dig blokere eller tillade eksterne lyde på din AirPods Pro eller AirPods Pro.
Noter : Lader dig oprette øjeblikkelige noter på farten, når du trykker én gang. Hvis du trykker og holder på den, får du yderligere muligheder for at oprette noter, tjeklister, fotos eller scanne dokumenter.
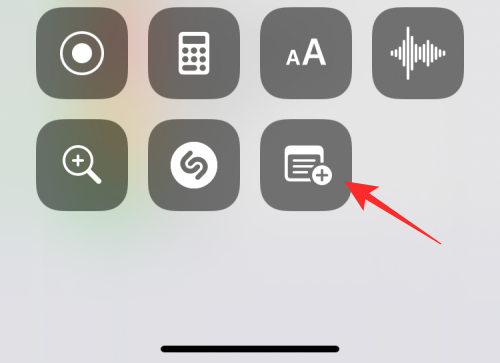
Portrætorienteringslås : Skifter automatisk rotation af skærmen, når den er deaktiveret, eller låser den til portrætvisning, når den er aktiveret.
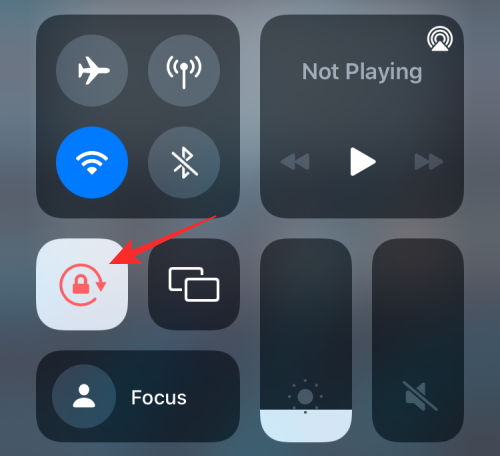
Skærmspejling : Øjeblikkelig mulighed for at udsende din iPhones indhold til et Apple TV eller Airplay-understøttet enhed.
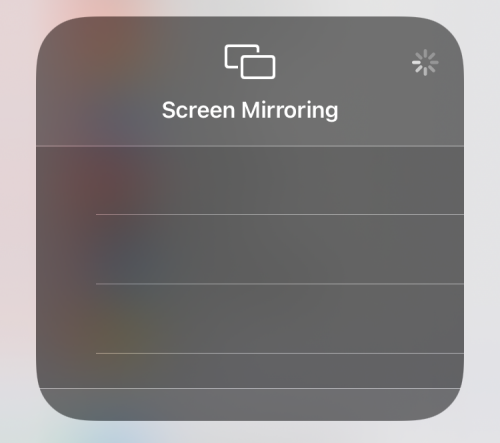
Skærmoptagelse : Start en optagelse af din iPhone-skærm med et enkelt tryk. Tryk og hold på denne kontrol for at vælge, hvilken du vil udsende din skærm til, og skift din mikrofon for at fange din stemme.
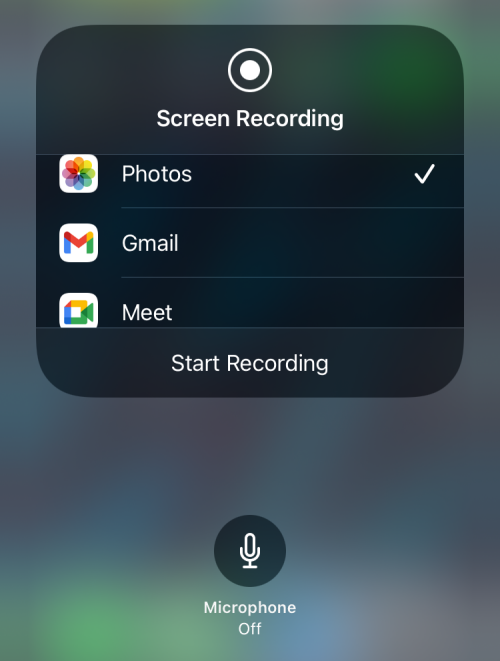
Lydløs tilstand : Lydløs indgående alarmer på din enhed.
Lydgenkendelse : Du kan konfigurere din iPhone til at holde øje med lyde, der ligner brandalarm, sirene, røgalarm, kæledyr, biler, apparater, dørklokke, banker, vandløb, glas, der går i stykker, hoste og meget mere.
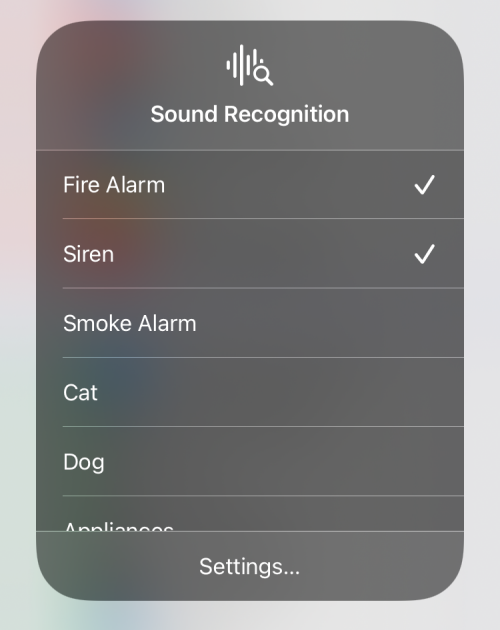
Spatial Audio : Skift denne indstilling for at opleve dynamisk lytning på AirPods Pro eller AirPods Pro Max, når du bevæger dit hoved eller din enhed.
Stopur : Åbner stopurets skærm inde i Ur-appen med muligheder for at starte det eller runde det.
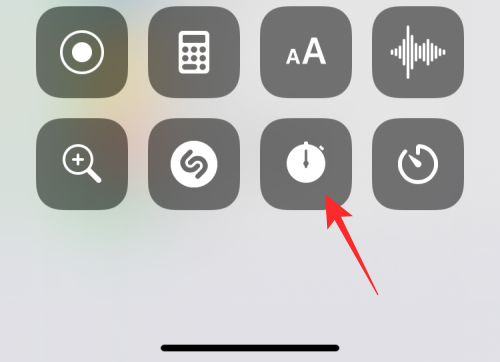
Tekststørrelse : Tryk på denne til/fra-knap for at få en skyder til tekstjustering, som du kan ændre for at ændre størrelsen på tekster på alle apps eller den app, der i øjeblikket er aktiv på skærmen.
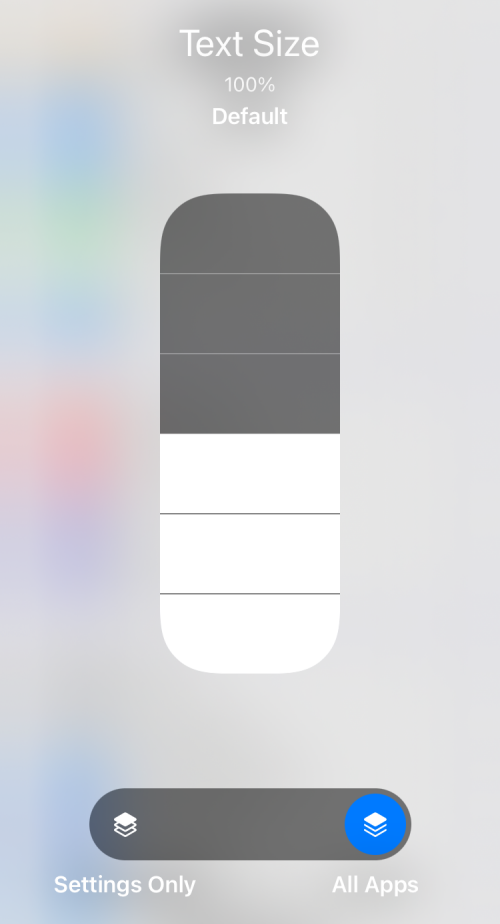
Timer : Et enkelt tryk på denne kontrol åbner Timer-sektionen inde i uret. Hvis du trykker og holder på denne kontrol, kan du indstille en timerperiode og starte den med det samme.
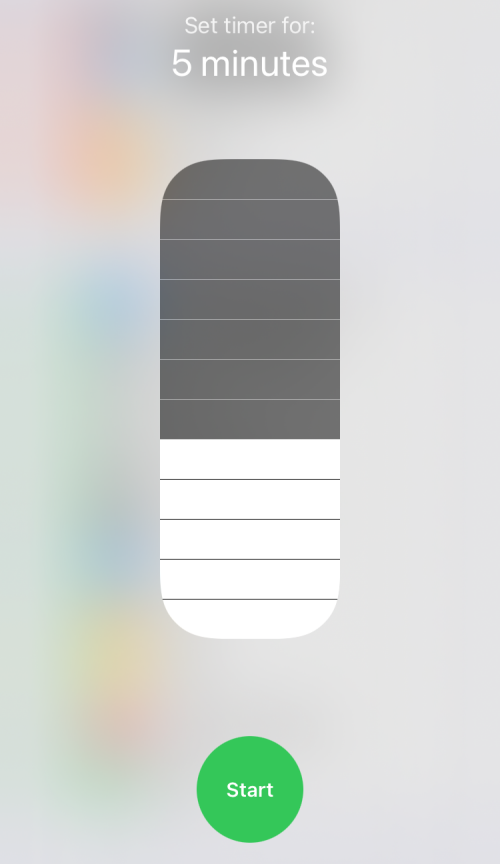
True Tone : Denne kontrol findes inde i lysstyrkeskyderen og gør det muligt at lade iOS automatisk justere farven og intensiteten af din skærm i henhold til det miljø, du er i.
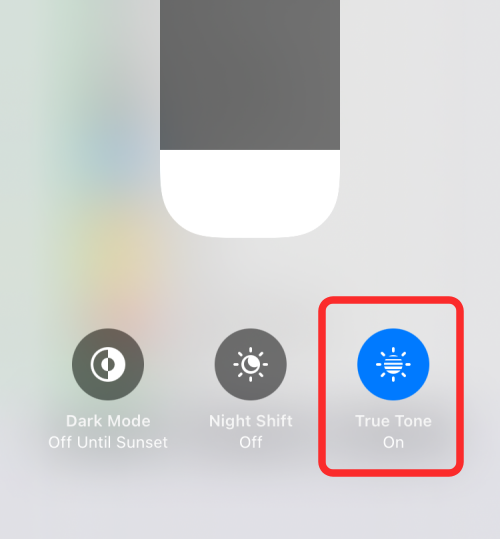
Stemmemoer : Dette lader dig optage et klip af din stemme med din iPhone-mikrofon. Hvis du trykker og holder på kontrollen, vises en liste over tidligere optagelser, og du kan afspille dem med det samme.
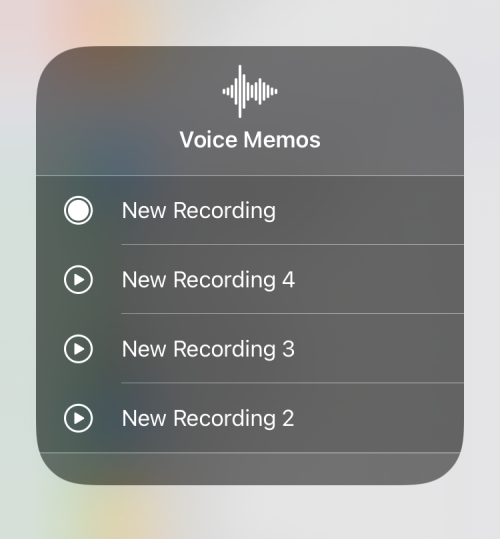
Lydstyrke : Træk denne skyder op og ned for at justere lydstyrken på din iPhone.
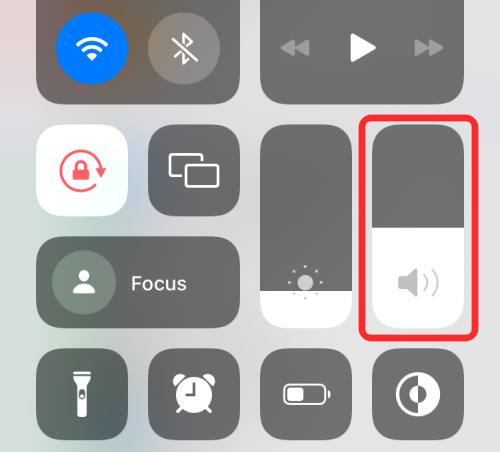
Wallet : Giver dig en genvej til at åbne Wallet-appen for at få hurtig adgang til boardingkort, bankkort og biografbilletter.
Sådan fjerner du kontrolelementer fra Kontrolcenter
Hvis du ikke længere ønsker at bruge en genvej i Kontrolcenter, kan du fjerne den fra de medfølgende kontroller. For at gøre det skal du åbne appen Indstillinger og gå til Kontrolcenter .

Du bør se en liste over kontroller, der er blevet aktiveret under afsnittet 'Inkluderede kontroller'. For at fjerne en af kontrollerne fra denne liste og fra kontrolcenteret, skal du trykke på det røde '-'-ikon i venstre side af den pågældende kontrol.
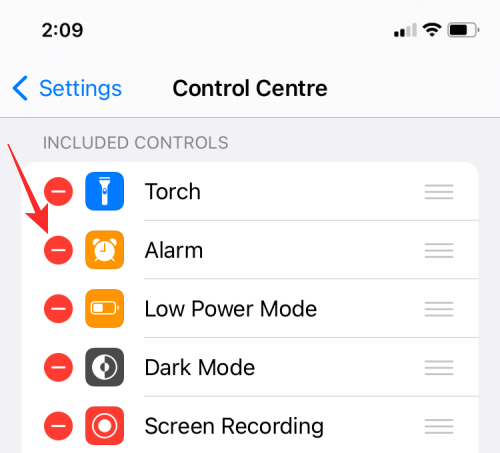
Vælg nu indstillingen Fjern på højre side af den valgte kontrol.
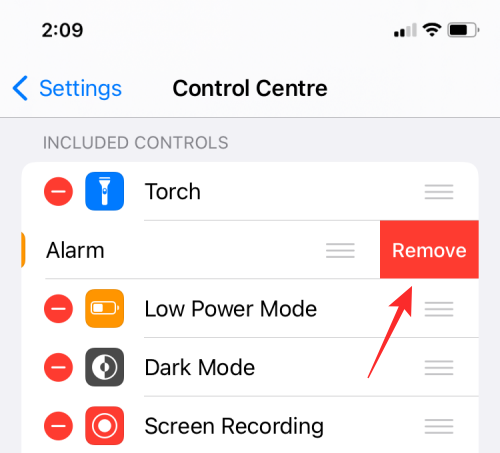
Kontrolelementet vil nu blive fjernet fra sektionen 'Inkluderede kontrolelementer' samt Kontrolcenter.
Det er alt, du behøver at vide om adgang til kontrolcenteret på en iPhone.
RELATEREDE