Løs fejlen Itunes Library.itl-filen er låst i iTunes
Løs en Apple iTunes-fejl, der siger, at iTunes Library.itl-filen er låst, på en låst disk, eller at du ikke har skrivetilladelse til denne fil.
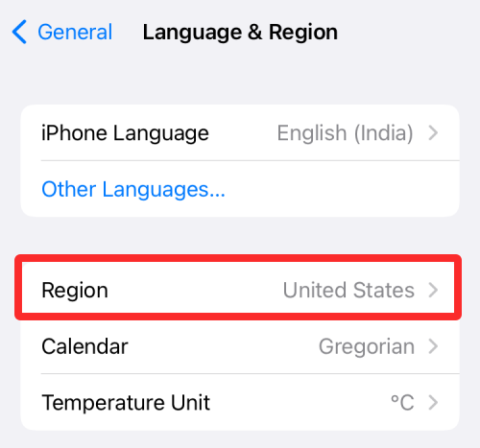
Det er nemt at søge efter billeder af en hund. Du slår det op på Google eller en hvilken som helst anden søgemaskine, du foretrækker, vælger dens "Billedsøgning"-funktion, og boom – du har flere sider med hunde- og hvalpebilleder at se på.
Men hvad nu hvis du allerede har et billede på din iPhone, som du gerne vil have mere information om. Det er her omvendt billedsøgning kommer ind.
Hvad er omvendt billedsøgning?
Som navnet antyder, er omvendt billedsøgning processen med at søge i indholdet af et billede på tværs af andre billeder på nettet, så du får relevante resultater, der ligner det billede, du søgte.
Teknologien kan spare dig for en betydelig del af din tid og energi, da du ikke længere behøver at lede efter det rigtige sæt ord for at beskrive noget, du søger, da søgemaskinen vil gøre det for dig.
Nogle tjenester lader dig vende søgebilleder direkte ved at uploade dem fra dit bibliotek, mens nogle kræver, at du angiver webadresser på de billeder, du vil søge mere på. I begge tilfælde analyserer søgemaskinen det pågældende billede, sammenligner det med andre lignende billeder og returnerer derefter matchende billeder og mere info om, hvem der har uploadet dem hvor.
Når det er rigtigt brugt, kan omvendt billedsøgning bruges til at få mere information om et billede, du har eller er uploadet på nettet, finde dine gamle versioner af et billede og tjekke, om en anden har genbrugt dit billede.
Relateret: Sådan ser du film på FaceTime
Hvorfor skal du bruge omvendt billedsøgning?
Omvendt billedsøgning kan bruges af forskellige årsager som:
Ting du bør vide, før du omvendt søger billeder
Omvendt billedsøgning kan gøre underværker, når du finder lignende billeder af et objekt eller ser forskellige websteder, der brugte det samme billede, men det hele afhænger af det billede, du valgte. Omvendte søgninger vil give dig flere resultater for enhver form for billede, men selve billedet skal have noget, der kan skelnes, så du ser relevante billeder, der ligner dit originale billede.
En anden ting at forstå er formålet med omvendt søgning og at vide, hvilken af nedenstående metoder der passer til dit formål og din bekvemmelighed. Hvis du vil have den omvendte søgning til at være så enkel som at åbne en app, vil du finde metode #1, #4 og #6 for at være den mest nyttige.
Hvis du har til hensigt at købe noget, du vil søge efter, bør metode #7 hjælpe.
Uanset hvilken metode du vælger, skal du beskytte dit privatliv for enhver pris. Selvom alle større søgemaskiner hævder ikke at gemme dit billede, vil vi foreslå, at du undgår at uploade billeder af dig selv eller dine følsomme data (såsom logindata eller bankoplysninger) på nettet.
Relateret: Sådan finder du Airtags i nærheden af dig
Sådan vender du billedsøgning på din iPhone på 11 måder
Følgende er en masse forskellige måder, du kan udføre en omvendt billedsøgning på din iPhone.
Metode #1: Identificer objekter ved hjælp af visuelt opslag i billeder
Startende med iOS 15 giver Apple brugere mulighed for at registrere objekter fra billeder, du har gemt på din iPhone. Dette er muligt ved hjælp af funktionen Visuel opslag, der kan bruges til at detektere den type objekt, der er til stede i et billede. I øjeblikket kan iOS nemt finde, om der er et kæledyr, en plante, et kunstværk og et vartegn til stede i et billede, du har på Fotos-appen.
Visual Look Up kan bruges på alle iPhones og iPads, der er drevet af Apples A12 Bionic-chip eller nyere, og kører på iOS 15. I øjeblikket er funktionen begrænset til brugere bosat i USA, men du kan nemt omgå denne begrænsning ved at gå til Indstillinger > Generelt > Sprog og region > Region , og vælg USA fra listen over muligheder.
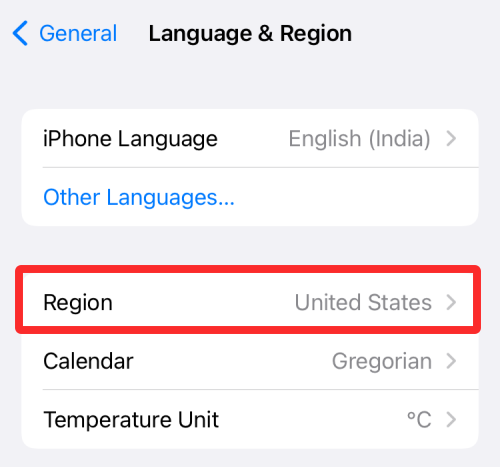
For at bruge Visual Look Up på iOS skal du åbne appen Fotos på din iPhone og vælge et billede, der understøtter Visual Look Up. Du kan kontrollere, om et billede understøtter Visuelt opslag, ved at kigge efter Visuelt opslag-knappen, som er angivet med et 'i'-ikon med stjerner . Hvis billedet ikke understøtter det, vil du kun se det almindelige 'i'-ikon uden stjerner.
For at søge efter objekter i et billede på dit Fotos-bibliotek skal du trykke på denne Visuelt Opslag-knap .
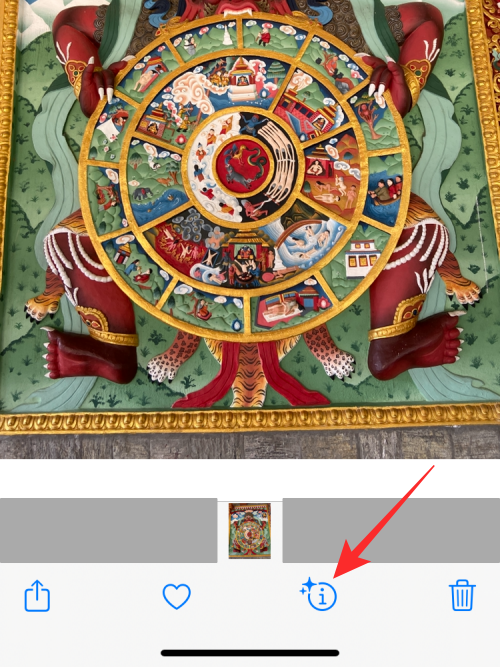
Dette vil indlæse yderligere information på din skærm. For billeder, der understøtter visuelt opslag, vil du se en opslagssektion under billedtekstafsnittet, og du vil også se den type objekt, der er blevet registreret af iOS. I dette tilfælde kan du se, at det billede, vi har på iPhone, er markeret som "Artwork". For at få flere detaljer og lignende resultater baseret på billedet, kan du trykke på denne Opslagssektion .
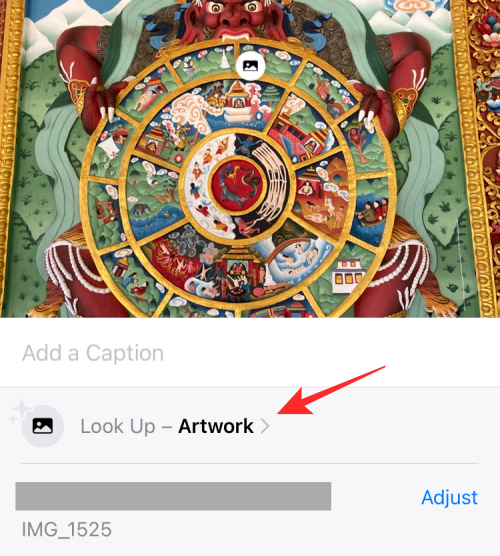
En ny pop-up-skærm skulle vise dig foreslåede websteder og billeder baseret på objektet fundet på dit billede.
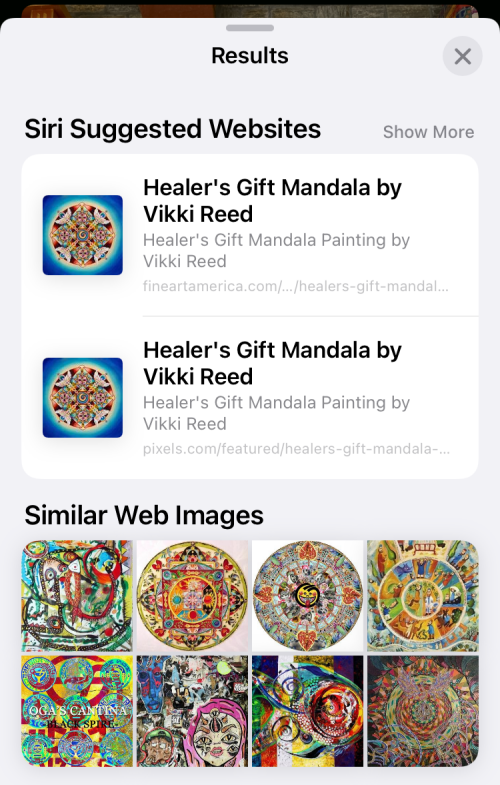
Vi testede Visual Look Up på en masse billeder, og selvom dens funktionalitet er et hit og savner i øjeblikket, var funktionen i stand til at opdage vartegn, planter, kæledyr og kunstværker.
Metode #2: Brug Google Billeder
Visuelt opslag er kun nyttigt, når du søger efter objekter i et billede, da du ikke kan bruge det til at søge omvendt på et billede, du finder på nettet. Hvis du ønsker at søge efter et billede fra en webside på tværs af nettet efter lignende andre billeder eller relevante resultater, kan du bruge Google Billeder til at få de ønskede resultater.
For at gøre dette skal du gå til websiden (på Safari), hvor du vil søge et billede omvendt, og trykke og holde på billedet. I den overløbsmenu, der vises, skal du vælge Kopier .
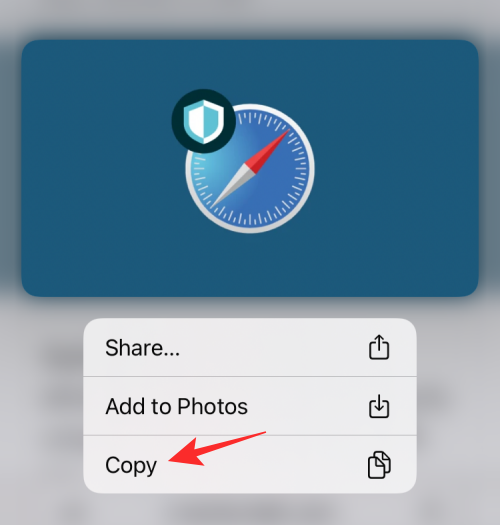
Åbn nu en ny fane i Safari og gå til images.google.com . På denne side skal du trykke på søgefeltet på skærmen og indsætte linket til det billede, du lige har kopieret, ved at trykke på Sæt ind .
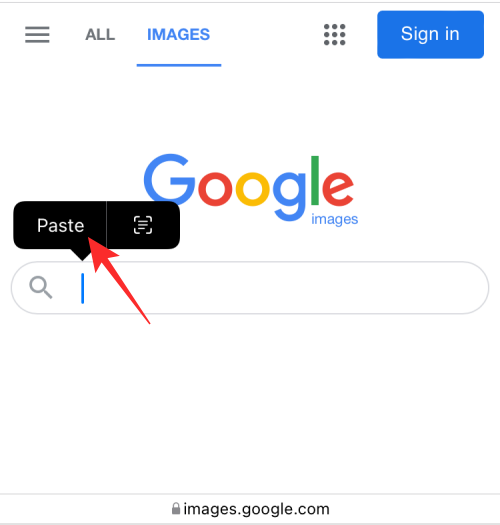
Når du søger ved hjælp af en billedadresse, bør du se relevante resultater baseret på det valgte billede. Du kan filtrere og sortere disse resultater baseret på tid, opløsning, farve, produkt, GIF og mere fra resultatsiden.
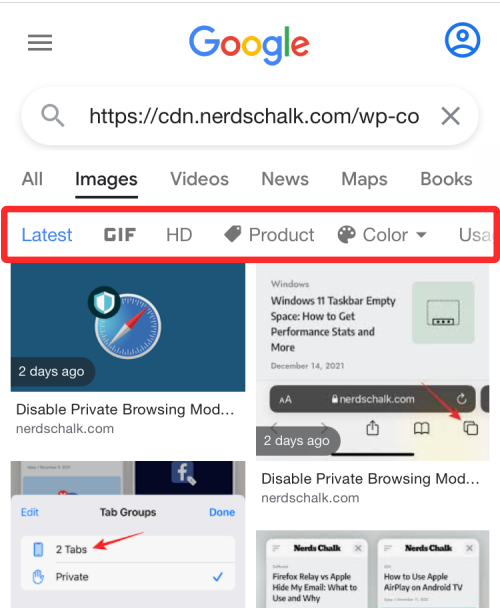
Kan du uploade billeder til images.google.com?
Selvom Google tilbyder et upload-billedværktøj til at vende søgebilleder i dit bibliotek, kan det kun tilgås i desktopversionen af Google Billeder. Så du bliver enten nødt til at søge i det ved hjælp af din computer eller bruge "Anmod skrivebordswebsted" under menuen på Safari hver gang. Du kan blot bruge metode #3 nedenfor til nemt at uploade billeder til images.google.com uden "Anmod skrivebordswebsted"-indstillingshacket.
Metode #3: Brug reverse.photos (upload nemt billeder til Google Billeder)
Da Google ikke tilbyder dig en indbygget måde at uploade billeder til omvendt søgning (uden at bruge muligheden "Anmod skrivebordswebsted"), bliver du nødt til at stole på et tredjepartsværktøj, der giver dig funktionaliteten i Google-søgning. Dette Reverse Image Search-værktøj er skabt af Labnol og kan tilgås ved at gå til reverse.photos på Safari-appen eller din foretrukne webbrowser.
Når du går til linket ovenfor, skal du trykke på Upload billede .
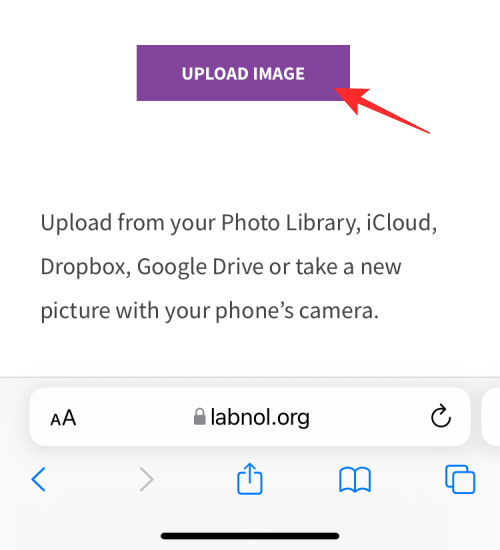
I den overløbsmenu, der vises, skal du vælge Fotobibliotek .
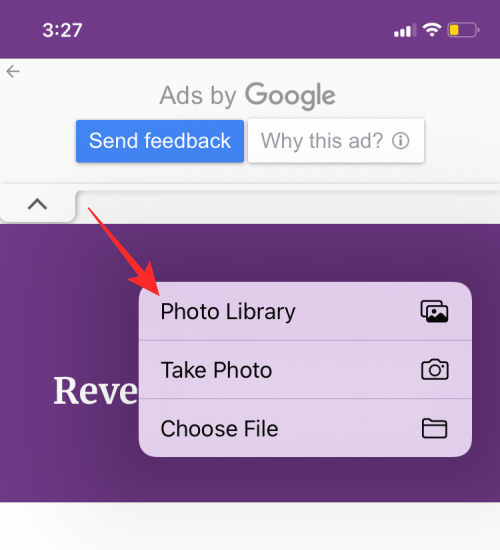
Inde i dit fotobibliotek skal du vælge det billede, du vil vende billedsøgning på. Dette billede vil nu indlæses på din skærm. For at fortsætte med dit valg, vælg Vælg i nederste højre hjørne.
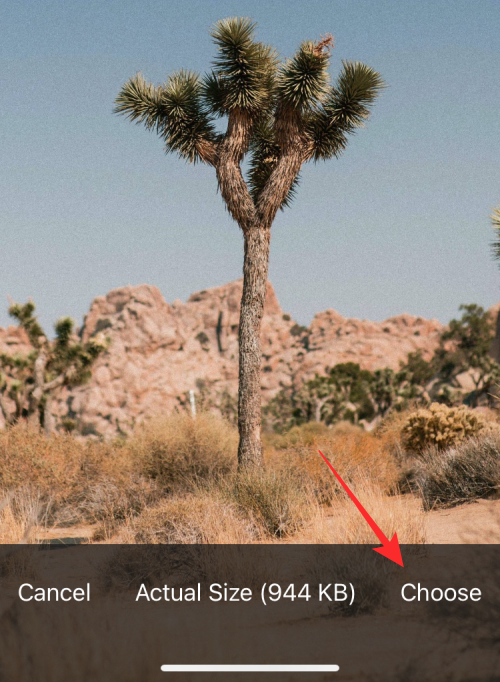
Når billedet bliver uploadet, vises det på websiden. Du kan nu søge efter matchende billeder og anden information ved at trykke på Vis matchende billeder .
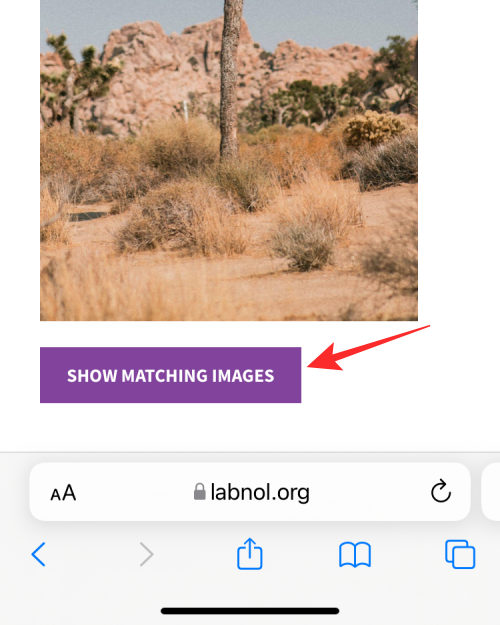
Du skulle nu være i stand til at se de resultater, der er relevante for dit søgte billede i Google-søgning.
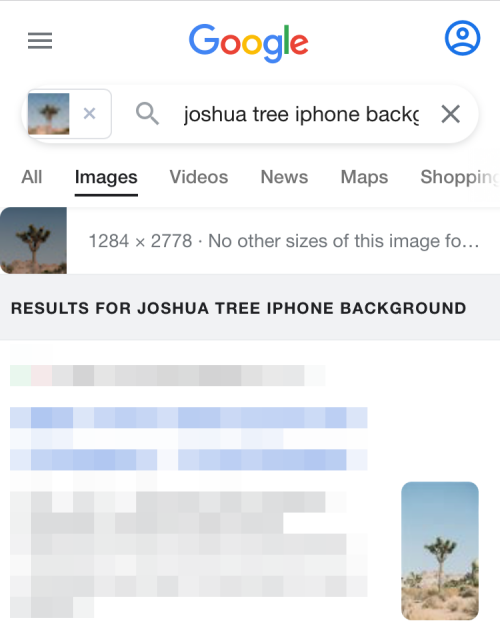
Metode #4: Brug Google Lens i Google-appen
Google annoncerede Google Lens-appen i 2017 som en visuel genkendelsestjeneste, der lader brugere søge efter elementer i deres omgivelser. Siden den første udrulning er Google Lens konstant blevet opdateret med nyere funktioner og muligheden for at opdage alle verdslige genstande, du kaster efter den. I modsætning til på Android er Google Lens ikke tilgængelig som en dedikeret på iOS. I stedet skal du downloade og installere Google-appen fra App Store for at bruge funktionaliteten, som stadig fungerer upåklageligt.
Google Lens kan bruges til at søge efter information om ting, du peger på, hvilket betyder, at du kan søge efter ting omkring dig samt søge efter objekter i eksisterende billeder på din iPhone. For at begynde at søge billeder omvendt på Google Lens skal du åbne Google- appen og trykke på kameraikonet på søgelinjen øverst.
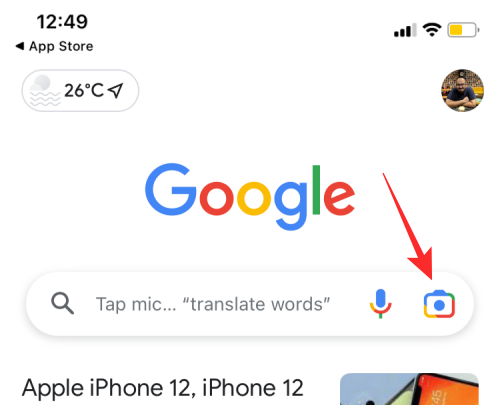
Hvis det er første gang, du bruger Google Lens, skal du trykke på Åbn kamera .
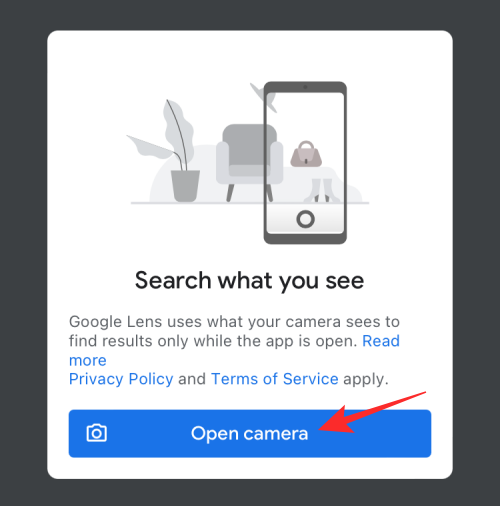
I den prompt, der vises, skal du vælge Ok for at give adgang til din iPhones kamera.
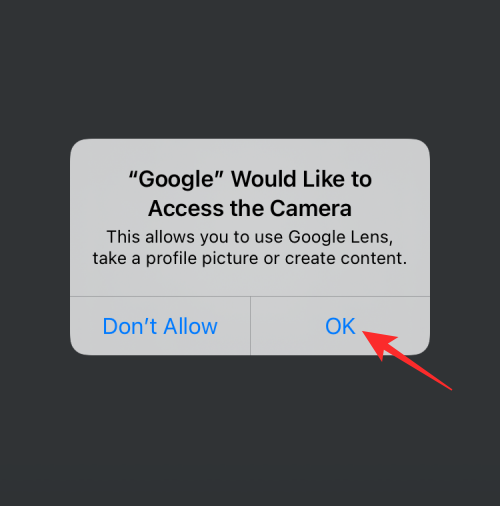
I kamerasøgeren, der vises, skal du enten pege dit kamera mod det objekt, du vil scanne, og derefter trykke på søgeknappen .
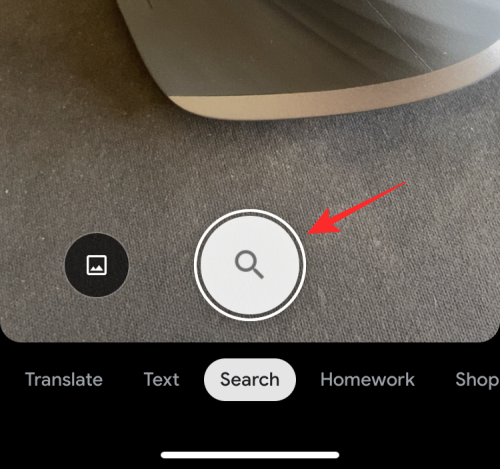
Hvis du allerede har et billede til at vende søgningen om, skal du trykke på billedikonet i stedet for.
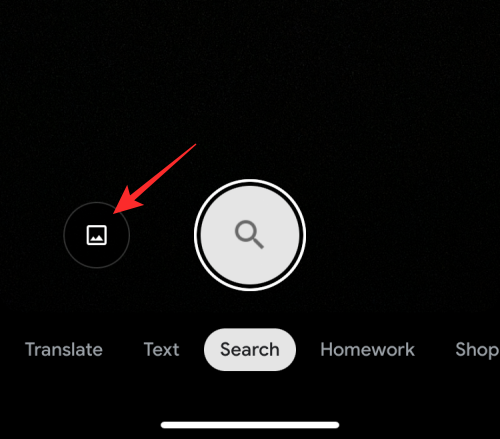
Vælg nu det billede, du vil vende søgning fra dit fotobibliotek.
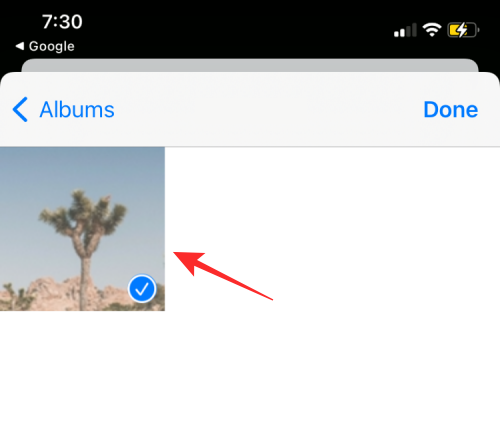
Google Lens vil nu uploade dit billede og scanne det for objekter og anden information, der er værd at opdage. Efter en vellykket søgning, bør du se resultaterne vises på fanen Søg.
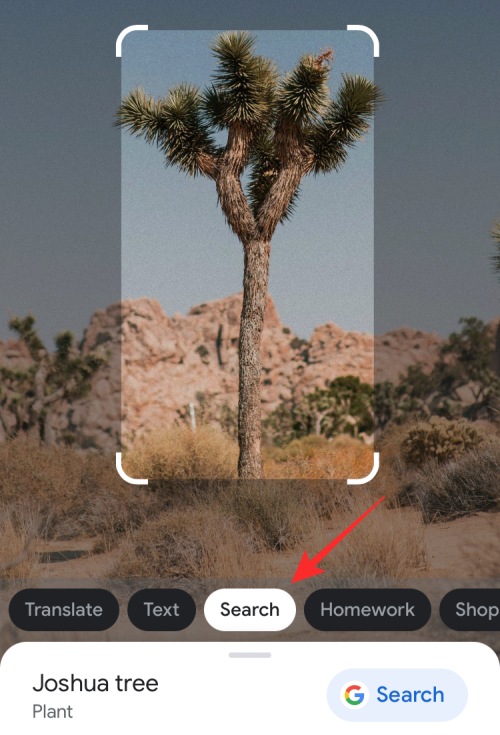
Du kan stryge op på denne popup-skærm for at se flere resultater baseret på det billede, du har uploadet. Du kan også se lignende billeder på nettet vises i "Visuelle matches".
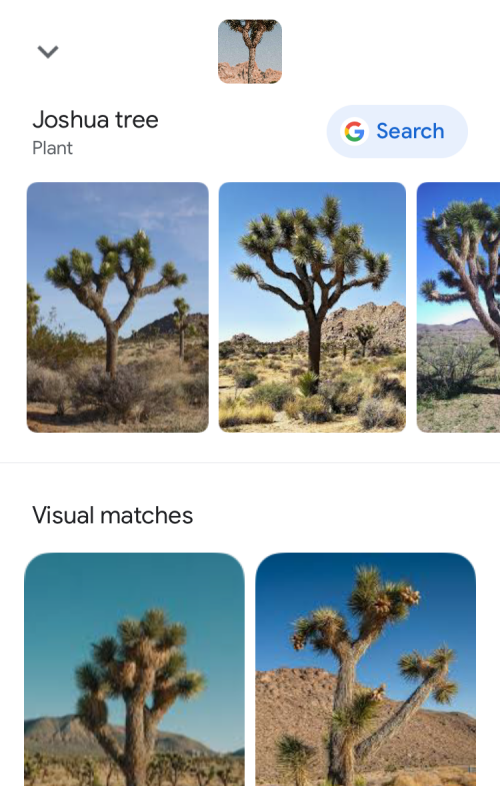
Du kan også finde relevante resultater baseret på dit billede som en vare, du måske køber, et sted, der ligner dit billede, eller en madvare, der matcher dit billede.
Metode #5: Brug Google Chrome til at søge efter billeder
Hvis du foretrækker at bruge Google Chrome-appen i stedet for Safari til browsingformål, så er der en nem måde, hvorpå du kan søge omvendt på et billede, der allerede er på nettet. Hvis du vil kende kilden til et billede eller se, om andre versioner af det blev uploadet på nettet, så kan du gøre det ved at trykke og holde på det billede, du vil vende søgningen om.
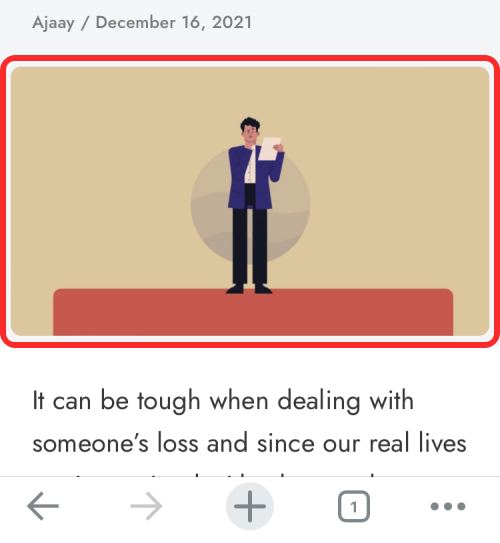
Når en overløbsmenu vises, skal du vælge Søg på Google efter dette billede .
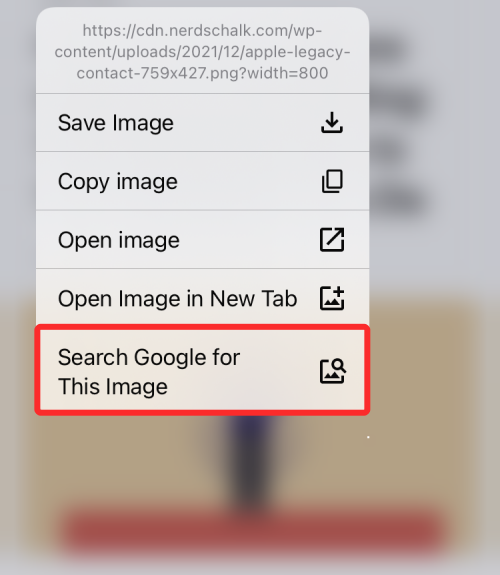
Google vil nu scanne for indhold fra dit billede og foreslå lignende billeder eller websteder, som dette billede (eller andre versioner af det) blev brugt på.
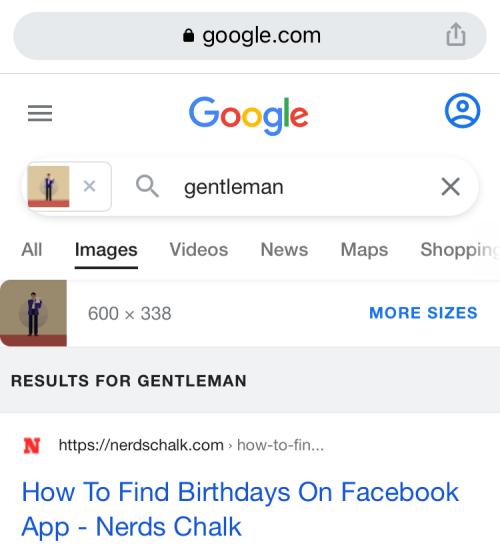
Metode #6: Brug Reversee-appen
Hvis du synes, Googles metode til billedsøgning er tidskrævende, så er en nemmere måde at søge efter billeder fra din iPhone på ved at downloade Reversee: Reverse Image Search- appen fra App Store. Denne app lader dig uploade billeder fra Fotos-appen direkte til Google-søgning for omvendt søgning i den og kommer med yderligere funktioner som at søge efter højopløselige versioner af et billede, beskære, rotere og gemme billeder fra nettet.
Før du bruger Reversee-appen til omvendt billedsøgning, skal du åbne appen Fotos og vælge det billede, du vil søge efter. For at kopiere det skal du trykke og holde på billedet og vælge Kopier .
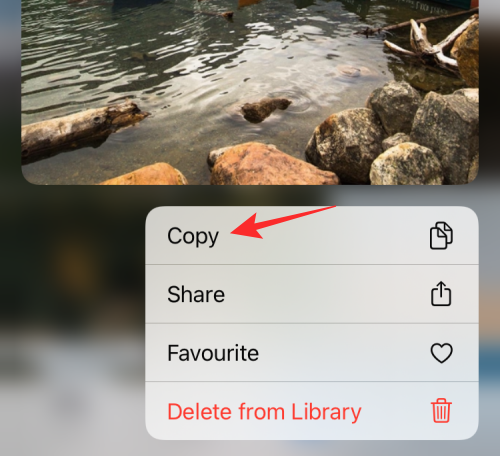
Når du har kopieret billedet fra Fotos, skal du åbne Reversee- appen og trykke på Sæt ind .
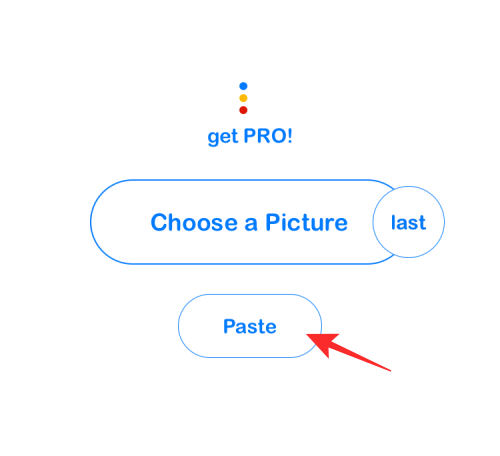
Billedet, du kopierede, vil nu blive importeret til Reversee-appen. Tryk på Søg på denne skærm .
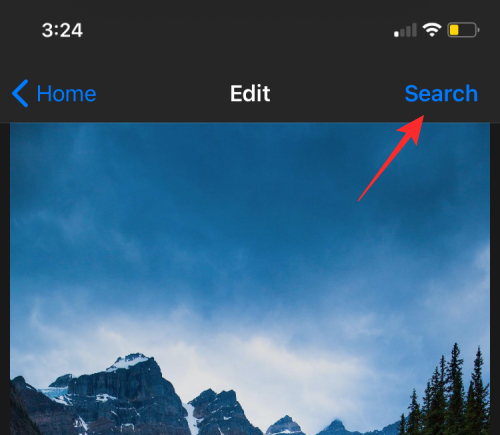
Reversee vil nu begynde at lede efter resultater baseret på det billede, du har uploadet, og vise dig resultaterne fra Google-søgning. På denne skærm vil du få lignende resultater, som du kan få på metode #2 og efterfølgende metoder med lignende billeder på nettet og en liste over websteder, hvor dette billede er blevet gen-uploadet.
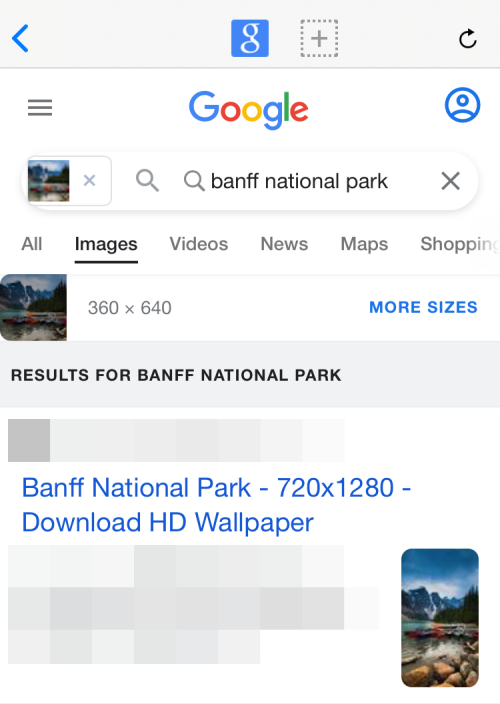
Metode #7: Brug Amazons kamera/stregkodescanner
Mange af jer bruger måske Amazon til dine indkøbsbehov, men vidste du, at Amazon-appen har en indbygget scanner, der lader dig søge efter ting, du peger dit kamera på? Hvis du leder efter noget at købe, og du ikke lige kan beskrive, hvad du skal søge efter, kan du bruge dette kamera/stregkodescanner inde i Amazon-appen til at gøre netop det.
Åbn Amazon- appen, og tryk på Scanner- ikonet i øverste højre hjørne, placeret inde i søgefeltet.
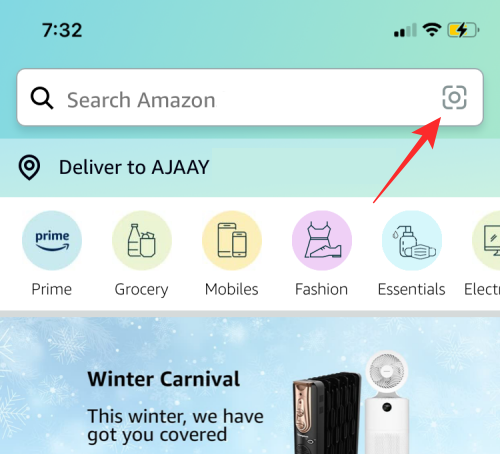
Du skulle nu se kamerascanneren vises. Peg nu kameraet mod det objekt, du vil have mere information om, og tryk på udløserknappen . Hvis du har et eksisterende billede, kan du pege din telefon til billedet på en anden skærm, og Amazons scanner vil være i stand til at registrere det.
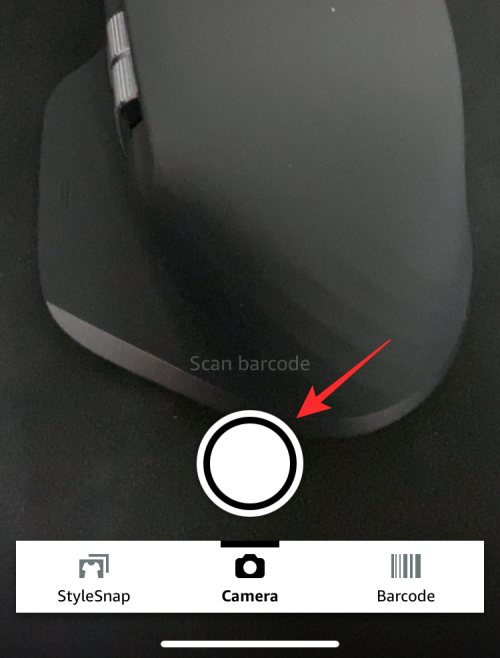
Scanneren vil nu lede efter objekter i din visning, hvorefter du vil se flere prikker lagt over objektet.
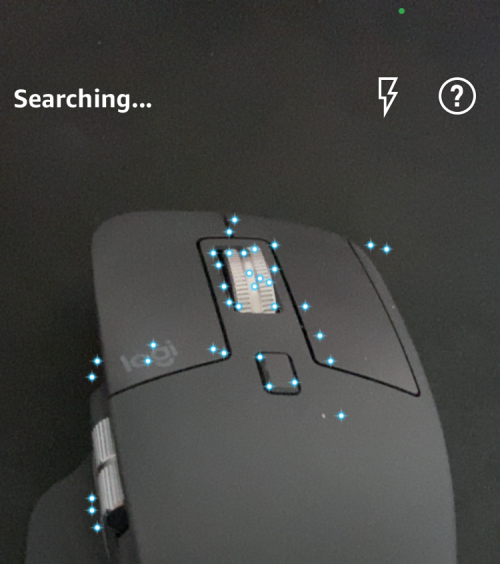
Når scanningen er fuldført, kan du se resultaterne vises på den næste skærm. I vores test var scanneren i stand til med succes at detektere objektet i vores visning og gav også lignende forslag.
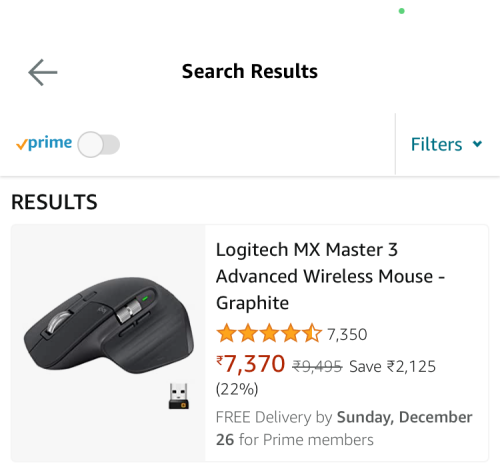
Hvis dit objekt har en stregkode fast på sig, kan du trykke på fanen Stregkode i bunden af Amazons scanner og pege kameraet mod et emnes stregkode.
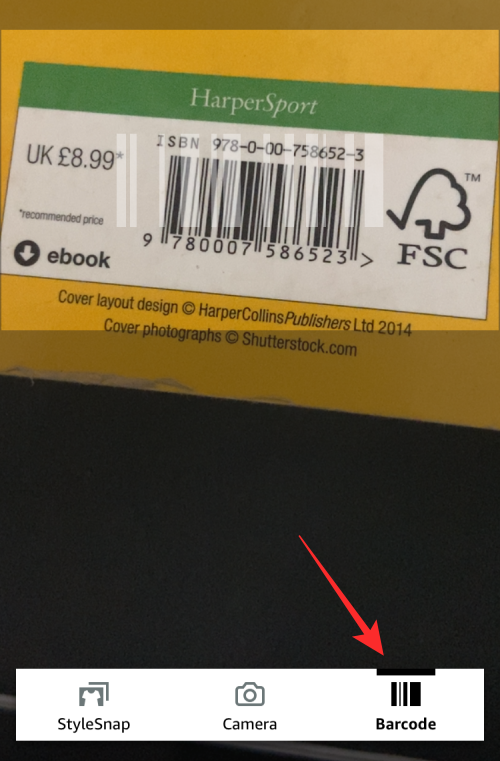
Når stregkoden bliver scannet med succes, bliver du omdirigeret til varens fortegnelse på Amazon, så du nemt kan købe den.
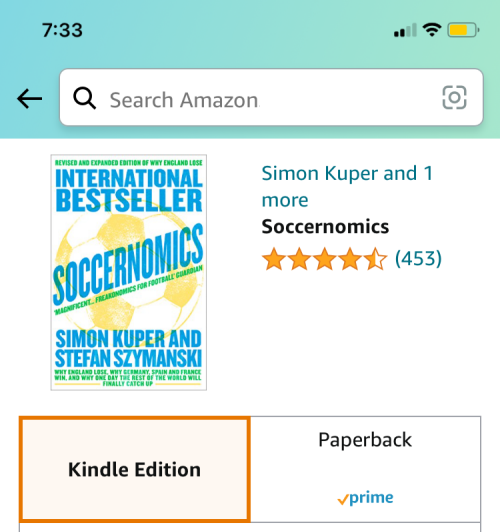
Metode #8: Brug Microsoft Bing
Google-søgnings mobilwebside lader dig ikke uploade billeder til omvendt søgning, men Microsofts Bing-søgning giver dig denne funktionalitet. Du kan bruge Bing til at søge et billede omvendt ved at gå til Bing.com og trykke på Scanner- indstillingen (ikonet, der ligner en søger).
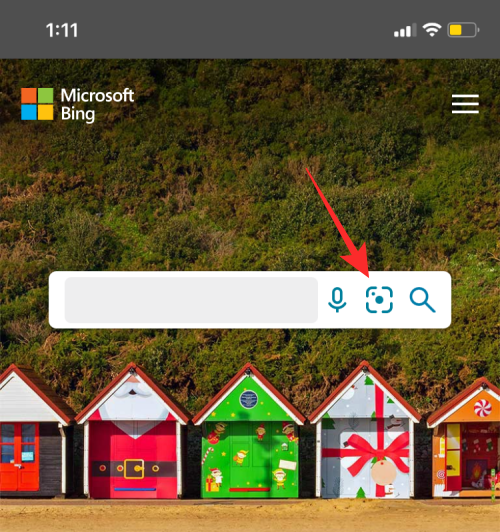
Afhængigt af hvordan du vil vende billedsøgning, skal du muligvis give Bing adgang til dit kamera eller udvalgte billeder i dit bibliotek.
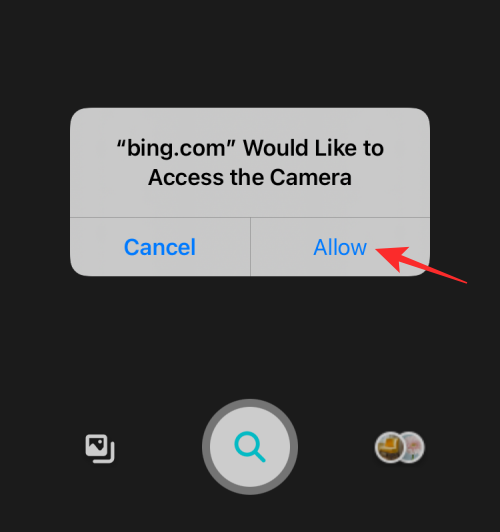
For at søge et billede omvendt fra din iPhone skal du trykke på billedikonet i nederste venstre hjørne.
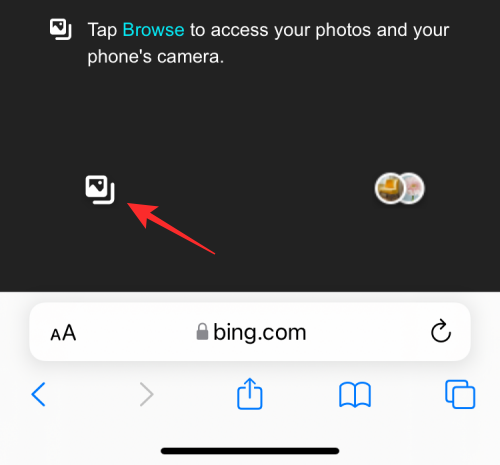
Vælg nu Fotobibliotek .
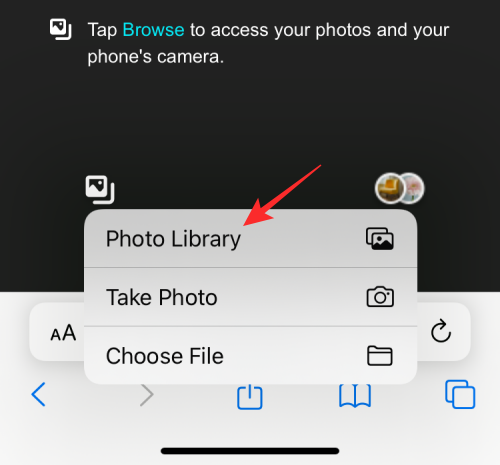
Fra din iPhones bibliotek skal du vælge det billede, du vil vende søgningen om, og derefter trykke på Vælg .
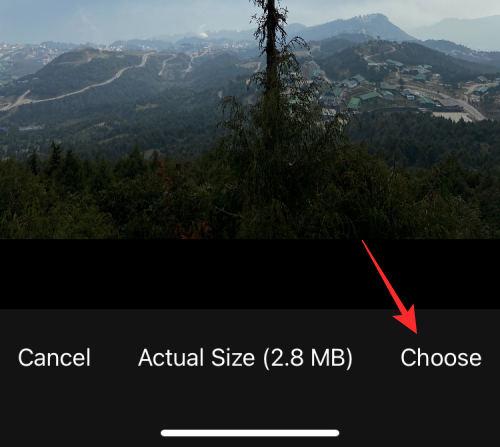
Bing vil nu vise lignende billeder fra hele nettet på den næste skærm under "Relateret indhold".
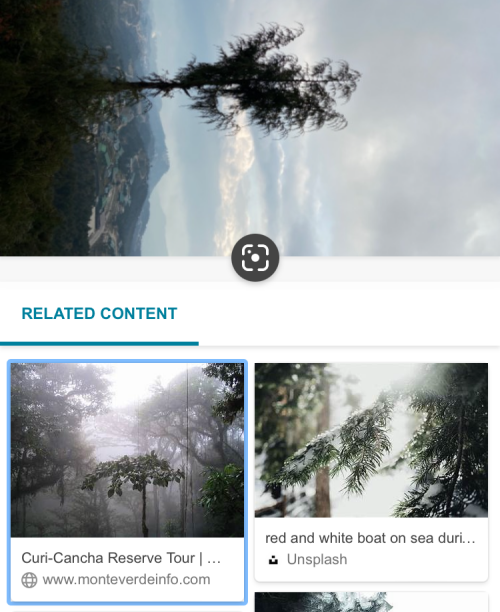
Du kan også bruge scannerindstillingen til at tage et billede af det objekt, du vil søge mere efter. Du skal blot pege dit kamera med Bing-scanneren og trykke på knappen Søg i midten.

Metode #9: Brug Yandex-billeder
Yandex Images er et alternativ til Google-billeder og kan bruges, når sidstnævnte ikke giver dig de resultater, du har brug for. Yandex lader dig uploade et billede fra din iPhones bibliotek, og du får forskellige muligheder for at vælge resultater fra som en sektion, der beskriver, hvad Yandex har fundet om dit billede, lignende billeder og websteder, som billedet eller lignende blev fundet på.
For at vende søgebilleder, skal du gå til Yandex-billeder og trykke på kameraikonet inde i søgefeltet.
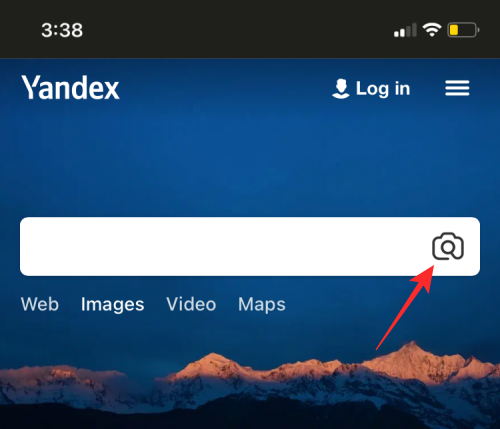
Vælg nu Fotobibliotek .
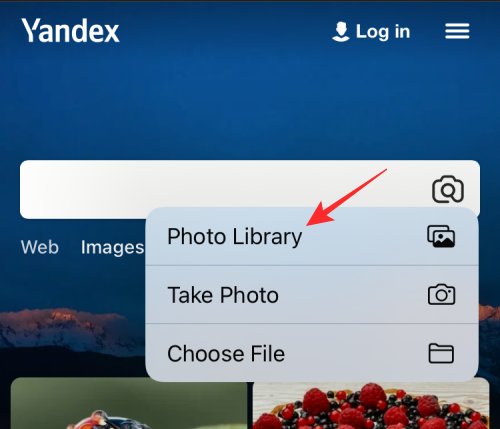
Fra dit iPhone-bibliotek skal du vælge det billede, du vil vende søgningen om, og derefter trykke på Vælg .

Du bør se det uploadede billede indlæses i Yandex, og du kan trykke på det relevante afsnit på skærmen for at få de ønskede resultater.
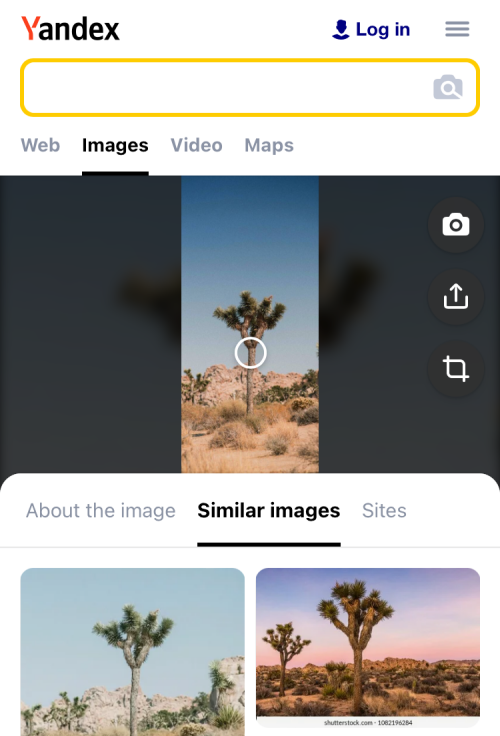
Metode #10: Brug TinEyes dedikerede søgeværktøj
I modsætning til Google og Yandex er TinEye en dedikeret billedsøgemaskine, der lader dig søge billeder ved at uploade dem fra dine enheder eller andre websteder. Dens bedste funktion er måske, at filtrere dine resultater baseret på den hjemmeside, den vises på, da du kan få det antal gange, hver hjemmeside brugte det samme billede. Du kan også sortere dine resultater baseret på ældste, nyeste, bedste match, mest ændrede og største for at få det resultat, du har brug for.
For at lave en omvendt billedsøgning ved hjælp af TinEye, gå til tineye.com .
Hvis du vil søge efter et billede fra et websted, skal du kopiere dets webadresse og derefter indsætte det i URL-feltet under Upload-indstillingen.
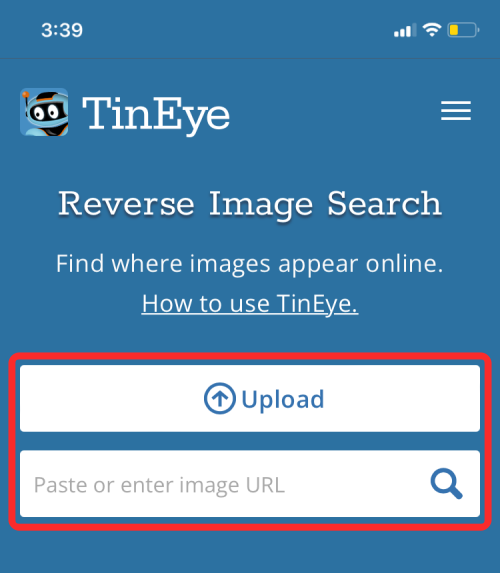
Hvis du vil søge omvendt på et billede, der er på din iPhone, skal du trykke på Upload .
Vælg derefter Fotobibliotek .
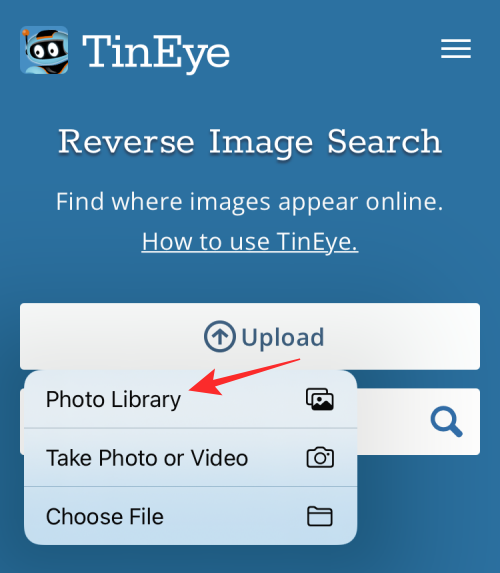
Vælg nu det billede, du vil uploade, og tryk på Vælg .

TinEye vil nu uploade billedet til sine servere og begynde at søge efter lignende billeder og websteder på tværs af nettet. Når resultaterne er klar, vil du se antallet af gange, dette billede blev vist på nettet.
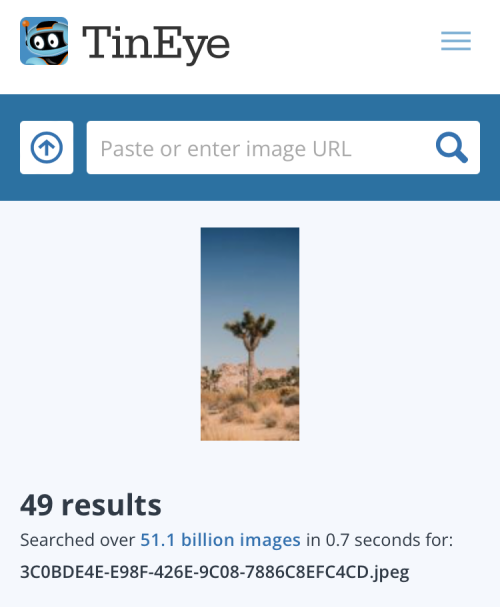
Du kan rulle ned på denne skærm for at se alle resultater, der er relevante for dit billede.
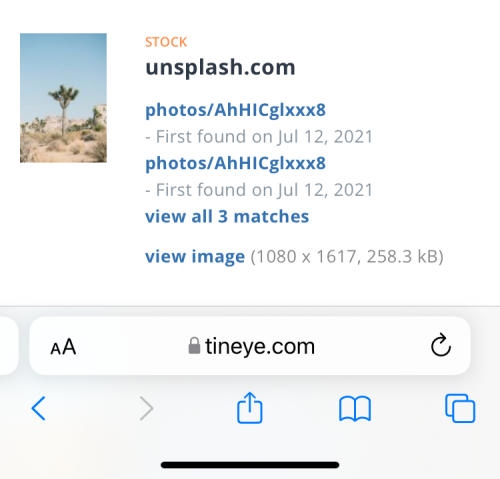
TinEye giver muligheder for at sortere og filtrere resultaterne med forskellige betingelser, så du kan forfine resultaterne på den bedst mulige måde.
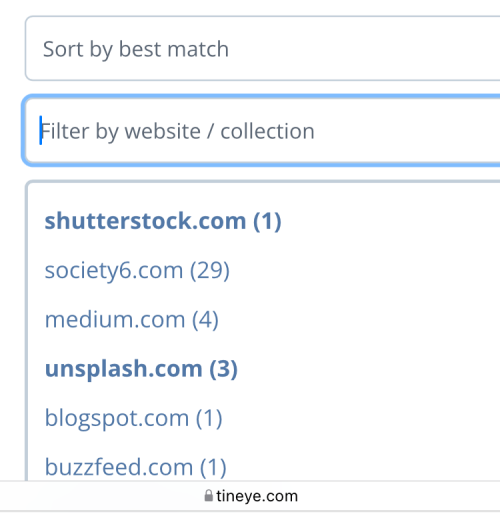
Metode #11: Hvis du vil omvendt søge efter et Facebook-billede
Hvis du har til hensigt at finde ud af, hvem der har postet et bestemt billede på Facebook, så vil omvendt søgning på billedet på søgemaskiner ikke være til stor hjælp. Det skyldes, at Facebooks privatlivspolitikker begrænser dig fra at søge efter noget, der ikke er offentligt, eller som du ikke har adgang til. Da Facebook ikke tilbyder et indbygget værktøj til at søge et billede omvendt, er der ingen måde, du kan gå gennem tusindvis af billeder uploadet til Facebook og filtrere dem, der ligner dit billede.
Det, du kan gøre, er at finde ud af, hvem der har uploadet et billede på Facebook, og hvem der ellers har lagt lignende billeder op på den sociale platform. Hvis det er det, du vil gøre med en omvendt billedsøgning på Facebook, har vi udarbejdet en dybdegående guide nedenfor, som måske kan hjælpe dig med at opnå netop det.
▶ Facebook omvendt billedsøgning: Sådan finder du nogen med et billede
Det er alt, du behøver at vide om omvendt billedsøgning på en iPhone.
RELATEREDE
Løs en Apple iTunes-fejl, der siger, at iTunes Library.itl-filen er låst, på en låst disk, eller at du ikke har skrivetilladelse til denne fil.
Kan du ikke finde ud af, hvordan man gentager en sang eller afspilningsliste i Apple iTunes? Det kunne vi heller ikke i starten. Her er nogle detaljerede instruktioner om, hvordan det gøres.
Sådan skaber du moderne billeder ved at tilføje afrundede hjørner i Paint.NET
Brugte du Slet for mig på WhatsApp til at slette beskeder fra alle? Ingen problemer! Læs dette for at lære fortryd Slet for mig på WhatsApp.
Sådan slår du de irriterende AVG-meddelelser fra, der vises i nederste højre hjørne af skærmen.
Når du beslutter dig, er du færdig med din Instagram-konto og vil af med den. Her er en guide, der hjælper dig med at slette din Instagram-konto midlertidigt eller permanent.
Hvis du har været en lang tid Apple-bruger, er du muligvis stødt på Find My-appen, som kommer indbygget installeret på iPhones, iPads, Macs og andre enheder i Apples økosystem. Fin...
Google Fotos låst mappe: Trin-for-trin guide til opsætning, tilføjelse af billeder, flytning af billeder og mere
Hvad du skal vide Google Passkeys giver dig mulighed for at bruge ansigts- og fingeraftryksgenkendelse til at logge ind på din Google-konto. Adgangsnøgler kan oprettes ved at tilføje en enhed, du ejer, på din Google-konto og ...
Et billede siger mere end tusind ord. Men nogle gange skal ord skrives eksplicit for at understrege og forklare, eller bare for at give dit arbejde en titel. For dem, der arbejder med Clipchamp, er dette...




