Løs fejlen Itunes Library.itl-filen er låst i iTunes
Løs en Apple iTunes-fejl, der siger, at iTunes Library.itl-filen er låst, på en låst disk, eller at du ikke har skrivetilladelse til denne fil.
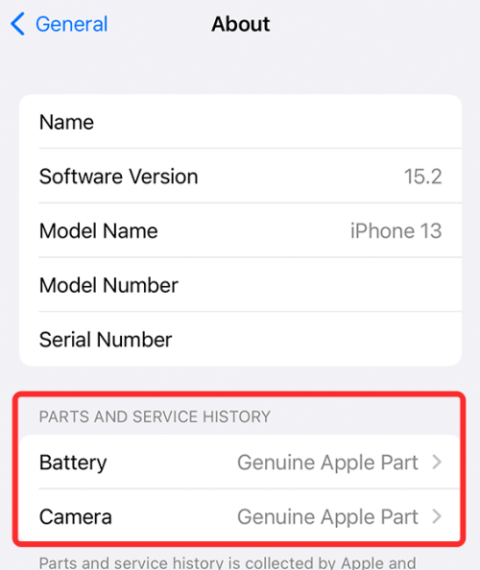
Apples seneste meddelelser har alle handlet om iPhone-reparation og gør det nemt for enkeltpersoner at reparere deres iPhones selv. Virksomheden har nu tilføjet en ny funktion – Dele og servicehistorik, der giver brugerne et indblik i, om en iPhone tidligere er blevet sendt til reparation, og om de udskiftede dele er ægte eller ej.
I dette indlæg hjælper vi dig med at forklare, hvad denne nye funktion handler om, og hvordan du kan tjekke din iPhones servicehistorik.
Hvad er dele og servicehistorik i iOS 15.2?
I et forsøg på at presse kunderne til at købe ægte Apple-dele og foretrække Apple-autoriseret service frem for andre, har Apple udrullet en opdatering til iOS, der bringer en ny "Dele og servicehistorik"-sektion med sig i appen Indstillinger. Dette afsnit vil give brugerne et detaljeret kig på de dele, der kan være blevet udskiftet på deres iPhone, sammen med datoen, hvor tjenesten blev udført.
Fra og med iOS 15.2 vil Apple være i stand til at fortælle dig, hvilken del af din iPhone, der er blevet erstattet, ved at scanne din iPhone for nyere reparationsoplysninger. Afhængigt af den iPhone-model, du ejer, kan du muligvis se, om din enhed har et udskiftet batteri, skærm eller kamera, og om nogen af de dele, der blev udskiftet, var originale Apple-dele.
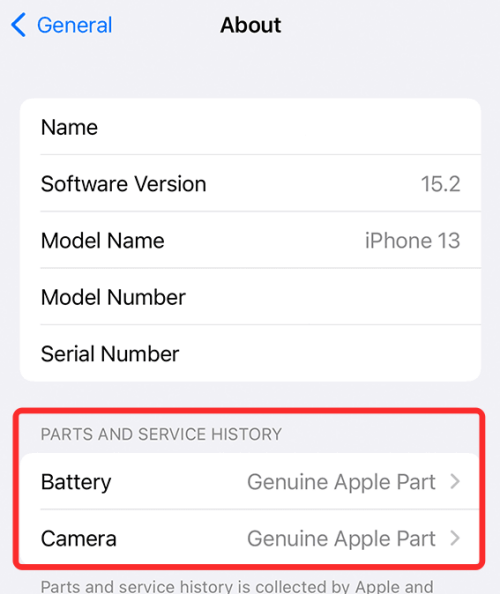
Billedkredit: Apple
Hvis du har udskiftet nogen af de førnævnte dele med en erstatning direkte fra Apple, skal du se etiketten "Genuine Apple Part" ved siden af delens navn i afsnittet "Dele og servicehistorik". I tilfælde af, at uoriginale dele eller værktøj blev brugt under en reparation, bør du se "Ukendt del" efterfulgt af et fejltegn.
Selvom Apple opdager, at nogle af de udskiftede dele er uægte, vil det på ingen måde påvirke din iPhones anvendelighed. Apple advarer dog om, at uægte reparationer kan resultere i batteriskade, overophedning eller resultere i personskade.
Alle reparationer og udskiftninger, der udføres på din iPhone, vil blive knyttet til serienummeret på din iPhone. Hvis en iPhone-reparation under alle omstændigheder resulterer i et nyt serienummer, vil du kun se dele og servicehistorik, siden det nye serienummer blev til.
Relateret: Sådan finder du Airtags i nærheden af dig
Hvilke iPhones kan vise dele og servicehistorik?
Først og fremmest vil den nye sektion med reservedele og servicehistorik kun dukke op på udvalgte iPhones, der er blevet opdateret til iOS 15.2 eller en nyere version. Det er dog ikke alle iPhones, der vil vise en lignende servicehistorik, da ikke alle af dem er udstyret med den nødvendige hardware til at registrere den slags reparationer, der er blevet udført på dem.
Følgende er en liste over iPhones, der kan vise dele og servicehistorik i Indstillinger og den type information, der kan ses for hver af dem.
Hvis du har udskiftet nogen af de førnævnte dele til din iPhone, bør du se dens reparationshistorik i Indstillinger. Dette vil dog ikke være synligt, hvis du ikke har udført nogen reparation på din iPhone.
Relateret: Har du glemt adgangskoden? Nulstil din iOS-enhed uden en pc eller Mac!
iPhone reparationshistorik: Sådan får du adgang til dele og servicehistorik på din iPhone
Før du kan få adgang til din iPhones dele og servicehistorik, skal du sikre dig, at du har opdateret enheden til iOS 15.2 (eller nyere), da ældre versioner ikke har denne funktion.
For at kunne se, hvilke dele der er blevet udskiftet på din iPhone, skal du åbne appen Indstillinger og gå til Generelt.
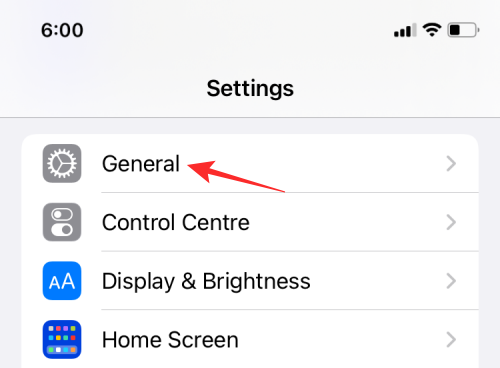
På den næste skærm skal du trykke på Om.

Hvis du har udført en batteri-, skærm- eller kamerareparation på din iPhone, bør du se den vises i afsnittet 'Dele og servicehistorik' på denne skærm.
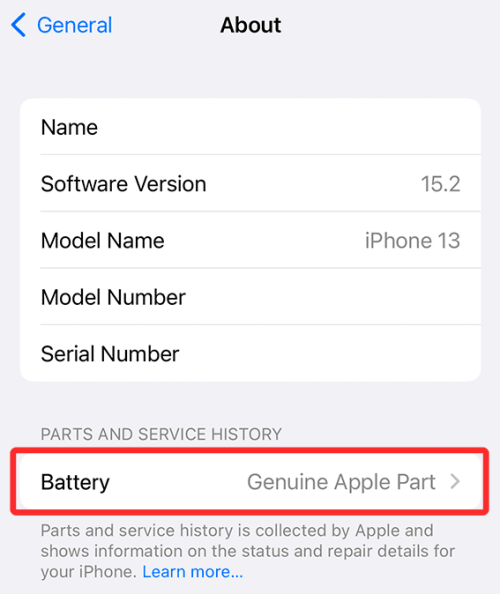
Her skulle du se etiketten "Genuine Apple Part" vises ved siden af den del, der blev udskiftet.
Hvorfor ser jeg "Ukendt del" inde i dele og servicehistorik?
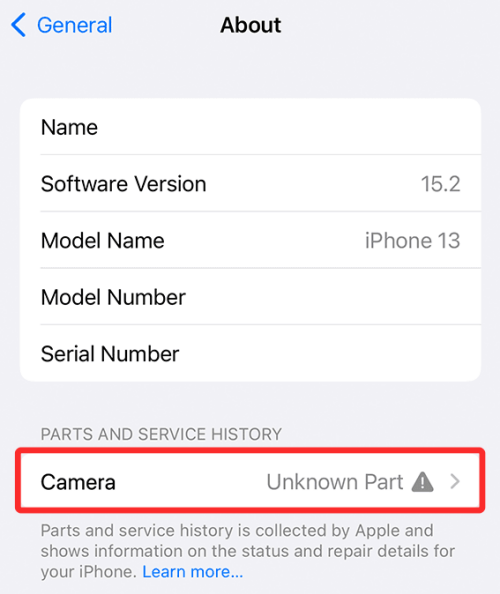
Hvis du ser meddelelsen "Ukendt del" i afsnittet "Dele og servicehistorik", kan det være på grund af følgende årsager:
Når du får denne "Ukendt del"-meddelelse på din iPhone, anbefaler vi, at du besøger Apple Store eller konsulterer en Apple-autoriseret serviceudbyder for at få flere oplysninger om den.
Det er alt, du behøver at vide om at tjekke dele og servicehistorik på en iPhone.
RELATEREDE
Løs en Apple iTunes-fejl, der siger, at iTunes Library.itl-filen er låst, på en låst disk, eller at du ikke har skrivetilladelse til denne fil.
Kan du ikke finde ud af, hvordan man gentager en sang eller afspilningsliste i Apple iTunes? Det kunne vi heller ikke i starten. Her er nogle detaljerede instruktioner om, hvordan det gøres.
Sådan skaber du moderne billeder ved at tilføje afrundede hjørner i Paint.NET
Brugte du Slet for mig på WhatsApp til at slette beskeder fra alle? Ingen problemer! Læs dette for at lære fortryd Slet for mig på WhatsApp.
Sådan slår du de irriterende AVG-meddelelser fra, der vises i nederste højre hjørne af skærmen.
Når du beslutter dig, er du færdig med din Instagram-konto og vil af med den. Her er en guide, der hjælper dig med at slette din Instagram-konto midlertidigt eller permanent.
Hvis du har været en lang tid Apple-bruger, er du muligvis stødt på Find My-appen, som kommer indbygget installeret på iPhones, iPads, Macs og andre enheder i Apples økosystem. Fin...
Google Fotos låst mappe: Trin-for-trin guide til opsætning, tilføjelse af billeder, flytning af billeder og mere
Hvad du skal vide Google Passkeys giver dig mulighed for at bruge ansigts- og fingeraftryksgenkendelse til at logge ind på din Google-konto. Adgangsnøgler kan oprettes ved at tilføje en enhed, du ejer, på din Google-konto og ...
Et billede siger mere end tusind ord. Men nogle gange skal ord skrives eksplicit for at understrege og forklare, eller bare for at give dit arbejde en titel. For dem, der arbejder med Clipchamp, er dette...




