Hvorfor dræner min Chromebook-batteri så hurtigt?

At køre programmer med høj intensitet på din Chromebook bruger meget CPU-strøm, hvilket i sidste ende dræner dit batteri.
Chromebooks er meget populære blandt lærere og elever, og det er der en god grund til. De er overkommelige, sikre, nemme at bruge og har en fremragende batterilevetid. Den forenklede hardware gør dem til holdbare enheder. Millioner af elever er afhængige af deres Chromebooks for at deltage i virtuelle undervisning i Zoom. Men nogle gange virker Zoom og Chromebook-kombinationen ikke, som den skal.
Hvis dette problem opstod kort efter, at du installerede nye apps eller udvidelser på din Chromebook, kan du prøve at afinstallere dem. Hvis de forstyrrer Zoom, bør problemet løses ved at fjerne dem.
For at afinstallere en app fra din Chromebook skal du klikke på startprogrammet og derefter trykke på pil op .
Højreklik på den app, du vil slette.
Vælg Afinstaller og fjern det. Genstart din computer og kontroller, om du kan bruge Zoom.
For at afinstallere browserudvidelser skal du starte Chrome, klikke på menuen, vælge Flere værktøjer og derefter Udvidelser . Tryk på knappen Fjern ved siden af den udvidelse, du vil slette.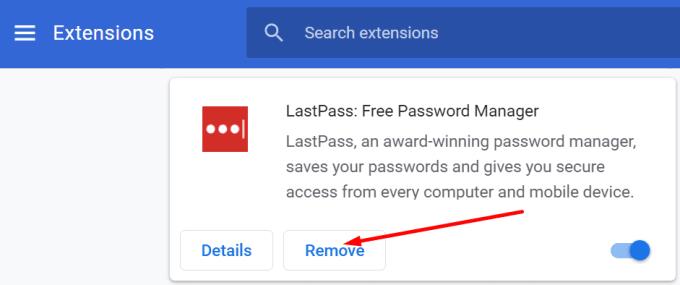
Derudover skal du deaktivere alle dine udvidelser og kontrollere, om du bemærker nogen forbedringer. Måske blokerer en af dine udvidelser Zoom.
Mange brugere klagede over, at Zoom-webappen ofte er ustabil. Som et resultat foretrækker brugerne at logge ind direkte på Zoom-webstedet.
Når du installerer Zoom på din Chromebook, presser programmet dig også til at hente Android-appen og webappen. Start din browser, gå til Udvidelser og fjern Zoom-browserudvidelsen. Brug kun den selvstændige Zoom-app.
Gå derefter til Zoom-webstedet , log ind på din konto, klik på browsermenuen, gå til Flere værktøjer og vælg Opret genvej . Navngiv den nye genvej Zoom og indstil den til at åbne som et nyt vindue.
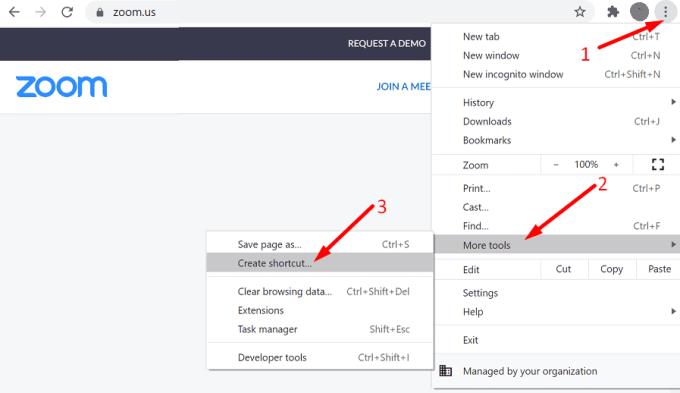
Zoom bliver ved med at bede dig om at downloade webappen (browserudvidelsen). Ignorer advarslerne og brug Zoom direkte i browseren.
Måske forhindrer dine nuværende indstillinger din Chromebook i at oprette forbindelse til internettet. Nulstil dine browserindstillinger og kontroller resultaterne.
Start Chrome, og klik på de tre prikker i øverste højre hjørne.
Vælg derefter Indstillinger og gå til Avanceret .
Naviger til Nulstil indstillinger, og vælg Gendan indstillinger til deres oprindelige standardindstillinger .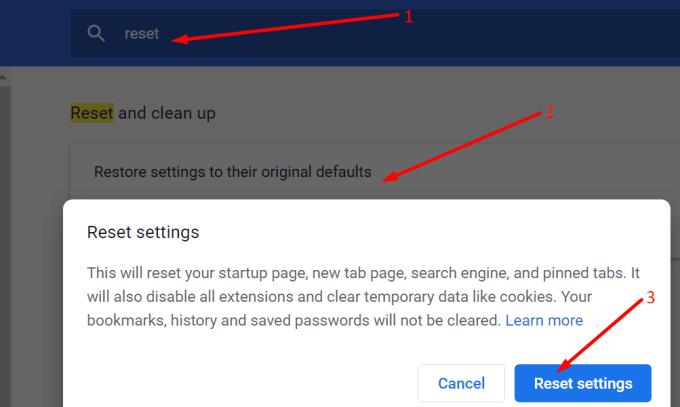
Luk browseren, genstart den, og kontroller, om du kan oprette forbindelse nu.
Flere Spin 713-brugere bekræftede, at de løste dette problem ved at ændre opløsningsindstillingerne. De bemærkede, at Zoom ikke startede, da opløsningen var sat til 75 %. Efter at have ændret opløsningen til 80 % fungerede Zoom fint. Spil med opløsningsindstillingerne og kontroller resultaterne.
Andre brugere formåede at løse deres Zoom-problemer ved at installere de seneste ChromeOS-opdateringer og geninstallere Zoom. Gå til Indstillinger , vælg Om Chrome og klik på Søg efter opdateringer .
Afinstaller din Zoom-app, og genstart din Chromebook. Installer derefter Zoom igen og kontroller, om forbindelsesproblemerne er væk.
Zoom ser ud til at være ret ustabil på Chromebooks. Mange brugere klagede over, at Zoom-udvidelsen ofte holder op med at fungere eller ikke kan oprette forbindelse. For at fejlfinde problemet skal du tjekke din forbindelse, opdatere ChromeOS, nulstille dine browserindstillinger og ændre din skærmopløsning. Bliver du ofte plaget af Zoom-problemer? Fortæl os mere om din oplevelse i kommentarerne nedenfor.
At køre programmer med høj intensitet på din Chromebook bruger meget CPU-strøm, hvilket i sidste ende dræner dit batteri.
Chromebooks er gode værktøjer til alle mulige forskellige arbejdsformål, men de kan også præsentere deres sæt af udfordringer – specifikt i forhold til deres
For at tage et skærmbillede i fuld skærm på din bærbare Chromebook skal du trykke på Ctrl- og Vis windows-tasterne samtidigt.
Hvis din Chromebook ikke vil opdatere på grund af lavt batteriniveau, skal du kontrollere dit batteritilstand og tvinge din bærbare computer til at genstarte.
Selvom Chromebooks har deres egne salgsargumenter, kommer de til kort sammenlignet med Windows og andre sådanne enheder. Dette skyldes, at Chromebooks kører på Googles eget ChromeOS. I modsætning til Micros...
Hvis du vil ændre dine sprogindstillinger på Chromebook, skal du gå til Indstillinger, navigere til Avanceret og rulle ned til Sprog og input.
Chromebooks har flere beskyttelseslag, der inkluderer sandkasser og verificerede opstartssekvenser, der gør dem meget svære at hacke.
Chromebooks har i øjeblikket ingen indstillinger for lavenergitilstand. Der er med andre ord ingen batterisparefunktion i ChromeOS.
Hvis Chromebook siger, at din forbindelse ikke er privat, betyder det, at Chrome ikke kunne finde et gyldigt privatlivscertifikat på den pågældende webside.
De fleste Chromebooks har RAM-chippen loddet til bundkortet, hvilket betyder, at du ikke kan tilføje mere hukommelse til din enhed.
Hvis din Chromebook stødte på en fejl under konfigurationen af netværket, skal du aktivere netværksdeling, genstarte din bærbare computer og frakoble din router.
For at fejlfinde problemer med Zoom-forbindelse på Chromebooks skal du tjekke din forbindelse, opdatere ChromeOS og nulstille dine browserindstillinger.
Hvis din Chromebook siger, at den ikke kunne konfigurere din printer, skal du bruge en anden parringsmetode og opdatere dit operativsystem og printerfirmware.
Hvis du er fan af VPN'er, vil du sandsynligvis gerne installere en VPN på alle dine enheder. De fleste VPN'er tilbyder Windows- og macOS-klienter, men der
At køre programmer med høj intensitet på din Chromebook bruger meget CPU-strøm, som igen vil dræne dit batteri.
Du kan trygt lade din Chromebook være tilsluttet natten over eller i dagevis uden at bekymre dig om batteriskader.
Oprindeligt var TeamViewer ikke tilgængelig på Chrome OS, men efterhånden som platformen blev mere populær, udgav udviklerteamet en prøveversion til systemerne.
Hvis din Chromebook ikke oplader telefonens batteri, skal du kontrollere, om kablet er beskadiget eller defekt, og deaktiver hurtigopladning.
Hvis din Chromebook ikke kan indlæse forhåndsvisningen, skal du genstarte din bærbare computer, printer og router. Derudover skal du fjerne og opsætte printeren igen.
Hvis din Chromebook går i stå ved at søge efter opdateringer, skal du frakoble alle eksterne enheder og udføre en hård nulstilling.
Hvis LastPass ikke kan oprette forbindelse til sine servere, skal du rydde den lokale cache, opdatere password manageren og deaktivere dine browserudvidelser.
Ønsker du at deaktivere Apple Software Update Skærmen og forhindre den i at vises på din Windows 11 PC eller Mac? Prøv disse metoder nu!
I denne tutorial viser vi dig, hvordan du ændrer standard zoomindstillingen i Adobe Reader.
Vi viser dig, hvordan du ændrer fremhævelsesfarven for tekst og tekstfelter i Adobe Reader med denne trin-for-trin vejledning.
For mange brugere bryder 24H2 opdateringen Auto HDR. Denne guide forklarer, hvordan du kan løse dette problem.
Krydsreferencer kan gøre dit dokument meget mere brugervenligt, organiseret og tilgængeligt. Denne guide lærer dig, hvordan du opretter krydsreferencer i Word.
Hvis du leder efter et forfriskende alternativ til det traditionelle tastatur på skærmen, tilbyder Samsung Galaxy S23 Ultra en fremragende løsning. Med
Overvejer du, hvordan du integrerer ChatGPT i Microsoft Word? Denne guide viser dig præcis, hvordan du gør det med ChatGPT-tilføjelsesprogrammet til Word i 3 enkle trin.
Har du brug for at planlægge tilbagevendende møder på MS Teams med de samme teammedlemmer? Lær hvordan du opsætter et tilbagevendende møde i Teams.
Find ud af, hvordan du løser OneDrive-fejlkode 0x8004de88, så du kan få din cloud-lagring op og køre igen.


























