Hvorfor dræner min Chromebook-batteri så hurtigt?

At køre programmer med høj intensitet på din Chromebook bruger meget CPU-strøm, hvilket i sidste ende dræner dit batteri.
Når du skifter til et nyt operativsystem, er tålmodighed nøglen. Du ved muligvis ikke, hvordan du konfigurerer din computer korrekt eller udfører grundlæggende handlinger, såsom at opdele skærmen eller tage et skærmbillede. Men som tiden går, vil du hurtigt få styr på det nye OS . I denne hurtige guide viser vi dig, hvordan du tager forskellige typer skærmbilleder på ChromeOS.
Tryk på tasterne Ctrl og Vis vinduer samtidigt.
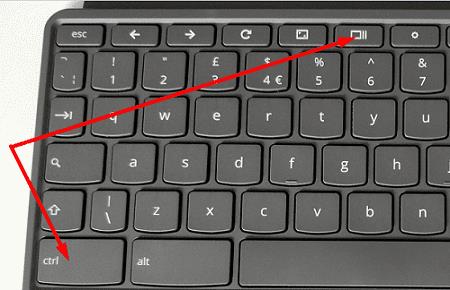
Dit skærmbillede vil dukke op i nederste højre hjørne af skærmen.
Klik på billedet for yderligere at redigere det.
Tryk på Shift- , Ctrl- og Vis windows- tasterne på samme tid.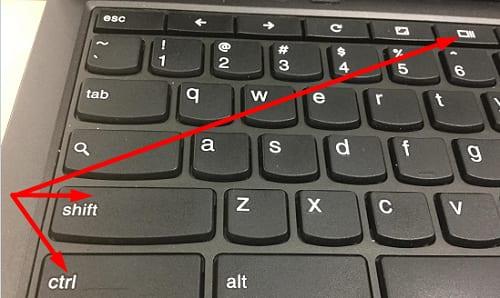
Din musemarkør bliver til et trådkors-ikon. Brug den til at klikke og trække det skærmområde, du vil fange.
Slip museknappen for at tage skærmbilledet.
Du bruger tre skærmbilleder på ChromeOS: fuld skærm, delvis, eller du kan blot tage et skærmbillede af det aktive vindue.
Alternativt kan du også tage et skærmbillede ved at bruge menuen nederst til højre. Du skal blot vælge tidspunktet og derefter vælge Skærmfangst .
Din Chromebook gemmer alle dine skærmbilleder i mappen Downloads under appen Filer . Hvis du ikke vil beholde dine skærmbilleder på din Chromebooks drev, kan du gemme dem i skyen ved hjælp af Google Drev .
Gå til Filer , og vælg mappen Downloads .
Vælg de skærmbilleder, du vil uploade til Google Drev .
Tryk på indstillingen Del , og klik derefter på Gem på drev .
Hvis du ejer en ChromeOS-tablet, og du vil tage et skærmbillede i fuld skærm, skal du trykke på tænd / sluk- og lydstyrke ned- knapperne samtidigt.
På den anden side, hvis du vil have adgang til yderligere skærmbilleder, skal du holde tænd / sluk- knappen nede og vælge Skærmoptagelse .
For at tage et skærmbillede i fuld skærm på din Chromebook skal du trykke på Ctrl- og Vis windows- tasterne samtidigt. Hvis du vil tage et delvist skærmbillede, skal du trykke på Shift- , Ctrl- og Vis windows- tasterne. Din Chromebook gemmer automatisk nye skærmbilleder i mappen Downloads. Hvilken screenshot-metode foretrækker du at bruge? Fortæl os det i kommentarerne nedenfor.
At køre programmer med høj intensitet på din Chromebook bruger meget CPU-strøm, hvilket i sidste ende dræner dit batteri.
Chromebooks er gode værktøjer til alle mulige forskellige arbejdsformål, men de kan også præsentere deres sæt af udfordringer – specifikt i forhold til deres
For at tage et skærmbillede i fuld skærm på din bærbare Chromebook skal du trykke på Ctrl- og Vis windows-tasterne samtidigt.
Hvis din Chromebook ikke vil opdatere på grund af lavt batteriniveau, skal du kontrollere dit batteritilstand og tvinge din bærbare computer til at genstarte.
Selvom Chromebooks har deres egne salgsargumenter, kommer de til kort sammenlignet med Windows og andre sådanne enheder. Dette skyldes, at Chromebooks kører på Googles eget ChromeOS. I modsætning til Micros...
Hvis du vil ændre dine sprogindstillinger på Chromebook, skal du gå til Indstillinger, navigere til Avanceret og rulle ned til Sprog og input.
Chromebooks har flere beskyttelseslag, der inkluderer sandkasser og verificerede opstartssekvenser, der gør dem meget svære at hacke.
Chromebooks har i øjeblikket ingen indstillinger for lavenergitilstand. Der er med andre ord ingen batterisparefunktion i ChromeOS.
Hvis Chromebook siger, at din forbindelse ikke er privat, betyder det, at Chrome ikke kunne finde et gyldigt privatlivscertifikat på den pågældende webside.
De fleste Chromebooks har RAM-chippen loddet til bundkortet, hvilket betyder, at du ikke kan tilføje mere hukommelse til din enhed.
Hvis din Chromebook stødte på en fejl under konfigurationen af netværket, skal du aktivere netværksdeling, genstarte din bærbare computer og frakoble din router.
For at fejlfinde problemer med Zoom-forbindelse på Chromebooks skal du tjekke din forbindelse, opdatere ChromeOS og nulstille dine browserindstillinger.
Hvis din Chromebook siger, at den ikke kunne konfigurere din printer, skal du bruge en anden parringsmetode og opdatere dit operativsystem og printerfirmware.
Hvis du er fan af VPN'er, vil du sandsynligvis gerne installere en VPN på alle dine enheder. De fleste VPN'er tilbyder Windows- og macOS-klienter, men der
At køre programmer med høj intensitet på din Chromebook bruger meget CPU-strøm, som igen vil dræne dit batteri.
Du kan trygt lade din Chromebook være tilsluttet natten over eller i dagevis uden at bekymre dig om batteriskader.
Oprindeligt var TeamViewer ikke tilgængelig på Chrome OS, men efterhånden som platformen blev mere populær, udgav udviklerteamet en prøveversion til systemerne.
Hvis din Chromebook ikke oplader telefonens batteri, skal du kontrollere, om kablet er beskadiget eller defekt, og deaktiver hurtigopladning.
Hvis din Chromebook ikke kan indlæse forhåndsvisningen, skal du genstarte din bærbare computer, printer og router. Derudover skal du fjerne og opsætte printeren igen.
Hvis din Chromebook går i stå ved at søge efter opdateringer, skal du frakoble alle eksterne enheder og udføre en hård nulstilling.
Apple har introduceret iOS 26 – en større opdatering med et helt nyt design med frostet glas, smartere oplevelser og forbedringer af velkendte apps.
Studerende har brug for en specifik type bærbar computer til deres studier. Den skal ikke kun være kraftig nok til at præstere godt i deres valgte fag, men også kompakt og let nok til at kunne bæres rundt hele dagen.
I denne artikel vil vi guide dig til, hvordan du genvinder adgang til din harddisk, når den fejler. Lad os følge med!
Ved første øjekast ligner AirPods alle andre ægte trådløse øretelefoner. Men alt dette ændrede sig, da et par mindre kendte funktioner blev opdaget.
Det er enkelt at tilføje en printer til Windows 10, selvom processen for kablede enheder vil være anderledes end for trådløse enheder.
Som du ved, er RAM en meget vigtig hardwaredel i en computer, der fungerer som hukommelse til at behandle data og er den faktor, der bestemmer hastigheden på en bærbar computer eller pc. I artiklen nedenfor vil WebTech360 introducere dig til nogle måder at kontrollere for RAM-fejl ved hjælp af software på Windows.
Har du lige købt en SSD i håbet om at opgradere din computers interne lager, men ved ikke, hvordan du installerer SSD? Læs denne artikel nu!
Sådan aktiveres scanning på Canon Pixma MG5220, når du er løbet tør for blæk.
Uanset om du leder efter en NAS til dit hjem eller kontor, så tjek denne liste over de bedste NAS lagringsenheder.
Hvis din Powerbeats Pro ikke oplades, skal du bruge en anden strømkilde og rengøre dine earbuds. Lad etuiet være åbent, mens du oplader dine earbuds.



























