Hvad skal man gøre, hvis Slack ikke kunne sende dine beskeder

Hvis Slack undlader at sende dine beskeder, er der et par løsninger, som du kan bruge for at løse dette problem for altid.
Slack kan nogle gange undlade at registrere dit kamera og mikrofon. Som et resultat, selvom du kan deltage i videomøder, kan de andre deltagere ikke se eller høre dig. Ofte er forkerte systemindstillinger skylden for dette problem. Den gode nyhed er, at du hurtigt burde være i stand til at fejlfinde problemet ved at justere dine indstillinger.
Første ting først, tjek dine Slack desktop app-indstillinger og sørg for, at appen bruger de rigtige lyd- og videoenheder, især hvis der er flere enheder forbundet til din computer.
Klik på Slack-menuen og vælg Filer .
Vælg derefter Præferencer og gå til Lyd og video .
Gå til Kamera , Mikrofon og Højttalere, og brug rullemenuen til at vælge de enheder, du vil bruge.
Rul ned til Når du deltager i et Slack-opkald, og deaktiver Slå min mikrofon fra .
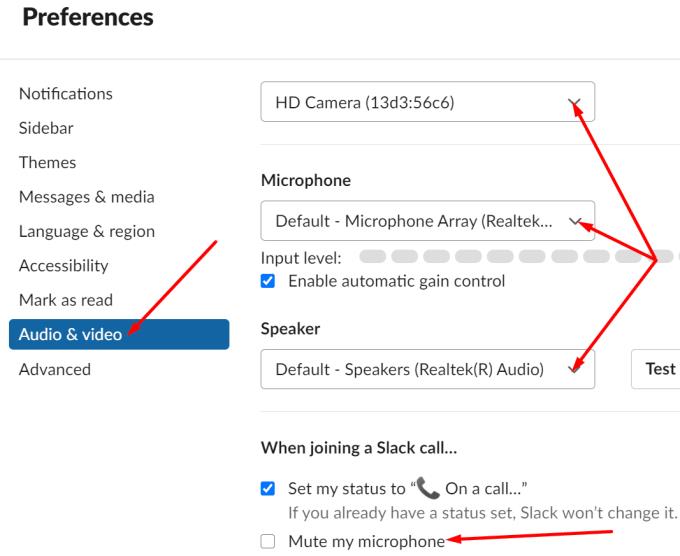
Tjek dit systems privatlivsindstillinger, og sørg for, at de giver appen adgang til og bruger dit kamera og mikrofon.
Windows 10
Naviger til Indstillinger , og vælg Privatliv .
Derefter, under App tilladelser , vælg Kamera og mikrofon .
Giv apps adgang til dit kamera og din mikrofon.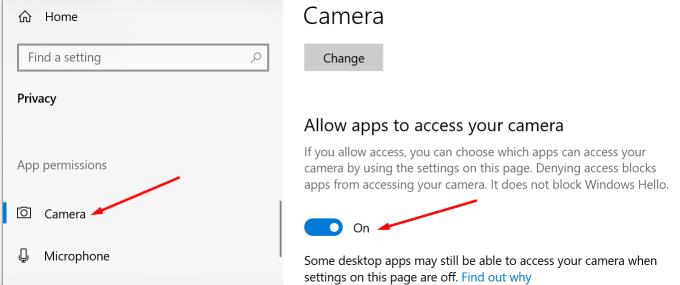
Hvis du downloadede Slack fra Microsoft Store, skal du gå til Vælg hvilke Microsoft Store-apps, der kan få adgang til henholdsvis dit kamera og din mikrofon , og slå muligheden for Slack til.
På den anden side, hvis du downloadede Slack på dit skrivebord, skal du sørge for, at desktop-apps kan få adgang til dit kamera og mikrofon.
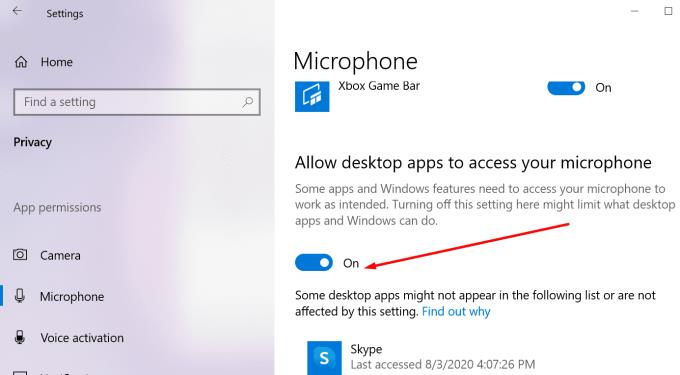
Hvis du er på Mac, skal du klikke på Apple-menuen , vælge Systemindstillinger og gå til Sikkerhed og privatliv . Klik derefter på fanen Privatliv , vælg indstillingerne for kamera og mikrofon , og sørg for, at Slack er på listen. Marker derefter afkrydsningsfeltet Slack. Det betyder, at appen kan få adgang til og bruge dit indbyggede kamera og mikrofon eller eksterne lyd- og videoenheder.
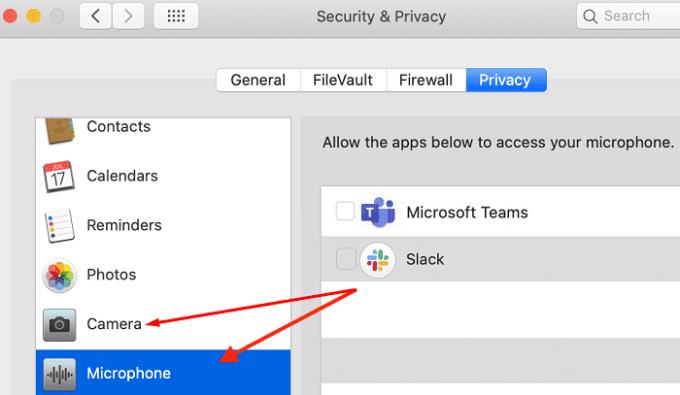
Slack kommer med en række praktiske fejlfindingsmuligheder, som du kan bruge til at løse generelle problemer.
Start Slack, klik på appmenuen og gå til Hjælp .
Naviger til Fejlfinding, og ryd app-cachen. Hvis problemet fortsætter, skal du også rydde appdata.
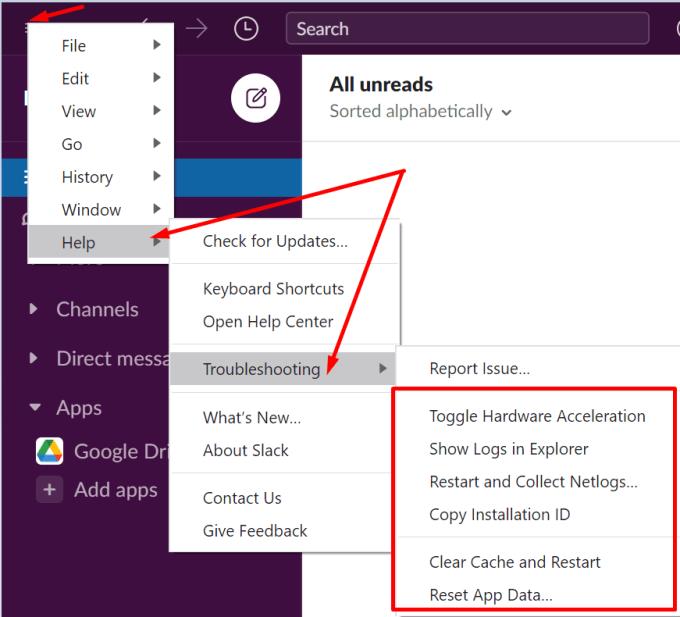
Derudover skal du klikke på appmenuen, gå til Hjælp igen og vælge Søg efter opdateringer for at installere den seneste appversion på din maskine.
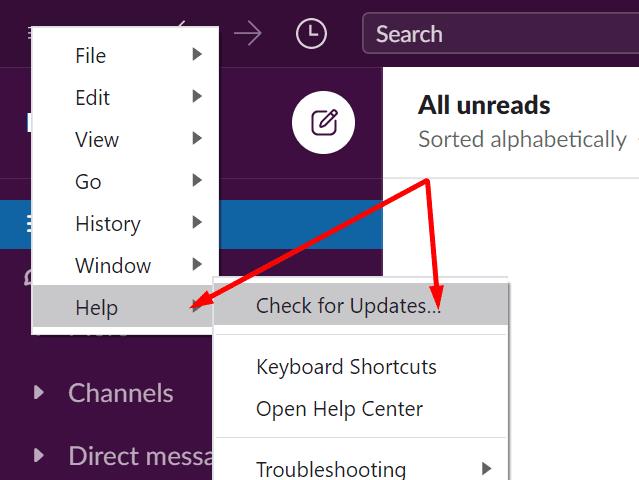
Luk alle baggrundsapps, der potentielt kan få adgang til dit kamera og mikrofon. Disse apps konkurrerer ofte mod Slack om kamera- og mikrofonadgang, hvilket kan forklare, hvorfor appen ikke kan finde dine lyd- og videoenheder.
Hvis problemet fortsætter, og du stadig ikke kan bruge dit kamera og mikrofon på Slack, skal du afinstallere det hele. Genstart din computer og download Slack igen. Installer appen og kontroller, om problemet er væk.
Hvis Slack ikke kan registrere dit kamera og mikrofon, skal du kontrollere dine appindstillinger og sikre dig, at du har valgt de rigtige lyd- og videoenheder. Naviger desuden til systemindstillinger, og sørg for, at dine privatlivsindstillinger giver apps adgang til dit kamera og mikrofon.
Rydning af app-cachen og geninstallation af Slack kan også hjælpe. Oplever du stadig det samme problem efter at have fulgt de fejlfindingstrin, der er tilgængelige i denne vejledning? Del din feedback i kommentarerne nedenfor.
Hvis Slack undlader at sende dine beskeder, er der et par løsninger, som du kan bruge for at løse dette problem for altid.
Indlæser Slack ikke dine nye beskeder? Så er denne guide noget for dig! Du vil finde ud af, hvordan du løser Slack, hvis det ikke indlæser nogen nye beskeder.
Få afsenderens anger til at forsvinde, og lær hvordan du sletter Slack-beskeder. Her finder du også en trin-for-trin guide til massesletning af Slack-beskeder.
Tilføj et ekstra lag af sikkerhed til dine Slack-konti ved at slå to-faktor-godkendelse til. Se, hvor nemt det er at aktivere det.
Har du brug for et Slack medlems-id? Se, hvilke trin du skal følge for at finde det hurtigt.
En af de fede funktioner ved Slack er Slackbot, som er en bot, der reagerer på bestemte kommandoer. Slackbot kan også konfigureres, så den kan tilpasses
For at holde enhver mistænkelig aktivitet under kontrol, kan du bruge Slacks Access Logs. Se, hvordan du kan få adgang til det.
Når et emne er ved at blive for populært til at ignorere, hvorfor så ikke oprette en kanal til det på Slack? Se, hvordan du kan oprette en kanal.
Sørg for, at alle følger dine retningslinjer, når de navngiver sig selv på Slack. Se, hvordan du viser disse regler med denne vejledning.
Ikke tilfreds med standardarbejdspladslogfilen på Slack? Se, hvilke trin du skal følge for at ændre det.
Emoji er en sjov og lethjertet måde at kommunikere på, de arbejder endda på tværs af sprogbarrierer, da de ikke er afhængige af ord. Der er et stort antal brug for en bestemt type emoji-karakter til rådighed i dit Slack-arbejdsområde? Brug denne guide til at tilføje dine egne tilpassede emoji-karakterer.
Slack er et online chatprogram, der ofte bruges af virksomheder og andre fagfolk til at holde kontakten med hinanden. Slack-programmet har mange
Det kan være svært at finde måder at hjælpe dit team med at oprette forbindelse, mens de forbliver produktive. Du har måske hørt om Slack, en beskedapp, der ser ud til at bringe alt
Se hvor nemt det er at ændre tidszoner i Slack med denne tutorial. Du vil ændre din tidszone på mindre end et minut.
Selvom Jira-appen er ny, er den hurtigt blevet en af de bedste apps til at indstille påmindelser og notifikationer i Slack-grupper. Ikke kun Jira Denne vejledning lærer dig om opsætning af Jira-påmindelser i Slack Groups.
Tid for alle til at ændre deres adgangskoder på Slack. Se, hvordan du tvinger alle til at oprette en ny.
Oprettelse af en sikkerhedskopi af vigtige Slack-meddelelser er et must. Se, hvordan du kan eksportere dine Slack-arbejdsområdedata.
Slack er en internetchatapplikation, der giver dine chats mulighed for at forblive organiseret, mens du arbejder. Samtaler kan arrangeres efter emne, private
Får du for mange e-mails? Hvis du vil fjerne Slack-meddelelses-e-mails fra din indbakke, vil disse tips interessere dig.
Notifikationer i Slack er en fantastisk måde at holde trit med de beskeder, du har modtaget, kommentarer, du er blevet nævnt i, og beskedtråde, som du har
Hvis LastPass ikke kan oprette forbindelse til sine servere, skal du rydde den lokale cache, opdatere password manageren og deaktivere dine browserudvidelser.
Ønsker du at deaktivere Apple Software Update Skærmen og forhindre den i at vises på din Windows 11 PC eller Mac? Prøv disse metoder nu!
I denne tutorial viser vi dig, hvordan du ændrer standard zoomindstillingen i Adobe Reader.
Vi viser dig, hvordan du ændrer fremhævelsesfarven for tekst og tekstfelter i Adobe Reader med denne trin-for-trin vejledning.
For mange brugere bryder 24H2 opdateringen Auto HDR. Denne guide forklarer, hvordan du kan løse dette problem.
Krydsreferencer kan gøre dit dokument meget mere brugervenligt, organiseret og tilgængeligt. Denne guide lærer dig, hvordan du opretter krydsreferencer i Word.
Hvis du leder efter et forfriskende alternativ til det traditionelle tastatur på skærmen, tilbyder Samsung Galaxy S23 Ultra en fremragende løsning. Med
Overvejer du, hvordan du integrerer ChatGPT i Microsoft Word? Denne guide viser dig præcis, hvordan du gør det med ChatGPT-tilføjelsesprogrammet til Word i 3 enkle trin.
Har du brug for at planlægge tilbagevendende møder på MS Teams med de samme teammedlemmer? Lær hvordan du opsætter et tilbagevendende møde i Teams.
Find ud af, hvordan du løser OneDrive-fejlkode 0x8004de88, så du kan få din cloud-lagring op og køre igen.


























