Der er tidspunkter, hvor du ikke ønsker, at e-mails eller beskeder forstyrrer dig, mens du arbejder eller spiller spil på din Mac. Det er, når du bruger Forstyr ikke-tilstand på macOS. Den DND tilstand tavshed alle dine meddelelser såsom meddelelser, e-mail, telefonopkald, app opdateringsmeddelelser på din Mac til at give dig uafbrudt oplevelse. Når denne tilstand er slået til, sendes meddelelserne til meddelelsescenteret, så du kan tjekke dem senere. På denne måde kan du arbejde uafbrudt og få alle dine notifikationer, når du er fri.
Der er et par metoder til at aktivere Forstyr ikke-tilstand på Mac, men ville det ikke være nemt at bruge en tastaturgenvej til at aktivere uafbrudt tilstand i et snuptag?
Standard tastaturgenvej til Forstyr ikke-tilstand
MacOS leveres som standard med en Forstyr ikke-genvej . For at aktivere det skal du trykke på og holde indstillingstasten nede og klikke på meddelelsescenteret i øverste højre hjørne af skærmen.
Når det er aktiveret, vil farven på meddelelsesikonet ændre sig, det vil se ud som om det er blevet nedtonet. Da vi kommer ud af DND-tilstand, bliver den hvid igen.
Sådan kan du tænde eller slukke for Forstyr ikke-tilstand , men det kan til tider være ubelejligt, da du skal bruge både tastaturtast og pegefelt på din MacBook eller mus på din Mac. Derfor kan det ikke kaldes en tastaturgenvej i egentlig forstand. Vil du ikke tilpasse en tastaturgenvej til funktionen for at gøre det nemmere?
Trin til at oprette tilpasset tastaturgenvej til Forstyr ikke
For at oprette en tastaturgenvej til DND-tilstand skal du bruge Systemindstillinger.
- Klik på Apple-ikonet, og vælg Systemindstillinger.
- På System Preferences vinduet, klikke på Tastatur.
- Klik på fanen Genveje.
- Naviger til Mission Control i venstre rude, og vælg "Slå Forstyr ikke til/fra."
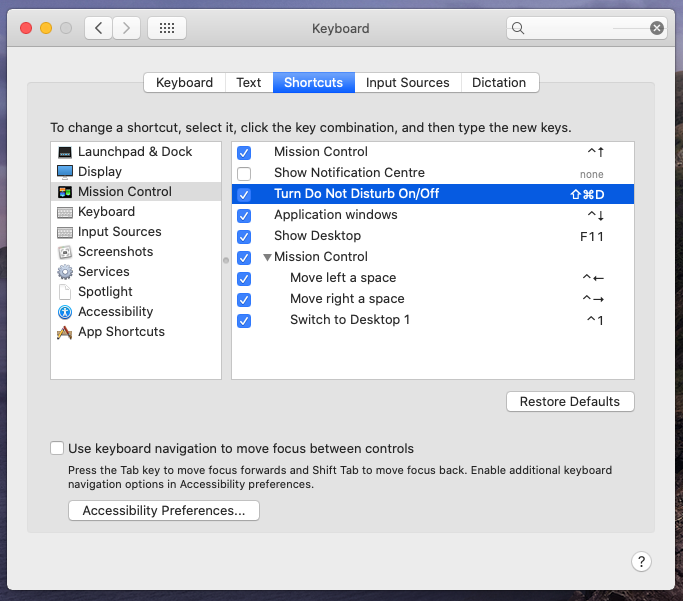
Bemærk: Du skal sikre dig, at muligheden for genvejen er markeret.
- Tryk på Enter/Return, nu kan du indstille en tastaturgenvej til DND-tilstand efter din smag, enhver tastekombination efter din smag.
 Yderligere tip
Yderligere tip
Disk Clean Pro : En komplet løsning til at optimere din Mac.

Fra nu af skal du trykke på disse taster genvej sammen, og de vises på skærmen. Så lad os sige, jeg har brugt Command + Shift + D som en tastaturgenvej. Hvis den valgte tegnkombination allerede er i brug som en anden genvej af macOS, vil du få en prompt, som vil bede dig om at ændre den for at undgå enhver konflikt.
På denne måde kan du bruge denne tastaturgenvej til at tænde/slukke tilstanden Forstyr ikke på ingen tid. Indstil en genvej og aktiver DND-tilstand, og få en uafbrudt session, mens du arbejder.
Kunne du lide artiklen? Del venligst dine tanker i kommentarfeltet nedenfor.
Næste Læs: 10 bedste Mac Cleaner Software til at optimere og rense din Mac

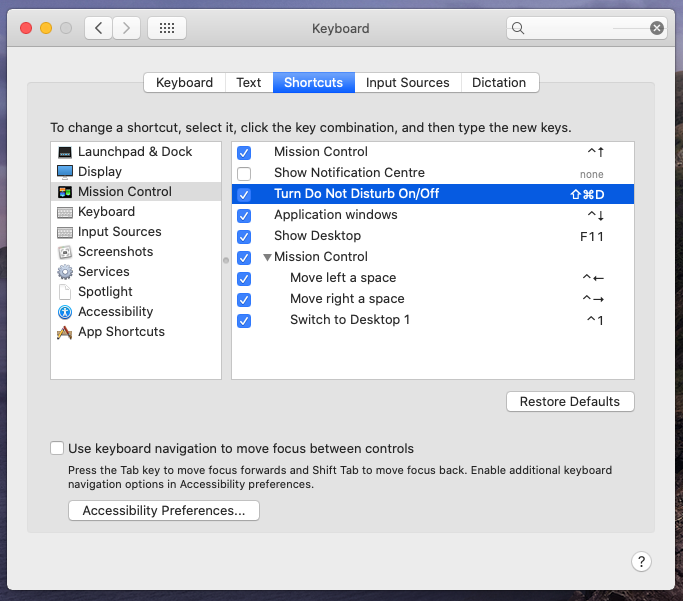
 Yderligere tip
Yderligere tip








