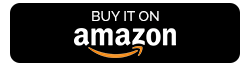Når vi tænker på begrebet pc, forestiller vi os et system, der omfatter en CPU, skærm, tastatur og en mus i en sund udsigt. I tilfælde af en bærbar computer har vi generelt en pegefelt i stedet for en mus. Ved hjælp af en mus bliver navigationen nemmere og hurtigere sammenlignet med at trykke på knapper på tastaturet. Vi bevæger os hurtigt mod en trådløs digital æra uden absolut ingen fortrydelser.
Når det kommer til eksplicit at nævne den bedste trådløse mus, slår Apples magiske mus vores sind. Det har eksisteret i et stykke tid, og Apple bliver ved med at opdatere dette lille tilbehør for at tilbyde os en problemfri navigationsoplevelse. I modsætning til en traditionel mus med et langt sammenfiltret kabel, er Magic mouse ikke kun trådløs, men inkluderer også et par ekstra funktioner, herunder multi-touch-tryk, swipes og bevægelser.

Billedkilde: Gør brug af
Vi er sikre på, at du må have brugt Magic Mouse i et stykke tid, så her er nogle nyttige Magic Mouse tips og tricks til at få mest muligt ud af dette slanke vidunder.
Læs også: Glem ikke at tjekke disse fantastiske 10 bedste trådløse mus til bærbar og pc.
Lad os rullen begynde.
Aktiver højreklik
Når du oprindeligt konfigurerer en Magic-mus på dit Apple-skrivebord eller iMac, kan der være en mulighed for, at højreklik-funktionaliteten ikke understøtter. Selvom der ikke er noget at bekymre sig om. Denne funktion er ikke aktiveret som standard, men du kan til enhver tid gøre det samme ved at lave et par justeringer i indstillingerne.
Billedkilde: Apple Support
Så,, hvad vi kalder "højreklik", Apple navngiver det anderledes og mærker det som et "sekundært klik". For at aktivere den sekundære klik på magisk mus, tryk på Apple-menuikonet, vælg Systemindstillinger, og tryk derefter på "Mus".
Her kan du aktivere indstillingen "Sekundært klik" og indstille den som "Klik på højre side". Hvis du gør det, aktiveres højreklik-funktionaliteterne på din Magic-mus.
Læs også: Sådan forbinder du musen til din iPhone med iOS 13
Smart Zoom
Vidste du, at Apples Magic Mouse kommer med en "Smart Zoom"-funktion? Ja, du hørte det rigtigt. Du kan bruge din Magic-mus til at zoome præcist ind på enhver del af skærmen. Men før du gør det, er her et par ændringer, du skal foretage i Apples Magic Mouse-indstillinger. Åbn Systemindstillinger> Mus og aktiver derefter funktionen "Smart Zoom". Når du har aktiveret denne funktion, skal du gå til en hvilken som helst webbrowser som Safari eller Chrome, åbne et hvilket som helst websted og derefter dobbeltklikke på musen for at zoome ind på en bestemt del af skærmen. For at zoome ud skal du dobbeltklikke på musen igen for at vende tilbage til de oprindelige skærmindstillinger.
Smart Zoom-funktionen kan være til stor nytte, når du udforsker kort, så du hurtigt kan zoome ind på et bestemt område ved blot at dobbeltklikke på den magiske mus.
Læs også: Sådan tager du et skærmbillede på Mac
Tilføj flere bevægelser
Gennem hele vores liv har vi kun brugt musen med venstreklik, højreklik og rulning, ikke? Nå, det er ikke tilfældet med Apples Magic Mouse. Du kan også tilføje et par ekstra bevægelser til din magiske mus for at forbedre din arbejdseffektivitet og produktivitet. Her er, hvad du skal gøre.
Billedkilde: Mac Rumours
Tryk på Apple-menuikonet> Systemindstillinger> Mus. Skift til afsnittet "Flere bevægelser". Nu kan du her aktivere en masse nye bevægelser til at styre din mus, som at stryge til venstre og højre på skærmen eller aktivere Mission Control-funktionen, som giver et fugleperspektiv af alle aktive vinduer. For at bruge Mission Control-funktionen skal du blot dobbelttrykke på din mus med to fingre.

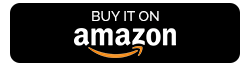
Her var et par nyttige Magic Mouse tips og tricks til en smartere navigationsoplevelse. Vi håber, at du får mest muligt ud af Apples mægtige magiske mus ved hjælp af disse tips. Hold øje med dette rum for flere sådanne opdateringer.