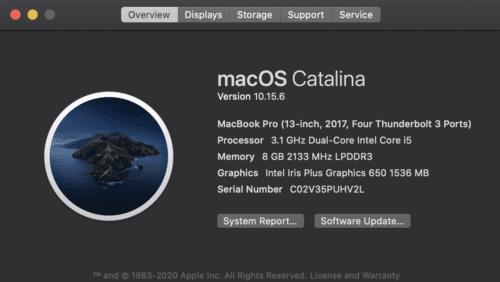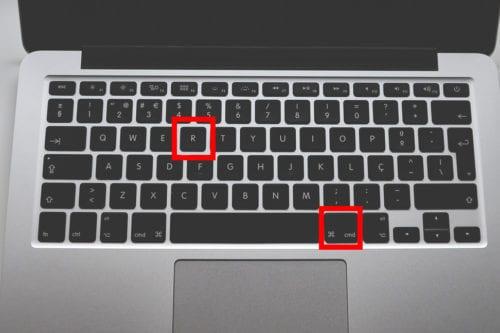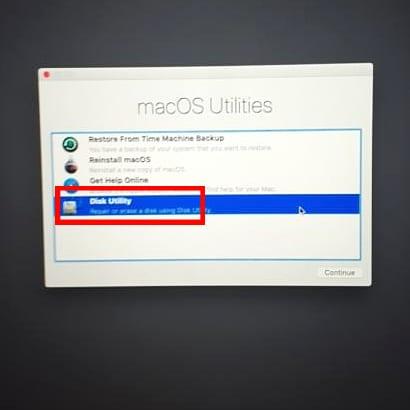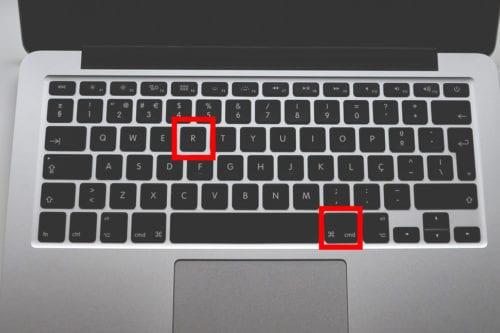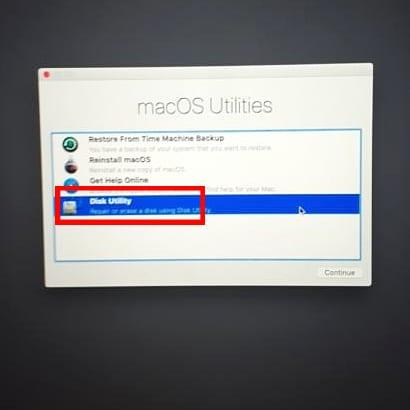Hvordan tørrer jeg min Mac-harddisk, før jeg sælger den? Dette er et af de oftest stillede Mac-spørgsmål. Du ved måske ikke, om du skal formatere din harddisk og installere en anden OS-version. Hvis du har din MacBook, og du overvejer at give den væk eller bortskaffe den, skal du følge de enkle trin nedenfor.
Log ud af din Mac
Før du kasserer din gamle Mac, er den første ting at gøre at logge ud af enhver konto og rydde eventuelle personlige data. Du ønsker ikke at sælge din computer, når du stadig er logget ind på din iCloud-konto. Du ville risikere dit privatliv og sikkerhed.
Følg nedenstående trin for at installere operativsystemet (macOS) på din computer. Dette er nødvendigt for at sikre, at den nye ejer ikke har problemer med at starte i gendannelsestilstand. Hvis du er i gang med at slette din harddisk, er her nogle vigtige tips til at hjælpe dig.
Identificer drevet i din computer
Før du starter, skal du finde ud af typen af drev på din computer. Dette kan enten være Solid-State SATA Drive (SSD) eller SATA Disk (HDD). For at finde ud af det skal du klikke på Apple-menuen og derefter klikke på "Om denne Mac." Vælg lager for at se typen af drev på din computer.

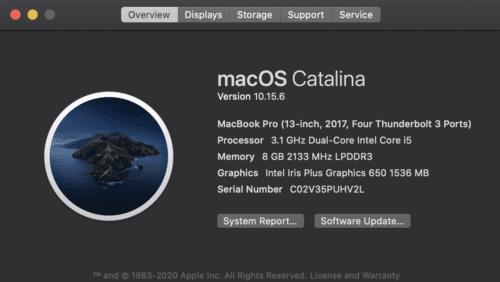
Sikkerhedskopier din Mac
Før du begynder at rydde op, skal du flytte alle dine væsentlige data fra din harddisk et andet sted hen. For at starte kan du bruge OS X's Time backup-maskine-software.
Med dataene sikret, enten i skylageret eller en backup af harddisken, er dine data sikre. Når du har gennemført sikkerhedskopieringen af data, er det nu tid til at gå i gang.
Sådan tørrer du din harddisk
Sluk først din computer.
Hold tænd/sluk-knappen nede efterfulgt af R- og Command-tasterne.
Vent til Apple-logoet dukker op.
Fra X-værktøjslisten skal du vælge "Diskværktøj" og klikke på Fortsæt.
Klik på den type disk, du vil slette i sidebjælken, og tryk derefter på knappen Slet.
Klik på Sikkerhedsindstillinger for at bestemme, hvor meget af din harddisk der skal slettes, og klik derefter på Ok.
For at begynde skal du klikke på Slet-knappen.

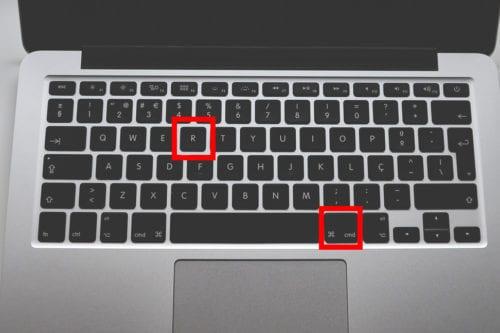
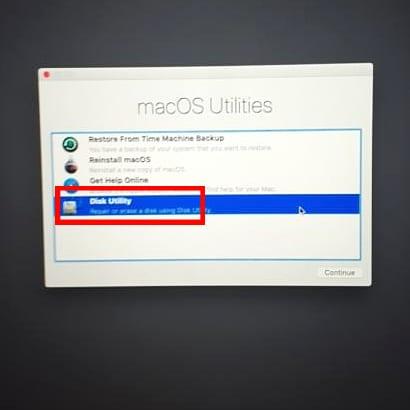
Når du har udført processen, vil din harddisk blive slettet for alle data og klar til den næste opgave; dette kan involvere en ny OS X-installation, bortskaffelse til et affaldsanlæg eller donation til en lokal velgørenhedsfacilitet.
Bemærk, at jo mere effektiv metode du vælger, jo længere vil processen tage. Mere sikre metoder tilføjer tid til processen.
Selvfølgelig er der andre muligheder for at rydde din harddisk, såsom at smadre med en hammer eller bore et hul igennem den. Alligevel kender du nu en mere sikker metode til at slette data fra din gamle computer.
Ovenstående trin gælder for HDD'er. Hvad kan du gøre med en SSD?
Sikker sletning af SSD'er
Andre Mac-modeller har Solid-State Drives (SSD'er). Hvis din Mac inkluderer en SSD, diskværktøjssoftwaren, vil Apple ikke lade dig slette harddisken helt. Med et SSD-drev kan du ikke sikkert slette dine data. En standardsletning vil gøre det vanskeligt at gendanne data fra SSD'en.
En anden grund er, at det kan føre til rapture på hukommelsescellerne, hvilket påvirker dets pålidelighed over tid. Hvis "standard sletning" ikke tilfredsstiller dig, er der en anden mulighed at overveje:
Brug af FileVault
En af de mest effektive måder at sikre, at dine data er sikre på, er at bruge FileVault. Med FileVault på plads, skal du bruge en adgangskode for at få adgang til din harddisks oplysninger. Ellers vil dine data blive krypteret.
En ulempe ved at bruge FileVault er dog, at du kan kysse dine data farvel, hvis du mister krypteringsnøglen eller adgangskoden. Dine chancer for at gendanne dine data er næsten nul.
Med FileVault slået til kan du indstille din computer til gendannelsesopsætning. Hold både kommando- og R-tasterne nede, og slett din harddisk ved hjælp af Diskværktøj, efter du har låst op. Dette fjerner FileVault-nøglen, hvilket betyder, at alle data på drevet er værdiløse.
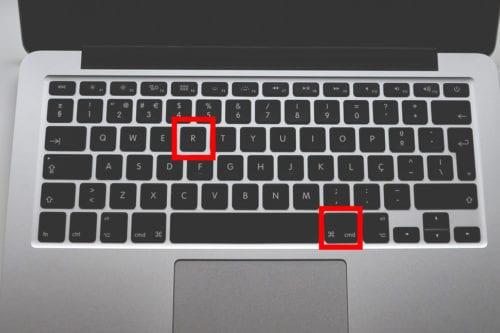
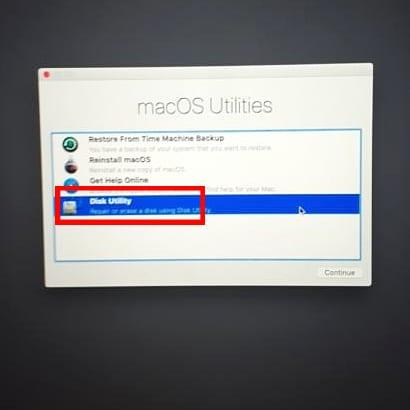
Selvom FileVault ikke påvirker moderne Mac'er, er det nyttigt til SSD Mac og ikke på harddiskcomputere.
Bundlinie
Efter at have forstået de sikre måder at slette din Macs harddisk på, kan du nøjes med enhver metode, der passer til dig i henhold til dine krav. Hvis du på noget tidspunkt mister vigtige filer, kan du overveje at bruge Recoverit til at hjælpe dig med at gendanne data fra en slettet harddisk.