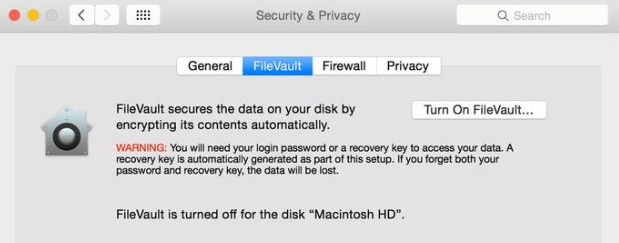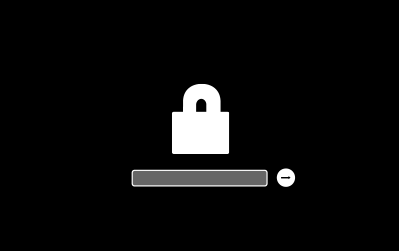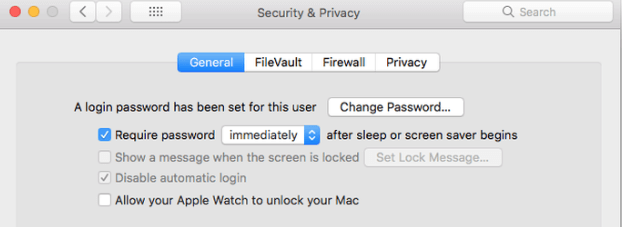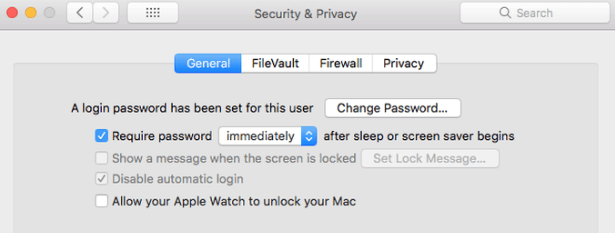Tro det eller ej! Ethvert Mac-system, der er forbundet til internettet, er tilbøjeligt til at blive angrebet af en cyberkriminel via uautoriserede websteder, e-mails eller en person, der har direkte adgang til din Mac. Men vidste du, at der er indbyggede værktøjer og hjælpeprogrammer fra Apple, som kan bruges til effektivt at opretholde sikkerhed og privatliv på macOS?
Her er et par faktorer, der skal overvejes for at sikre din computer og forhindre, at dit privatliv bliver krænket.
Standardpraksis for sikkerhed og privatliv anbefales til macOS.
Der er ingen specifik sæt regler eller praksis, der kan gøre din macOS sikker. Hvis der ville være nogen, ville hackere have fundet en måde at trænge ind i dem med en lethed. Det er de uventede og forskelligartede metoder, der følges af macOS-brugere over hele kloden, der hæmmer disse cyberkriminelles fremskridt. Fra en lang række af sikkerhedspraksis, der følges, er her et par bedste, der er inkluderet, ikke fordi de følges af mange, men de giver faktisk mening.

Punkter, du skal huske på, før du vedtager de bedste sikkerhedspraksis:
Identifikation : Det første skridt er at skabe en trusselsmodel, som omfatter identifikation af dine data, der kan kompromitteres, og hvem der kan stjæle dem.
Opdateringer : Mange af jer ved måske ikke, at Apple arbejder døgnet rundt, 24/7/365, identificerer trusler og laver sikkerhedsrettelser, som leveres til alle brugere gennem opdateringer. Det mindste, vi kan gøre for at holde vores computer sikker, er at holde den opdateret. Opdateringer kan installeres ved hjælp af App Store-applikationen eller kan downloades direkte fra Apples supportwebsted.
Kryptering . Kryptering indebærer ompakning af dine data til rodede koder, som efter behov kan afkodes og tilgås på en ordnet måde. Det er en almindelig praksis at opretholde fuld diskkryptering, som begrænser skader i tilfælde af en uautoriseret dataoverførsel. Det anbefales også som minimum at have en krypteret partition til at gemme personlige dokumenter og legitimationsoplysninger.
Backup . Enhver form for systemfejl eller kompromis kan nemt håndteres, forudsat at du har sikkerhedskopiering af dine data. Data kan sikkerhedskopieres på en ekstern lagerenhed eller kan uploades til cloud storage-tjenester, der kan hente dem hvor som helst. Som en sikkerhedsforanstaltning er det vigtigt at kryptere dataene lokalt, før de uploades til skyen. I dette tilfælde, selv i 0,0001% chance for, at data er kompromitteret, vil det vise sig at være ubrugeligt, da du alene har den kryptografiske nøgle til disse data.
Se før du klikker . Som det berømte ordsprog siger, er det vigtigt at forudbestemme, hvad resultatet af dit næste klik bliver. Det er brugernes ansvar at bedømme linket, før de klikker. Ethvert forkert klik ville føre til en ondsindet side eller installere en falsk applikation, der er indlejret med ondsindet malware og spyware.
Læs mere: Bedste Mac-rengøringssoftware til at fjerne uønskede filer
macOS-sikkerhed: Installation
Det første skridt til at holde din macOS-pc sikker er at installere selve operativsystemet fra en pålidelig kilde. Hvis du installerer et uofficielt eller specialbygget operativsystem, så er chancerne for, at din pc bliver kompromitteret høje, og der er ikke den mindste chance for at blive rettet, da malware-filerne kunne være indlejret i selve operativsystemet, som blev installeret fra en tredjedel. -partikilde. De få autentiske måder at installere macOS på er:
- Start i gendannelsestilstand ved at holde Kommando- og R-tasterne nede ved opstart. Download systembilledet direkte fra Apples websted. Dette er den mest anvendte metode, som garanterede en kompromisløs installation af macOS. Der er dog en begrænsning for denne metode, som omfatter udsættelse af pc'ens serienummer med andre identificerende oplysninger over netværket i klartekst.
- En anden metode, der ikke omfatter ovenstående begrænsning, er at downloade macOS fra Apple App Store og oprette et installerbart systembillede på en anden partition på din harddisk.
- Apple tilbyder også sine brugere muligheden for at oprette en bootbar USB-flashdisk, som kan bruges til at installere macOS på computeren. Dette installationsprogram kan laves med et internt hjælpeprogram leveret af Apple, kendt som 'Createinstallmedia'.
macOS-sikkerhed: Diskkryptering
En unik og meget nyttig funktion ved macOS er FileVault, som leverede fuld diskkryptering. Det er udviklet af Apple for at beskytte dine data og forhindre nogen i at stjæle eller manipulere de data, der er gemt på din Mac. Det anbefales at slå FileVault til fra systemindstillinger efter installation af macOS i stedet for at oprette en krypteret partition før installationen. For at slå FileVault til, følg nedenstående trin:
Trin 1. Klik på Apple-menuen, find Systemindstillinger og klik derefter på Sikkerhed og privatliv.
Trin 2. En ny boks åbnes. Klik på fanen FileVault.
Trin 3. Klik på låsetegnet nederst til venstre i boksen, og indtast dine administratoroplysninger.
Trin 4. Klik til sidst på 'Slå FileVault til'.
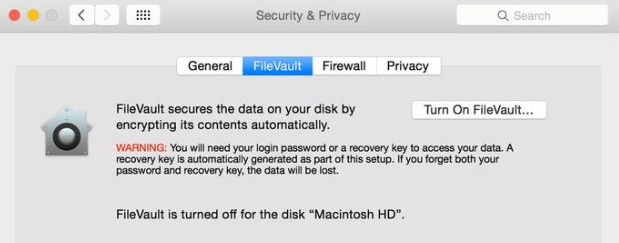
macOS-sikkerhed: Firmware-adgangskode
Nu hvor disken er krypteret, lad os arbejde på døren til din computer. En firmwareadgangskode forhindrer din Mac-pc i at starte op, medmindre nogle få visse betingelser er opfyldt. Det kræver en adgangskode og kan ikke starte op fra nogen anden enhed end den, der er angivet i Startdisk-indstillingerne. Denne funktion begrænser enhver adgang til dine data, selvom din pc bliver stjålet, da firmware-adgangskoden kun kan nulstilles gennem Apple Store, som kræver en original kvittering som købsbevis. Trinene for at aktivere en firmware-adgangskode er:
Trin 1. Start din Mac ved at trykke på Kommando- og R-tasterne, så den starter til gendannelsestilstand.
Trin 2. Fra gendannelsesvinduet skal du vælge Firmware Password Utility fra hjælpeprogrammerne.
Trin 3. I det nye vindue skal du klikke på Slå firmwareadgangskode til .
Trin 4. Indtast en adgangskode efter eget valg to gange, og klik på Indstil adgangskode.
Trin 5. Vælg Quit Firmware Utility og genstart. Du bliver bedt om at indtaste en adgangskode, hver gang din Mac-pc genstarter.
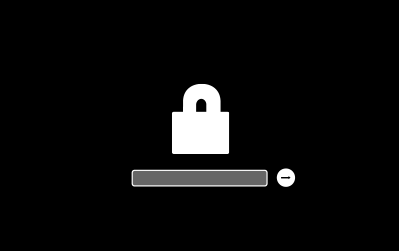
macOS-sikkerhed: Firewall
En fantastisk funktion, der adskiller macOS fra andre operativsystemer, er tilstedeværelsen af flere typer firewalls. En firewall er en funktion, der fungerer efter de instruktioner, som brugeren har givet den.
Application Layer Firewall : Det er den indbyggede firewall som standard, som har evnen til at overvåge og blokere indgående forbindelser. Den kontrollerer ikke nogen udgående forbindelser. For at kontrollere din firewall-status kan du udføre følgende trin:
Trin 1. Åbn Systemindstillinger, og find Sikkerhed og Privatliv.
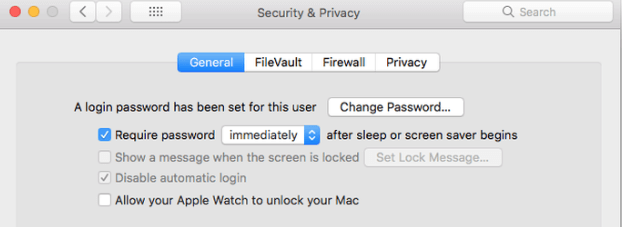
Trin 2. Klik på låseknappen nederst til venstre i dette vindue, og indtast dine administratoroplysninger.
Trin 3. Klik nu på knappen ved siden af Tænd din firewall.
Trin 4. Klik på Firewall-indstillinger og sæt et flueben i afkrydsningsfeltet ud for Aktiver stealth-tilstand.

Tredjeparts firewall: På grund af nogle få begrænsninger af macOS's standard firewall, har andre softwareudviklere udviklet visse firewall-apps, der kan overvåge både indgående og udgående netværksforbindelser. De er tilgængelige i Apple App Store og kan erklæres som betroede applikationer. Eksempler er Little Snitch, Radio Silence, Lulu osv. er for at nævne nogle få.
Pakkefiltrering på kernelniveau: Pakkefiltrering i macOS er en kraftfuld, men kompliceret metode til at opsætte en firewall i kernen på din pc. For at aktivere dette niveau af firewall skal man være bekendt med pfctl- konfigurationsfilen. Brugeren skal manuelt tilføje nogle få koder til en fil med navnet pf.rules eller kan også bruge Icefloor-applikationen, som har en grafisk brugergrænseflade. Der er mange bøger og websteder, der forklarer emnet pf firewall og bruges af store organisationer, som kan blokere netværksadgang til en hel række netværksadresser.
macOS-sikkerhed: Deaktiver Spotlight-forslag
Did you know that any word you search for in your macOS using the Spotlight feature is sent to the Apple database along with your location? The same is true for Microsoft’s Bing search.
For at bevare din sikkerhed og privatliv på macOS, anbefales det at deaktivere Spotlight-forslag i selve Spotlight-appen og i Safaris søgeindstillinger. Husk, at Spotlight-indstillingerne er forskellige og skal slukkes individuelt. Hvis du også har Bing-websøgninger i dine Spotlight-indstillinger, skal du deaktivere det for at forhindre, at dine søgeforespørgsler sendes til Microsoft.
macOS-sikkerhed: Adgangskode
Hold aldrig din computer i en åben-for-alle-tilstand. En adgangskode er nødvendig, selvom det er din personlige computer, og du er den eneste med fysisk adgang til den. En adgangskode er det første sikkerhedsniveau, som kan være noget af en udfordring at bryde.
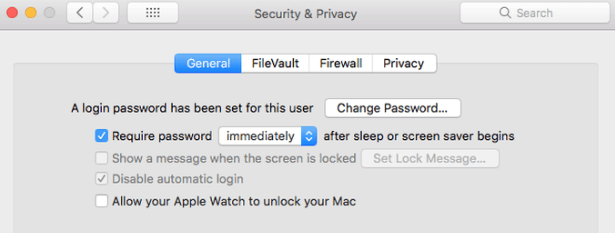
macOS-sikkerhed: Indstillinger for appdownload
Dit privatliv og sikkerhed har betydning for den type apps, du har installeret på dit system. Download aldrig installerbare filer fra tredjepartswebsteder. Download i stedet alt, hvad du har brug for fra Apple App Store. Der er to tilgængelige muligheder for macOS-brugere: App Store og Identificerede udviklere. Jeg vil anbefale, at du kun aktiverer knappen App Store. I ældre versioner af macOS var der en tredje mulighed for at tillade apps fra hvor som helst, hvilket er strengt NEJ, og jeg vil fraråde dig at aktivere denne mulighed nogensinde.

macOS-sikkerhed: Domain Name System eller DNS
Domain Name System er standarden, der bruges til at konvertere websideadressen til en numerisk internetadresse, så den bliver let for computere at forstå. For eksempel er det nemt at huske hjemmesidens navn på almindeligt engelsk – https://www.google.com/ men det samme konverteres til et sæt tal som – 172.217.9.228, hvilket gør det nemmere for computere at forstå. Alle computere, der er tilsluttet internettet, konsulterer DNS-servere fra din internetudbyder.
Jeg er sikker på, at du nu har forstået, at denne proces ikke er sikker, da dataene er tilgængelige for åben adgang for alle. Af samme grund anbefales det at bruge DNSCrypt, der krypterer dataene, mens du sender og modtager fra DNS-serveren. På den måde ved ingen, hvilken anmodning du har sendt, eller hvilke resultater du har modtaget. Når først det er aktiveret, vil du ikke mærke nogen forskel ved at surfe på nettet, men du vil være mere sikker end før.
DNSCrypt kan downloades fra DNSCrypts officielle hjemmeside og kræver opsætning, når det er installeret. For at konfigurere det skal du åbne Systemindstillinger og finde DNSCrypt-ikonet nederst. Aktivér derefter indstillingerne ved at klikke på afkrydsningsfelterne ud for Aktiver DNSCrypt & Deaktiver automatisk hvis blokeret .
macOS-sikkerhed: Proxy
Når vi taler om proxy, betyder det, at vi henviser til en gateway mellem din pc og internettet. Når du vil have adgang til et websted, flyder en anmodning gennem proxyserveren til den adresse, du har anmodet om. Derefter flyder resultatet af anmodningen først tilbage til proxyserveren og derefter til din pc. Dette gøres, fordi en proxyserver kan give forskellige niveauer af funktionalitet som cachedata, firewall, sikkerhed og privatliv efter brugerens skøn. Det kræver kompleks programmering at tilpasse en proxyserver efter dine behov.
Det anbefales at bruge Privoxy som en lokal proxy til at filtrere webbrowsertrafik. Det er et gratis program og understøtter både selvstændige og multi-bruger netværk.
macOS-sikkerhed: Browser
Selvom det er det vigtigste program til at surfe på internettet, er det også en af hovedårsagerne til infektioner, der opstår i din pc. En browser er designet til at downloade og udføre enhver kode fra internettet. Browserudviklerne har øget sikkerhedsforanstaltninger for at forhindre malware og andre ondsindede filer i at trænge ind på din computer. Men der er et andet problem, der udvikler sig. Alle browsere indsamler oplysninger om vores browservaner og bruger disse oplysninger til at vise os data relateret til vores søgning via annoncer. Disse oplysninger sammen med vores legitimationsoplysninger og betalingsoplysninger kan blive misbrugt af andre. For at bevare vores privatliv (som er vores førstefødselsret), kan vi følge et par trin for at minimere, hvis ikke helt undgå brud på privatlivets fred.
- Klik aldrig på websteder, der automatisk downloader software til din computer, når de indlæses. Hvis det er downloadet, skal du ikke installere det. Find den eksekverbare DMG-fil, og smid den i papirkurven.
- Alle webbrowsere har udvidelser, tilføjelser og plugins for at gøre vores opgave nemmere. Disse tilføjelser er udviklet, fordi en påkrævet funktion, der skal være til stede, ikke blev leveret af browserudvikleren og i stedet blev oprettet af en tredjepartsudvikler. Men mange cyberkriminelle har fundet dette som et alternativ til at hacke computere og stjæle data.
- Mange e-handelswebsteder gemmer cookies på brugerens computer. Disse cookies er små filer, som gemmer brugerens mønster og bevægelser på nettet. For eksempel, hvis du var interesseret i at købe fjernsyn og lavede en del søgninger efter det, ville du begynde at se forskellige tv'er på listen over anbefalede varer på det pågældende websted, selvom du søgte efter noget andet. Det anbefales at deaktivere tredjepartscookies i webbrowserens indstillinger.
Læs mere: Afinstallationsprogram til Mac for at fjerne apps
macOS-sikkerhed: VPN
Nu hvor vi har taget hånd om browseren, er en anden faktor, der kommer ind i vores sind, brugen af et delt netværk. Enhver dygtig nok kunne oprette forbindelse til den samme offentlige WIFI på en cafe eller station og få adgang til dine filer og data. For at undgå dette, anbefales det at bruge en VPN-tjeneste.
En Virtual Private Network-tjeneste hjælper brugerne med at kryptere alle de data og ruter, der tages, mens de sender og modtager anmodninger. Alle krypterings- og dekrypteringsprocesser påvirker ikke brugeroplevelsen, men holder brugeren sikker og sikker. Når du abonnerer på en VPN-tjeneste, vil den give en app, der fungerer som et værktøj til at konfigurere VPN-tjenesterne.
Ikke mange ved, at macOS giver et indbygget værktøj, der kan konfigureres med dine abonnerede VPN-indstillinger. Åbn Systemindstillinger og klik på netværksikonet og find en plusknap under listen over forbindelser. En dialogboks vises, hvor du skal vælge en VPN og udfylde server- og loginoplysningerne fra VPN-tjenesten.
macOS-sikkerhed: Virus og malware
På trods af alle de forholdsregler, vi tager, er der stadig chancer for, at virus og malware kommer ind i systemet og skaber kaos eller indfanger personlige oplysninger.
Da Apple hævdede, at systemet er mest sikkert, opstod en almindelig myte om, at macOS-systemer er immune over for alle typer ondsindet software. Men er det tur?
Sandt at sige, tidligere var der flere Windows-operativsystem-computere i verden, derfor udviklede cyberkriminelle fejl til det, da det var rentabelt. Men med stigningen i antallet af Mac-brugere er cyberkriminelle begyndt at flytte deres vanhellige indsats mod også macOS-brugere. Og sandheden er, at intet operativsystem er immunt over for virus, malware, spyware, adware, ransomware, trojanske heste og andre sådanne grimme trusler.
Apple vidste dette faktum hele tiden og har derfor indprentet Xprotect – et usynligt anti-malware-værktøj i macOS.
Det ser dog ud til, at Xprotect ikke er op til standarden med de værktøjer til fjernelse af malware, der er tilgængelige på markedet. Derfor anbefales det, at du investerer i anti-malware, der giver dig det meste. En af de bedste software, jeg har brugt gennem årene, er Systweak Anti-Malware . Som navnet forklarer, hjælper dette kraftfulde sikkerhedsværktøj til Mac med at opdage og slette spyware, virus, malware og andre infektioner.
Download Systweak Anti-Malware her

macOS-sikkerhed: Sikkerhedskopiering
Sikkerhedskopiering er et andet ord for at lave en kopi af dine filer og gemme dem på et andet sted end dit system. Traditionelt blev der taget backup på eksterne drev, der kunne blive stjålet, ødelagt og var dyre på grund af deres fysiske tilstand. En ny løsning i form af cloud storage-tjenester ankom, som overvandt begrænsningerne ved eksterne enheder. Det kræver kun en hurtig internetforbindelse og brugerlegitimationsoplysninger. Det anbefales dog at kryptere filer og mapper, før du tager en sikkerhedskopi, for at undgå afbødning af datatyveri.
macOS-sikkerhed: Wi-Fi
En af de funktioner, der fungerer som en velsignelse for mange brugere, er det faktum, at macOS husker alle de adgangspunkter, den har oprettet forbindelse til. Det er nemt at identificere blandt andet netværksnavne, og det udsender også alle adgangspunktnavne, hver gang det leder efter et netværk. Denne velsignelse kan dog blive en bane, da den kommer under privatlivsrisiko. For at fjerne alle netværk, der er anført fra listen, skal du gå til Systemindstillinger og finde Netværk og derefter gå til Avancerede indstillinger.
macOS-sikkerhed: Det sidste ord
Som jeg allerede har sagt, er alt, der har et fast sæt regler, lettere at bryde, fordi cyberkriminelle ved, hvad de kan forvente, og vil fokusere deres energi på at knække en specifik kode eller hacke et netværk. Men når en bruger tager så mange forholdsregler, bliver det sværere for hvert skridt, der tages. Det er vigtigt at tage ansvaret for vores sikkerhed og privatliv i vores egne hænder og ikke stole på noget software, der er skabt på basis af et udvalg af brugere, der står over for de mest almindelige problemer.
Jeg har tilføjet alle de punkter, jeg kunne komme i tanke om og har anvendt i min Mac. Hvis du kender til andre eller finder problemer med nogen af de ovennævnte trin, så skriv i kommentarfeltet, og jeg vil helt sikkert finde en løsning på dine problemer.