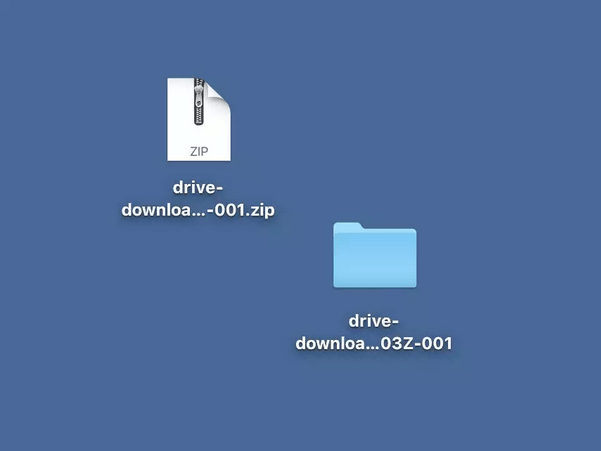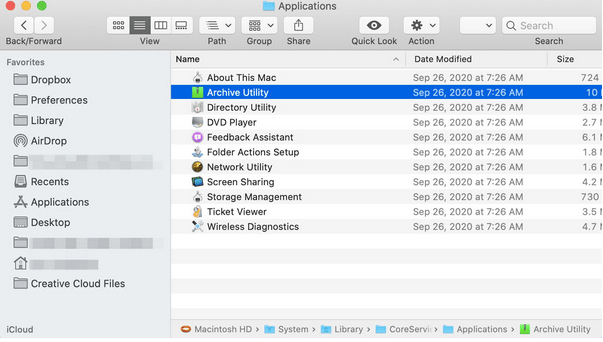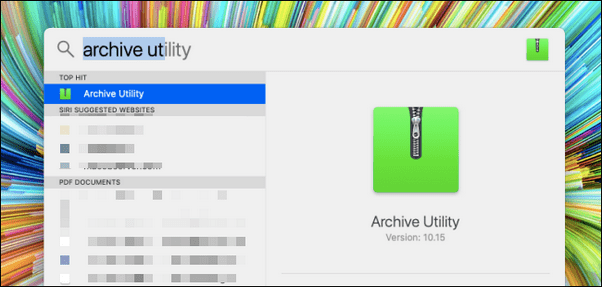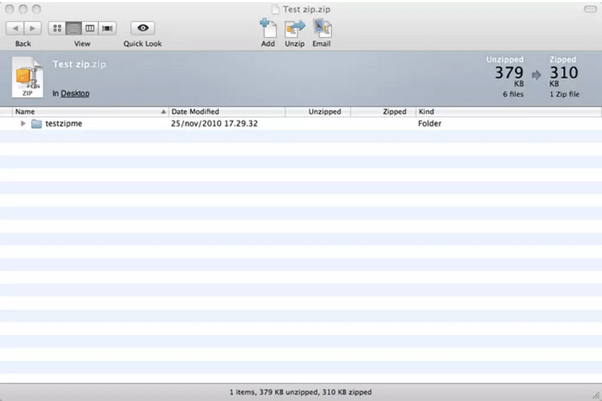ZIP er et populært arkivfilformat, der giver brugerne mulighed for nemt at sende eller dele flere filer i en enkelt mappe ved hjælp af avancerede komprimeringsteknikker. Så i stedet for at vedhæfte en masse vedhæftede filer, mens du sender en e-mail eller deler data, kan du blot bruge en ZIP-fil i stedet for at få arbejdet gjort. En ZIP-fil indeholder normalt en batch af filer og data, der er blevet komprimeret, så du endda kan sende store filer på én gang med en forholdsvis hurtigere hastighed.
Så hvad ville du gøre, hvis du modtog en ZIP-fil på din e-mail, eller mens du downloader software fra et hvilket som helst websted ? Er du i tvivl om, hvad du skal gøre nu? Vi har dig dækket. Nå, udpakning eller dekomprimering på Mac er ret enkel.
Læs også: Sådan opretter og åbner du zip-filer på iPhone?
Sådan udpakkes filer på Mac
Her er en trin-for-trin guide til, hvordan du udpakker filer på Mac uden at bruge WinZip eller anden tredjeparts komprimeringssoftware.
Lad os komme igang.
Sådan udpakkes filer på Mac uden WinZip
Udpakning er den proces, der følges, når du dekomprimerer en ZIP-fil. Det giver dig mulighed for at udpakke filens indhold, der er pakket i en komprimeret mappe (ZIP-fil). Sådan kan du udpakke filer på Mac uden at bruge WinZip-værktøjet.
Naviger til filplaceringen. Dobbeltklik nu på den zippede fil. Så snart du dobbeltklikker på ZIP-filen, vil Mac automatisk oprette en ny mappe på samme sted med samme nomenklatur.
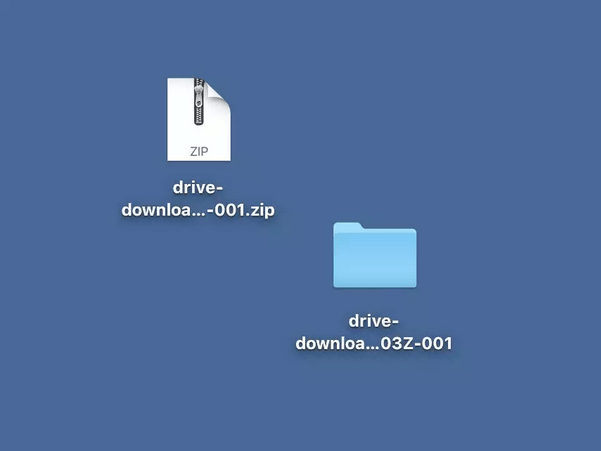
Derfor vil alt indhold, som ZIP-filen indeholder, automatisk blive flyttet til denne nye mappe. Denne nye mappe indeholder alle filer og data i et ukomprimeret format.
Når du dobbeltklikker på ZIP-filen, oprettes den nye mappe lige ved siden af den, så du ikke behøver at gennemse meget for at finde filens indhold.
Læs også: Sådan zippes og udpakkes filer i Windows 10 gratis
Sådan udpakkes filer på Mac ved hjælp af Archive Utility Tool
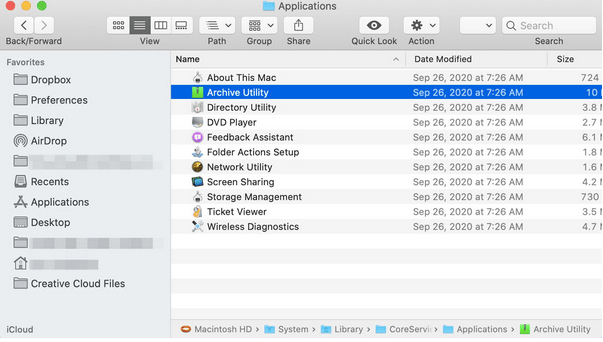
En alternativ måde at udpakke filer på Mac er ved at bruge arkivværktøjet. Archive Utility er et standard komprimeringsværktøj, der er forudindlæst på macOS. Her er, hvad du skal gøre.
Naviger til filplaceringen, og højreklik derefter på ZIP-filen. I kontekstmenuen, der vises på skærmen, skal du vælge Åbn med> Arkivværktøj.
Du kan endda administrere indstillinger og præferencer på Archive Utility-værktøjet for at kontrollere komprimeringen.
Tryk på Kommando + mellemrumstasten for hurtigt at starte Spotlight-søgningen. Skriv "Archive Utility" og tryk på Enter.
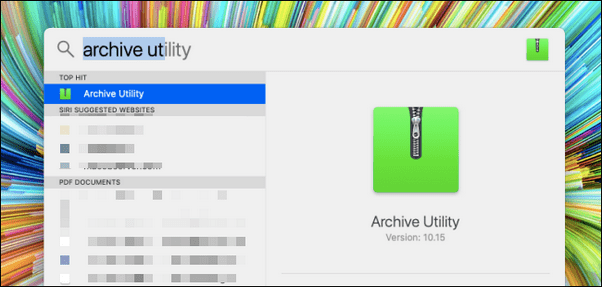
Arkivværktøjet har ikke en egen grænseflade. Du kan blot glide gennem menuen for at foretage nogle hurtige ændringer.
Tryk på indstillingen "Arkivværktøj" placeret på den øverste menulinje , vælg "Præferencer".
Vinduet Archive Utility Preferences vises nu på skærmen. Udforsk mulighederne, da du her nemt kan administrere avancerede indstillinger af værktøjet Arkivværktøj.
Læs også: Sådan beskytter du en zip-fil og -mappe med adgangskode
Sådan udpakkes filer på Mac Terminal
Du kan endda bruge Mac's Terminal til at udpakke filer på Mac. Følg disse hurtige trin for at komme i gang.
1. Flyt filen/mappen til skrivebordet
Før vi udfører udpakningskommandoerne på Terminal, er det første trin at flytte filen/mappen til skrivebordet for nem adgang.
Hvis mappen er gemt på en anden placering, vil det være forholdsvis kedeligt at nævne kildeplaceringen i Terminal. Så sørg for, at ZIP-mappen er gemt på skrivebordet, og lad os derefter gå videre til vores næste trin.
2. Brug Terminal
Naviger til Programmer> Hjælpeprogrammer, og start derefter Terminal.
I terminalvinduet skal du udføre følgende kommando.
cd/ .desktop.
3. Kør kommandoen Unzip
Syntaksen for unzip-kommandoen er ret enkel.
Pak ud
For eksempel, hvis filnavnet på ZIP-mappen er "Hello World", skal du skrive:
Udpak Helloworld.zip
Og det er det!
Læs også: Sådan zippes/udpakkes filer ved hjælp af Powershell på Windows 10
Kan du ikke åbne Zip-fil på Mac? Her er et par ting at prøve...
Nå, der kan være et par tilfælde, hvor du muligvis ikke er i stand til at udpakke filer på Mac. Dette kan sandsynligvis skyldes følgende årsager:
- Filen er korrupt eller beskadiget.
- Et autorisations- eller adgangsproblem på macOS.
- Ikke tilstrækkelig lagerplads til at indlæse ZIP-filens indhold.
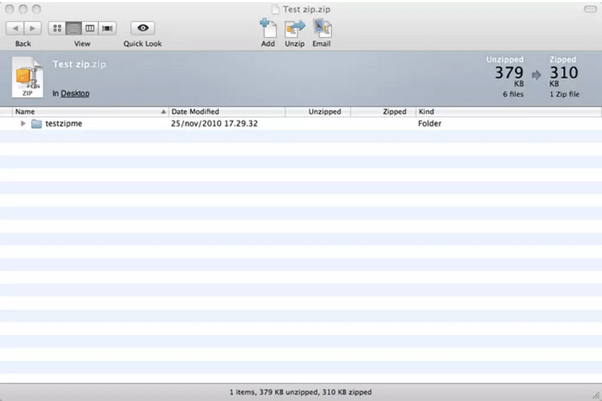
For at sikre, at du aldrig løber ind i problemer, mens du udpakker en komprimeret fil, kan du prøve at bruge et tredjeparts komprimeringsværktøj som WinZip eller The Unarchiver, der uden problemer kan føre dig gennem processen.
Alternativt kan du også bruge Terminal til at udpakke filer på Mac, hvis du har problemer. (Se ovenstående afsnit)
Læs også: Sådan finder du en komprimeret zip-mappe på din harddisk?
Konklusion
Her var en hurtig guide til, hvordan man udpakker filer på Mac uden at bruge tredjeparts kompressorsoftware. Vi er sikre på, at de ovenfor anførte trin vil guide dig grundigt til nemt at dekomprimere filer på macOS.
For andre spørgsmål eller hjælp, er du velkommen til at bruge kommentarfeltet!