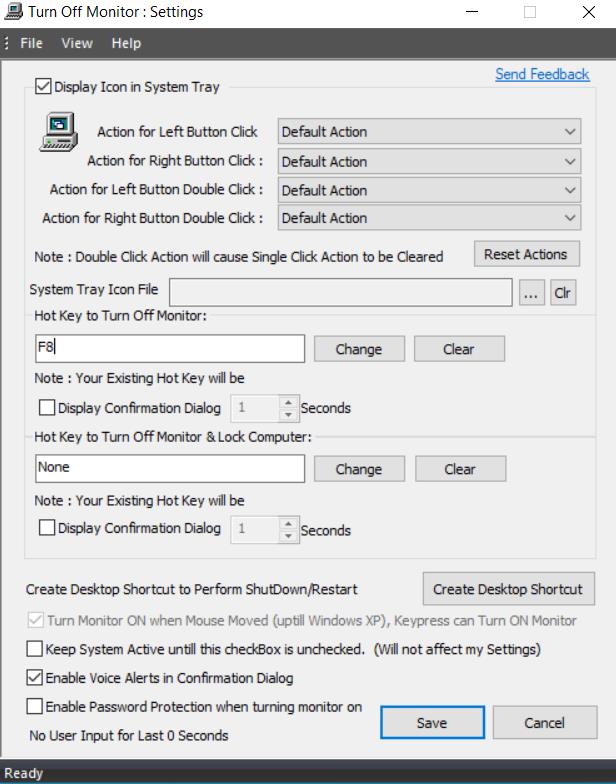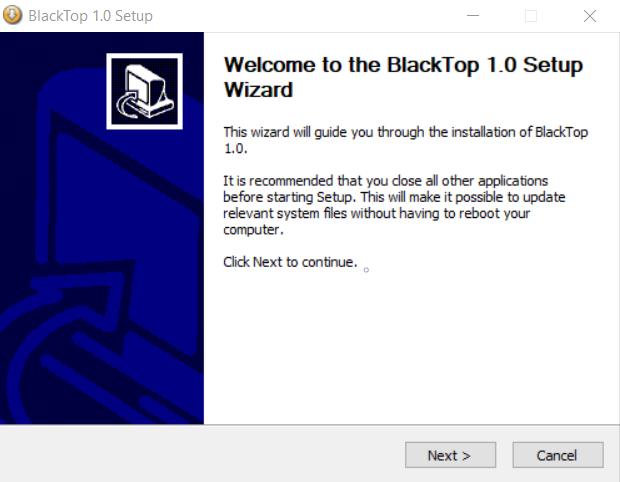Er du typen, der tænder og slukker computeren hele tiden? Hvis svaret er ja, er du ikke den eneste. Folk har brug for at forlade deres arbejdsplads af en række årsager: gå på toilettet, blive kaldt ind på chefens kontor eller simpelthen holde en pause. Indrømmet, der er ingen grund til at sidde klistret til dit skrivebord for længe; måske kun en lille del af mennesker plejer at gøre det af nødvendighed.
Uanset årsagen bliver én ting tydelig, når du pludselig forlader dit skrivebord: du kan afsløre enhver information, der vises af skærmen. Det meste af tiden er dette muligvis ikke et problem. Men hvad hvis du ved et uheld afslører følsomme data? Dette tager ikke højde for den generelle følelse af ubehag ved at vide, at andre mennesker kan læse, hvad der end vises på din skærm, selvom det er trivielle ting.
For at undgå at dette sker, bør du slukke for skærmen eller sætte pc'en helt i dvale. En pauseskærm vil ikke starte med det samme. Heldigvis kan du slukke din skærm ved at bruge en tastaturgenvej.
Sluk for en Mac-skærm
Mac-brugere har det nemt. Du kan bruge den indbyggede tastaturgenvej, Control + Shift + Eject , til at slukke for skærmen uden at sætte computeren i dvale. Der kræves ingen tredjepartsapp i modsætning til Windows.
Hvis du vil slukke for skærmen og sætte din Mac i dvale på samme tid, skal du bruge kombinationen Option + Kommando + Eject .
Slukning af en Windows PC-skærm
Desværre giver Windows ikke en indbygget måde at slukke skærmen på uden at få pc'en til at gå i dvaletilstand.
Selvom du blot ønsker at logge ud af din pc - hvilket gør computeren praktisk talt ubrugelig, før du logger ind igen - kan du nemt gøre det ved at trykke på Windows + L-tasten på samme tid. Hvis du gør det på denne måde, vil skærmen stadig være tændt, selvom der ikke vises nogen nyttig information på den.
Dette er den hurtigste måde, hvis alt, hvad du bekymrer dig om, er: "Jeg ønsker at forlade min computer med det samme og vil ikke have, at andre skal bruge den eller se, hvad jeg lavede."
På den anden side, hvis du har brug for, at skærmen skal være slukket, uanset hvad, kan det være den eneste løsning at stole på et tredjepartsprogram.
Sluk skærm er et lysprogram, der gør det muligt for dig at tildele en bestemt tastekombination til at udføre bestemte handlinger, såsom at slukke skærmen, skubbe det optiske drev ud eller genstarte computeren. Download og installer Turn Off Monitor-softwaren fra det officielle websted.
Når den er installeret på din computer, bør du se ikonet Sluk skærm i proceslinjen (normalt placeret nederst til højre på skærmen).
Højreklik på ikonet, og vælg Slå skærmindstillinger fra .
- Du kan også dobbeltklikke på genvejen på skrivebordet, hvis du besluttede at lave en under installationen.
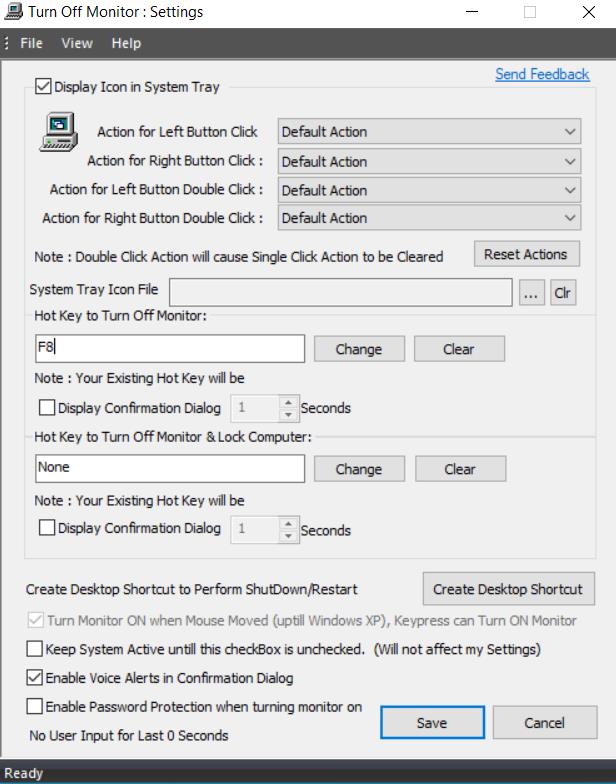
Dernæst under Hot tasten for at slukke Monitor sektion, tildele tastekombination. Jeg anbefaler personligt at bruge en enkelt F8-tast til dette.
- Husk på, at du ikke kan bruge en kombination, der allerede er taget. For eksempel er Ctrl + C bevaret til kopiering af filer, og du kan ikke bruge det. Hvis du tvinger det, vil programmet give dig en fejl.
Når du har indtastet kombinationen, skal du trykke på knappen Gem nederst for at anvende indstillingen og lukke vinduet.
Prøve det. Tryk på tastekombinationen, du har udpeget til opgaven, og skærmen skal slukkes med det samme.
En anden lignende app er Blacktop Tool. Blacktop er en endnu lettere app, der ikke vil fylde dit skrivebord med genveje. Den eneste ulempe ved denne app er, at du skal bruge programmets tildelte tastaturgenvej, nemlig Ctrl + Alt + B , for at slukke for skærmen, uden at have en anden mulighed for at ændre tastekombinationen.
For at begynde at bruge Blacktop Tool skal du:
Download værktøjet fra Softpedia.
Udpak .zip-filen, og kør .exe-filen for at installere softwaren.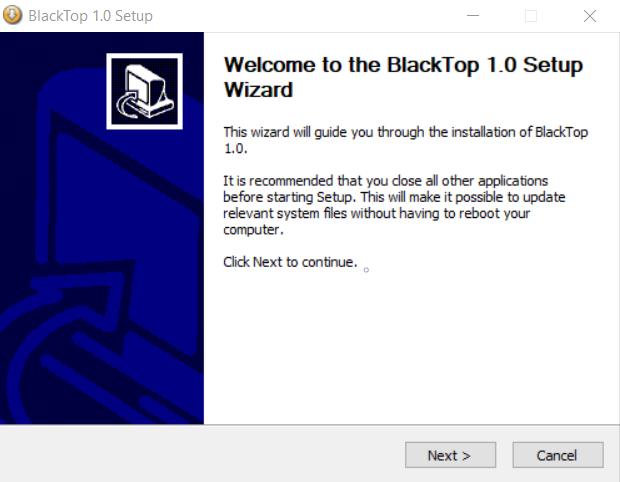
Følg opsætningsguiden, og kør derefter Blacktop.
Du skal bruge .NET Framework 3.5 for at køre programmet. Hvis du allerede har rammeværket installeret, er du godt i gang. Ellers vil Windows bede om at installere det for dig. Alternativt kan du manuelt downloade rammeværket her .
Når du har installeret programmet og kørt det, bør du se appens ikon i proceslinjen. Tryk på Ctrl + Alt + B-tasten på én gang for at slukke din skærm med det samme.
Afsluttende ord
Evnen til øjeblikkeligt at slukke din skærm kan være meget nyttig i nogle situationer. Mac giver en indbygget måde at gøre dette på. Hvis du bruger Windows, skal du dog downloade en tredjepartsapp for at få arbejdet gjort. En anden mulighed er at bruge Windows + L-tasten til at logge ud eller blot trykke på Sleep-tasten på dit tastatur for at sætte din pc i dvale.