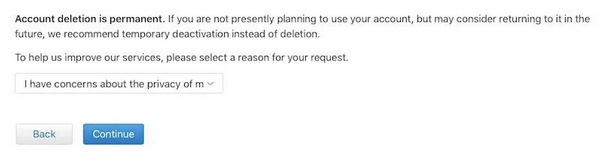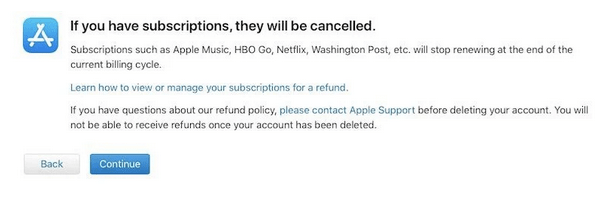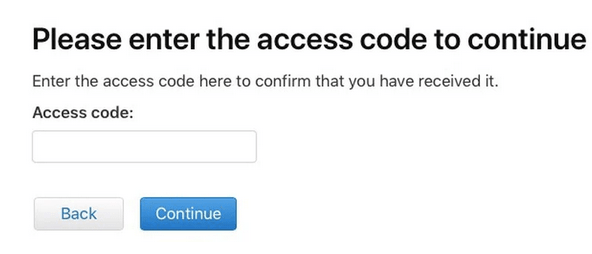Apple-konto er vores one-stop-hub til administration af enheder, download af apps, registrering af nye Apple-produkter, adgang til iCloud og Apple Music, eller hvad som helst. Før du installerer en app på din Apple-enhed, beder den dig om at udfylde dit Apple-id og din adgangskode for at godkende dine kontooplysninger (hver gang). Hvis du bruger en af Apple-enhederne, hvad enten det er en iPhone, iPad eller Mac, er Apple ID påkrævet for at gemme dine kontooplysninger og administrere data på tværs af enheder.
Billedkilde: Apple Support
Men hvis du endelig har besluttet dig for at skille dig af med Apple, dækker dette indlæg en trin for trin guide til at lære, hvordan du permanent sletter en Apple ID-konto og fjerner alle dine oplysninger sikkert fra serverne.
Før vi fortsætter, er her et lille stykke information. Når du sletter din Apple ID-konto permanent, er der ingen vej tilbage, at Apple kan give dig tidligere oplysninger når som helst i fremtiden. Apples data- og privatlivspolitik nævner strengt, at du ikke vil være i stand til at få adgang til nogen af dine data efter at have slettet din konto permanent. Apple kan ikke genaktivere eller gendanne nogen af de data, der er knyttet til din konto, når du har slettet dit Apple-id. For at vide mere, besøg dette link .
Selvom du endelig har besluttet dig for at sige farvel til Apple, så lad os lære, hvordan du sletter en Apple ID-konto.
Læs også: Sådan ændres e-mail-id forbundet med Apple ID
Sådan sletter du en Apple ID-konto permanent
Følg disse trin for permanent at slette en Apple ID-konto og fjerne alle dine kontooplysninger fra Apple-serverne.
Start en hvilken som helst webbrowser på din pc eller Mac og naviger til dette link: https://privacy.apple.com/ og log ind på din Apple ID-konto.
Apple kan også bede dig om at besvare et par sikkerhedsspørgsmål for at autentificere din identitet. Besvar spørgsmålene nøjagtigt for at fortsætte og logge ind på din Apple-konto.
På Apple-id- og privatlivssiden skal du læse vilkårene og trykke på knappen "Fortsæt".
Find sektionen "Slet din konto", og tryk på knappen "Kom godt i gang" for at slette din Apple-konto.
I det næste vindue tilbyder Apple dig et valg, hvor du kan vælge midlertidig deaktivering, hvis du ønsker at få adgang til nogen af dine kontooplysninger i fremtiden. Men hvis det ikke er tilfældet, og du stadig ønsker at slette en Apple ID-konto permanent.
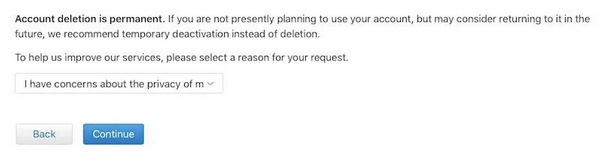
Vælg en årsag fra rullemenuen til, hvorfor du ønsker at slette din konto, og tryk derefter på knappen "Fortsæt".
Apple vil præsentere en liste over ting, der slettes permanent fra serverne. Gennemgå alle disse oplysninger grundigt, og tryk derefter på "Fortsæt".
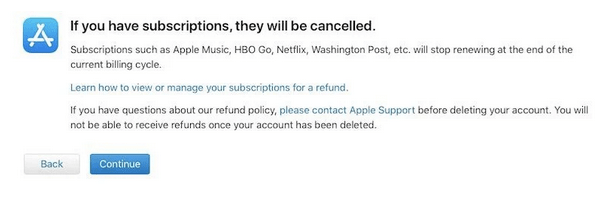
I det næste vindue vil Apple vise vilkår og betingelser for permanent sletning af din Apple ID-konto. Gennemgå alt omhyggeligt, og hvis du er enig med alt, der er nævnt i politikkerne, skal du kontrollere "Jeg har læst og accepterer disse vilkår og betingelser" og tryk på knappen "Fortsæt" for at bekræfte.
For at modtage kontostatusopdateringer, uanset om den er blevet slettet eller ej, skal du vælge en mulighed på listen. Du kan enten vælge et telefonnummer eller en alternativ e-mailadresse .
Apple vil nu give dig en unik adgangskode. Opbevar det sikkert og gem disse oplysninger til dine arkiver. Du kan endda printe, kopiere eller blot notere det på et stykke papir.
I det næste vindue skal du indtaste din unikke adgangskode og trykke på "Fortsæt" for at fortsætte.
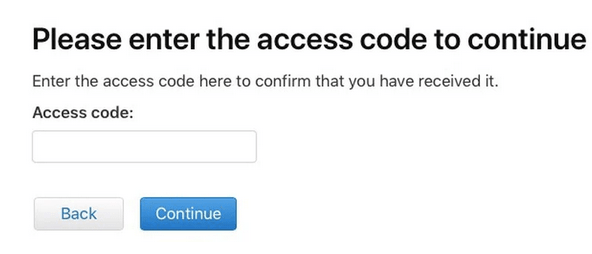
Endnu en gang gør Apple dig opmærksom på, hvilke oplysninger der vil blive fjernet, når du permanent sletter en Apple ID-konto. Hvis du er sikker, skal du trykke på knappen "Slet din konto".
Og det er gjort! Apple vil nu gå i gang og begynde at behandle din sletteanmodning. Hele processen tager normalt mindre end 7 dage at gennemføre. Så bare læn dig tilbage og slap af, indtil Apple giver dig besked om, at din konto er slettet.
Sørg også for at logge ud af din Apple-konto fra webbrowseren, før du lukker din maskine ned.
At huske…
Før du besluttede dig for endelig at slette din Apple ID-konto permanent, skal du sørge for, at du har sikkerhedskopieret alle dine data og kontooplysninger sikkert. Når først din konto er slettet permanent fra Apple-serverne, vil supportteamet under ingen omstændigheder være i stand til at gendanne din konto.
Læs også: Sådan nulstiller du dit Apple ID-adgangskode
Så fyre her var en detaljeret guide til, hvordan man sletter en Apple ID-konto. Vi håber, at dette indlæg viser sig at være nyttigt for dig. Hvis du har brug for hjælp på et hvilket som helst trin, er du velkommen til at tage fat. Du kan bruge det nedenfor nævnte kommentarfelt til at udfylde din forespørgsel.