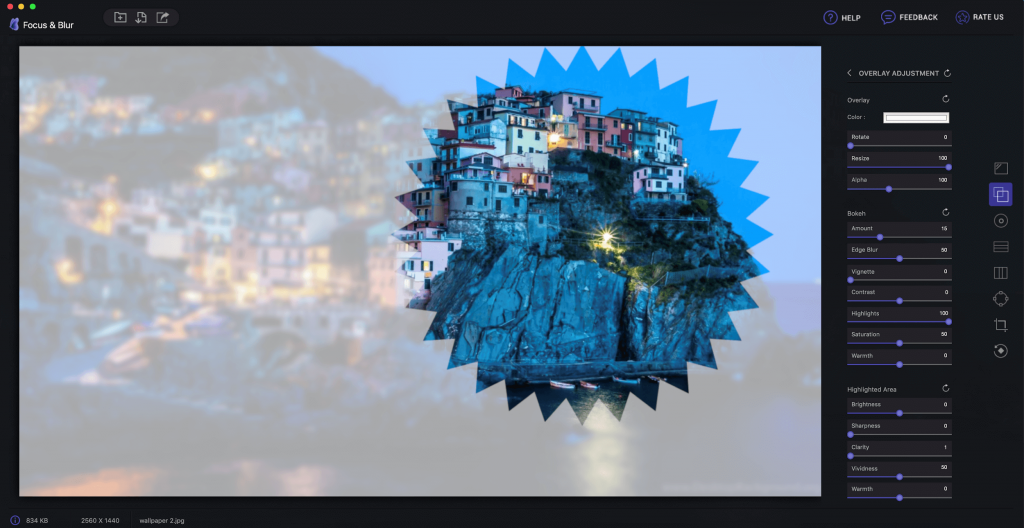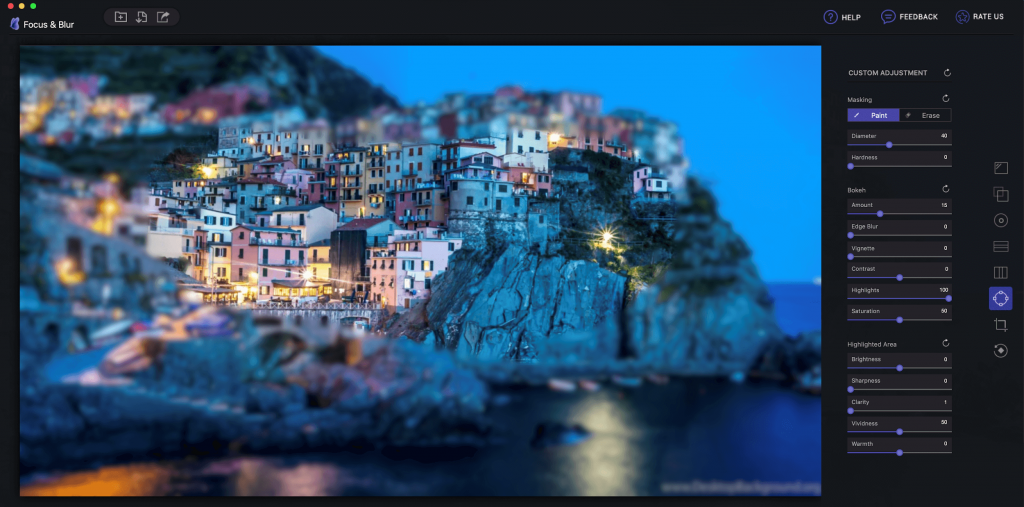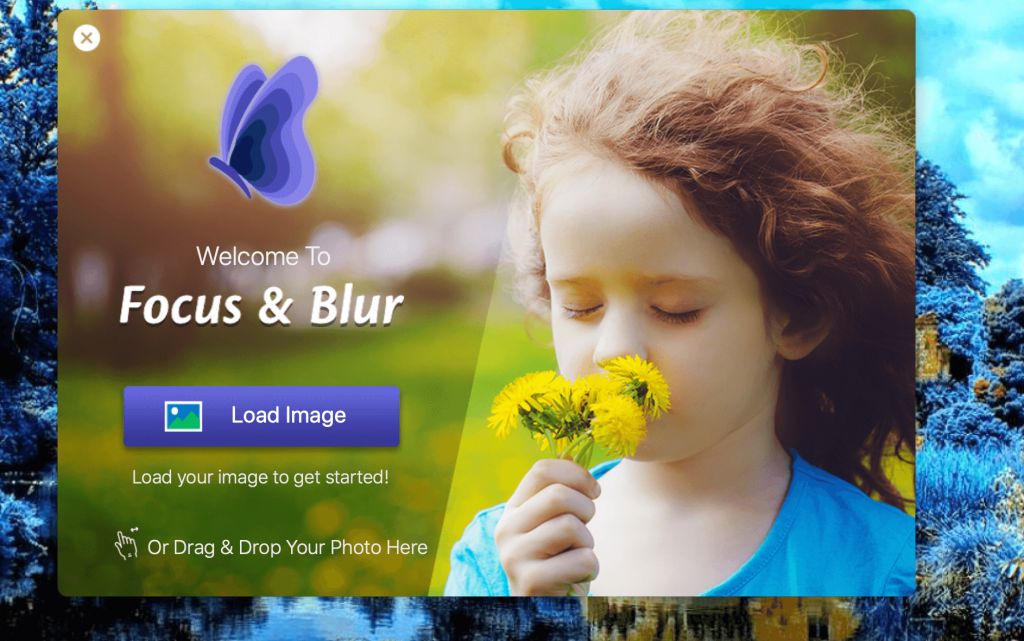De siger: 'Hvis det ikke er godt, så slet det!'
Jeg følger det råd, men nogle gange fanger du dyrebare øjeblikke, som måske ikke kaldes 'perfekte billeder', men de kunne blive bedre. Tilføjelse af visse fotoeffekter, med grundlæggende redigering og fremhævelse af vigtige dele af et billede kan få billeder til at se behagelige og æstetiske ud!
Tænk på forsigtigt slørede landskaber med blødgjorte fotobaggrunde; denne særlige fotoeffekt sikrer blot, at beskuerens øje er rettet præcist mod motivet i stedet for at blive distraheret af en påtrængende baggrund. Så uanset om du arbejder med kreative portrætter eller ønsker at fremhæve emnet til glans, kan en fokus- og sløringseffekt være til stor hjælp!

Billedkilde: PSHere
Introduktion til fokus og sløring – Bedste sløringsfotoeditor
Vi er altid på jagt efter et fantastisk billedredigeringsværktøj, der kan få vores fangede øjeblikke til at se attraktive og værdifulde ud for alle. Mød Focus & Blur, af Tweaking Technologies – en fantastisk billedredigeringssoftware til Mac-brugere til at skabe dybdeskarphed og surrealistiske effekter med professionelle fotosløringsteknikker. Det er et smart værktøj designet til at skabe betagende billeder, der sikrer, at kun vigtige ting får den maksimale opmærksomhed.
Softwaren er udstyret med et robust funktionssæt, der giver professionelle kvalitetseffekter til dine billeder.

1. Grundlæggende billedredigering
Focus & Blur photo editor bringer et bundt af grundlæggende redigeringsfunktioner til at skabe bløde slørede kanter til drømmende og romantiske portrætter. Det tilbyder forskellige justeringsværktøjer til at fremhæve hovedmotivet på fotos, så resten af baggrunden bliver sløret. Du kan vælge værktøjerne efter dit behov:
Kantjusteringer: Du skal blot oprette en ramme for det specifikke område, du ønsker at fremhæve mest, og bruge autofokus til at fremhæve det motivområde, du har valgt, og efterlade resten af baggrunden blød sløret.
Overlay-justeringer: Giver masser af forudindlæste unikke overlay-designs såsom cirkel, stjerne, blomst, gitter osv., som kan bruges til at skabe et fantastisk fokus på billedområder. Du kan bruge skyderne til at ændre størrelsen på overlejringselementet eller bruge "alfa"-funktionen til at skabe et udseende af delvis eller fuld gennemsigtighed.
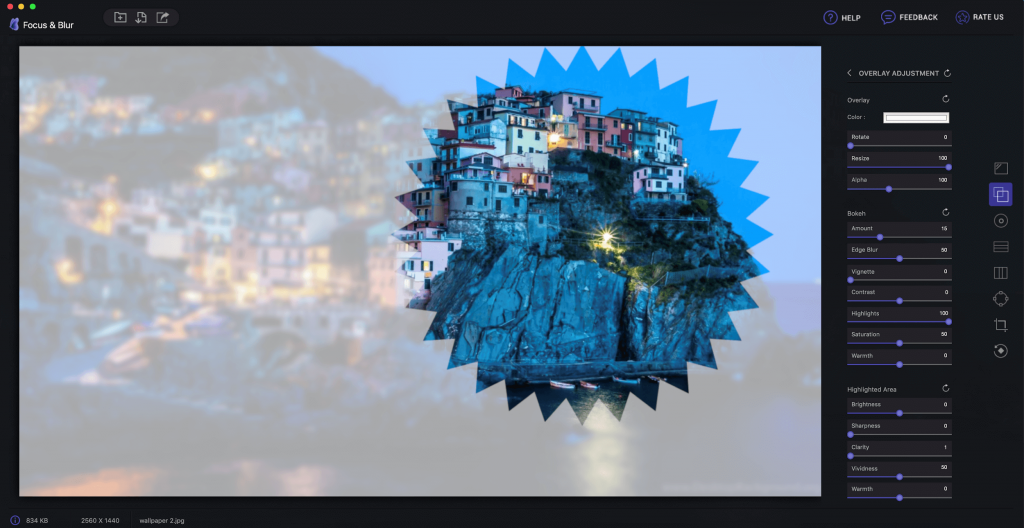
Vandrette justeringer: Vil du tilføje slørede fotoeffekter til dine landskabsbilleder? Brug vandret justeringsskala til at fokusere motivet og efterlade det resterende område i en smuk sløringseffekt. Det er perfekt til at fremhæve den naturlige skønhed i landskabsbilleder.

Lodrette justeringer: Har du masser af portrætbilleder at tilføje sløringseffekt på? Prøv lodret justeringsskala for at skabe fokus i midten af motivet og give maksimal sløringseffekt ved kanterne. Focus & Blur-fotoeditor identificerer smart motivet, du skal bare justere skalaen for at skabe mere vægt på motivet og lade hvile på softwaren.
Brugerdefinerede justeringer: Som navnet antyder, giver brugerdefinerede justeringer dig mulighed for at male ethvert område efter eget valg, du ønsker at fremhæve mest.
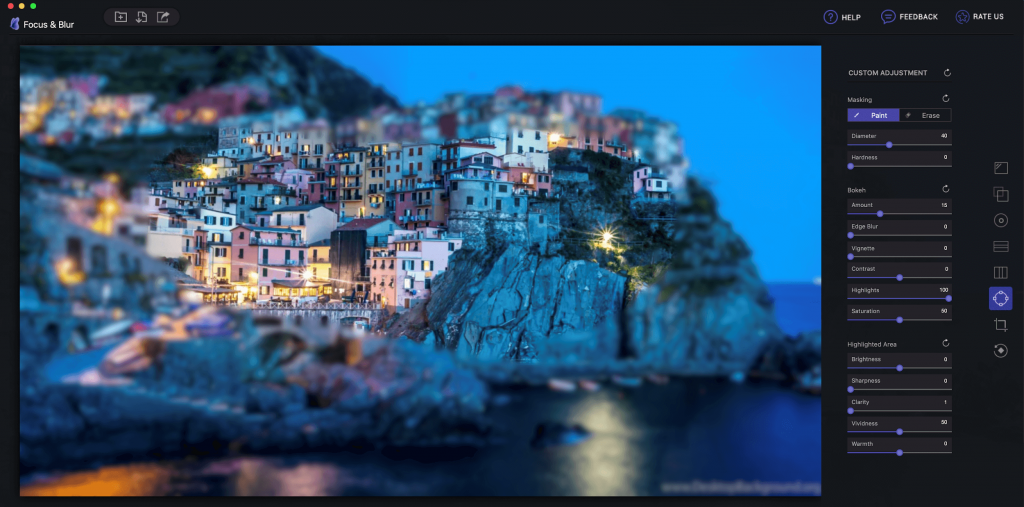
Læs også:-
Bedste fotografisoftware - Top 10 essentiel software til... Nogle gange kræver vores billeder lidt redigering, et fint strejf af perfektion og forbedring, ikke? Vi har lavet en liste...
2. Opret dybdeskarphed
Amatørfotografer, der ikke ved det, dybdeskarphed er en fotooptagelsesteknik, der blot fremhæver dit motiv, hvilket gør det skarpt/klart, mens baggrunden forbliver sløret. Denne fotoeffekt kunne nemt forstås med billedet nedenfor.

Med de rigtige indstillinger i dit kamera kan du opnå dybdeskarpheden manuelt. Du kan dog også skabe den samme effekt på dine allerede taget billeder ved hjælp af Focus & Blur Photo Editor. Dens Circular Adjustment- værktøj kan hjælpe dig med at tilføje dybdegående fokus til det specifikke område. Brug det cirkulære trådkors til at trække og justere fokusområdet. Softwaren slører automatisk omgivelserne, hvilket giver billedet et mere dramatisk udseende.
3. Fremhæv vigtige dele af et billede
Når du har valgt dit ønskede værktøj til at fokusere og sløre billedet. Det næste trin er at fremhæve de vigtige dele af dit billede. Med hvert justeringsværktøj får du et separat sæt indstillinger til at belyse emneområdet. Disse indstillinger inkluderer justering af lysstyrke, skarphed, kontrast, klarhed, varme, mætning, vignet og meget mere.
4. Beskær og roter med lethed
Med Focus & Blur fotoredigeringsværktøj får du en omfattende beskærings- og rotationsfunktion til at ændre retningen af billeder. Du får mulighed for at ændre højden og bredden af billeder manuelt, beskære billeder i liggende eller portræt. Du kan også vælge at rotere og vende dine billeder til forskellige vinkler. Du kan bruge skyderen til at ændre vinklen på billeder.
5. Glem ikke glitrende point
Vil du producere professionelt udseende fotografier, hvor baggrunden ser ude af fokus? Prøv at bruge denne slørede fotoeditor til at skabe fantastiske bokeh- og tilt-shift-effekter!
Vælg Overlay- eller Custom Adjustment-værktøjer for at tegne seerens øje præcis, hvor du vil have det, og lad Focus & Blur-fotoeditor sløre resten for at skabe en fantastisk effekt.
Du kan yderligere tilføje lyseffekter og andre elementer for at få dit billede til at se mere æstetisk ud. Tag et kig på de bedste billedredigeringsværktøjer til Mac!
- Anvend Tilt-Shift-effekter
Det er en teknik til at sætte billedet i fokus på en måde, der skaber en miniature modeleffekt. Dette kan nemt gøres af en person, der kender fotografering godt. Andre kan prøve at skabe den samme effekt ved hjælp af denne billededitor.
Tricket er at bruge værktøjet Horisontaljustering til at holde dit fokus mellem billedet, og resten bliver automatisk sløret for at give en udtalt effekt. Dette værktøj kan bedst udnyttes af miniaturefotografer!
Sådan bruger du fokus og sløring af fotoredigering?
Følg trin-for-trin-processen for at bruge Focus & Blur Photo Editor:
- Download og installer dette fantastiske billedredigeringsværktøj ved hjælp af Download-knappen nedenfor!

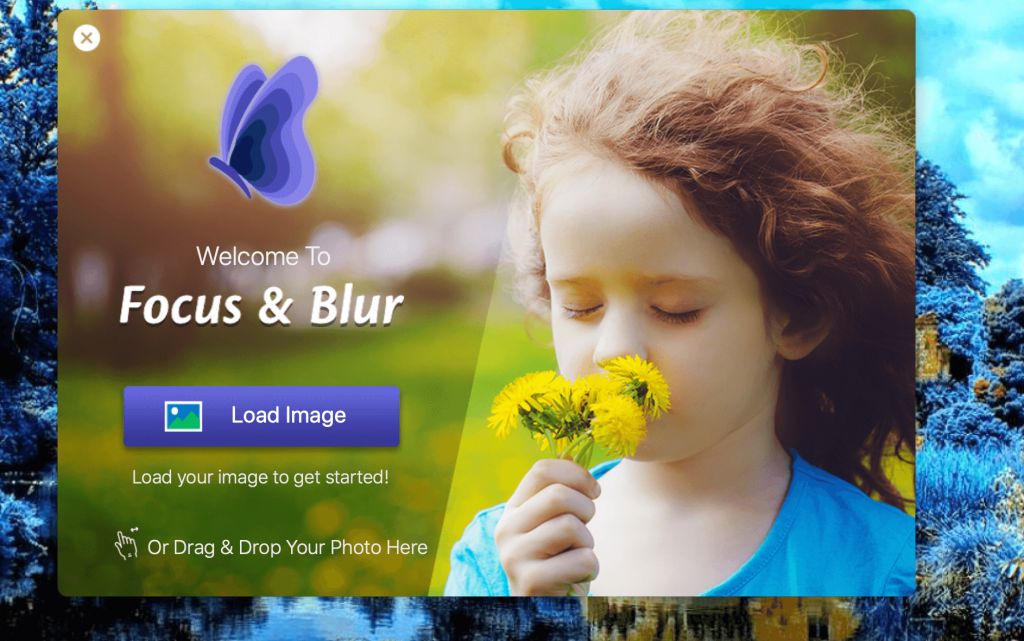
- Du vil blive præsenteret for en ren og intuitiv grænseflade, der byder på et væld af justeringsværktøjer til at tilføje fokus og sløringseffekt.
- Tilføj et billede eller brug træk og slip-funktionen til at uploade det billede, du ønsker at redigere.
- Vælg sløringseffekten: Kantjustering, Overlay-justering, Cirkulær justering, Horisontal justering, Lodret justering, Brugerdefineret justering.
- Anvend fotoeffekter i henhold til dine præferencer på det fremhævede område, du ønsker at skille sig ud fra omgivelserne.
- Når du er færdig med at redigere > gem dit arbejde ved at klikke på ikonet Gem i øverste venstre hjørne. Du kan gemme dit billede i filformaterne JPEG, TIFF, BMP, GIF og PNG. Du kan også indstille kvaliteten af billedet (lav, medium eller høj).
Du kan også vælge at dele de redigerede billeder med dine venner og familie med dens indbyggede delemulighed via e-mail, besked, Airdrop og mere.
Fokus og sløring – Det ideelle sløringsfotoredigeringsværktøj til Mac
Download nu for at prøve dette fantastiske billedredigeringsværktøj og afsløre den ægte skønhed, der er gemt i dine fotografier. Focus & Blur er virkelig et must-have Mac-software for fotografentusiaster og kunstnere.
Og den bedste del? Den er tilgængelig for kun $1,99! Så hvad venter du på? Skab noget ekstraordinært!