Når vi besøger et websted, oprettes der cookies, og information som din e-mailadresse, navn, præferencer og andre data gemmes i dine browsere. Derfor hjælper websteder med at identificere den besøgende og vise relevant information, som brugeren kunne være interesseret i.
Disse cookies kan slettes manuelt fra eller af en software fra browseren. Her giver vi dig en praktisk guide, der forklarer, hvordan du rydder cookies, der er gemt i browseren på Mac.
Cookies er direkte knyttet til den browser, du bruger, så for at slippe af med dem skal du gå til de enkelte browserindstillinger og rense cookies individuelt. Lyder dette ikke monotont og tidskrævende?
Bare rolig, vi vil gøre tingene nemme for dig. Vores trinvise vejledning hjælper dig med at rydde cookies, der findes i Safari-, Chrome- og Firefox-browsere, der kører på din Mac. Men før vi lærer om, hvordan man rydder cookies fra Mac, lad mig fortælle dig om en enklere metode, der renser cookies fra Safari, Chrome og Firefox med få klik, dvs. ved at bruge Cleanup My System, som er en fantastisk app til Mac.


Det er værd at prøve, da det ikke kun vil spare tid, men også giver dig mulighed for at sikre data, som du gerne vil beholde.
Hvad er webstedscookies?
Cookies er små tekstfiler, der er oprettet af websteder for at gemme brugeroplysninger som webstedspræferencer, brugernavn, adgangskoder, login-status og andre detaljer. De paranoide om datasikkerhed og privatliv bør slette cookies, da det hjælper med at sikre personlige oplysninger. Derudover kan cookies afsløre oplysninger om en bruger, der kan hjælpe skurke med at få adgang til dit system.
Derfor er rengøring af cookies en god idé for at være sikker. Hvis du bruger mere end én browser, vil det være tidskrævende at rense dem individuelt. Derfor vil det hjælpe at bruge en software til at udføre jobbet.
Cleanup My System er et program, der hjælper dig med at rense cookies fra alle browsere, det være sig individuelle eller hele listen af cookies.
Se også:-
11 tricks til at bruge Safari-browseren Bedre Safari er en vidunderlig browser med rodfri og klar grænseflade, at vide mere om det vil helt sikkert forbedre din browsing...
Hvad bruges cookies til?
Cookies bruges ikke kun til at gemme brugeroplysninger, de bruges også til følgende formål:
- Bekræfter bruger
- Gemmer for det meste al information om brugeren, det være sig personlig, indstillinger eller eventuelle præferencer
- For at holde øje med brugerens aktive adgangssession og hvor længe de var online
- At indsamle brugerstatistik
Alle disse data hjælper forskellige websteder og virksomheder med at vise relevante annoncer, beregne websiderangering, beskytte data og mere. Cookies er små tekstfiler, som ikke kan udføre nogen handling på egen hånd, og derfor kan de ikke betragtes som ondsindede. Men vi kan ikke afvise, at de afslører og indsamler personlige oplysninger. Plus, for at få adgang til visse websteder, skal brugeren acceptere cookies, hvis han ikke gør det, fungerer webstedet ikke normalt.
Hvorfor skal vi slette cookies fra Mac?
Cookies er nyttige for marketingvirksomheder, søgemaskine. Da websteder bruger dem til at vise onlineannoncer, ændrer prisen på de søgte varer og meget mere. Men for brugerne viser de sig at være irriterende.
Ud over dette har cookies andre ulemper som:
- Enhver, der har adgang til dit system, kan se, hvilke websteder du har besøgt, kan logge ind under dit navn ved at bruge gemt brugernavn og adgangskoder.
- Tager værdifuld diskplads.
- Cookies holder personens browserhistorik i skak.
Sådan rydder du cookies på Mac
Cleanup My System er et kraftfuldt Mac-rense- og optimeringsværktøj, der fungerer på Mac. Det gør det muligt at rydde cookies fra flere webbrowsere som Safari, Chrome og Firefox med et klik. Udover at rydde cookies, sletter den også gamle og store filer, administrerer opstartsapps, renser uønskede filer, store filer osv.

For at rense cookies ved hjælp af denne app, skal du starte appen> klik på Identitets- og privatlivsmodulet under Beskyttelse, der findes i venstre rude én efter én. Klik her på knappen Start scanning.

Programmet vil automatisk scanne for alle spor af privatlivets fred som cookies, browserhistorik for alle de installerede browsere. Når du ser scanningsresultaterne, vælg alt det, du vil slette, og klik på Rens nu.
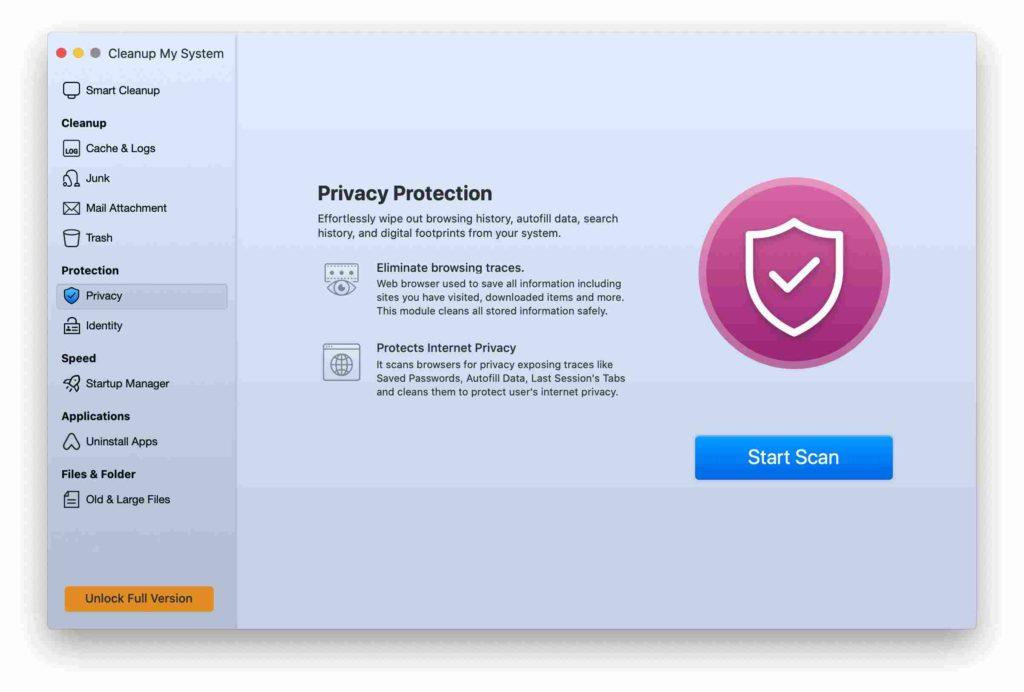
Voila! Alle valgte spor af privatlivets fred ryddes af Cleanup My System.
Hvordan renser man cookies manuelt?
For at fjerne cookies manuelt skal du vælge browseren og derefter følge nedenstående trin.
Sådan renser du cookies fra Safari på Mac:
For manuelt at rense cookies fra Safari-browseren, skal du gå til indstillinger. For at vide, hvordan du gør det, skal du læse videre.
Sådan rydder du cookies fra Safari-browseren 8.0 til 10.0 på enhver Mac:
1. Åbn Safari-browseren > og klik på menulinjen øverst til venstre på skærmen.
2. Vælg Præferencer.
3. Klik på fanen Privatliv i det nye vindue, der åbnes.
4. Klik derefter på knappen Fjern alle webstedsdata.
5. Klik på Fjern nu i pop op-vinduet, der åbnes.
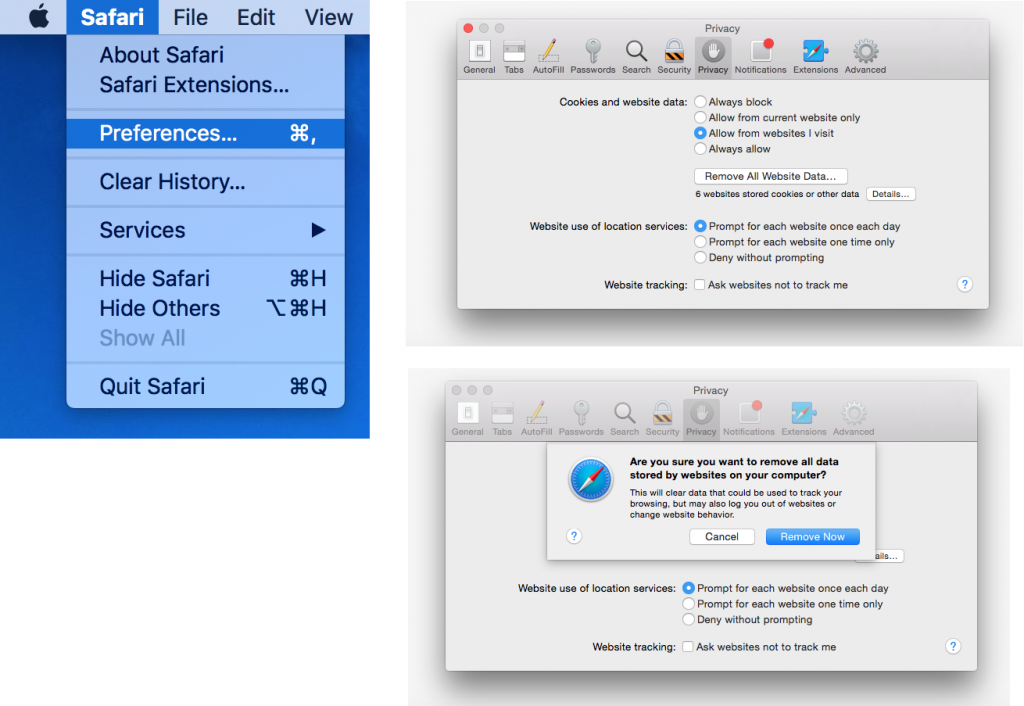
Hurra, alle cookies, der afslører privatlivets fred, slettes fra Safari-browseren fra din Mac
Var det ikke simpelt. Lad os nu gå videre og lære, hvordan du rydder cookies fra Google Chrome-browseren.
Hvordan rydder man cookies fra Google Chrome-browseren?
Følg nedenstående trin for at slette cookies fra Google Chrome-browseren:
1. Åbn Google Chrome-browseren.
2. Gå videre til indstillinger ved at klikke på tre vandrette linjer i øverste højre hjørne.
3. Herfra skal du gå til Indstillinger.
4. Gå til "Vis avancerede indstillinger" i det nye vindue, der åbner, nederst på siden.
5. Fortrolighed > ryd browserdata.
6. Vælg derefter "Cookies og andre websteds- og plugindata."
7. Klik nu på Ryd browserdata.
Dette vil fjerne alle cookies, der afslører personlige oplysninger.
Simpelt var det ikke. Lad os nu lære, hvordan du fjerner cookies fra Firefox-browseren.
Hvordan sletter man cookies på Firefox?
Følg nedenstående trin for at slette cookies fra Firefox på Mac:
1. Åbn Firefox.
2. Gå derefter til Firefox's menulinje > Præferencer > Privatliv.
3. Vælg nu "Brug tilpassede indstillinger til historik" under sektionen Historie, og klik på "Vis cookies".
4. Vælg cookies, som du gerne vil rense, eller du kan blot klikke på knappen Fjern alle for at rydde alle cookies.
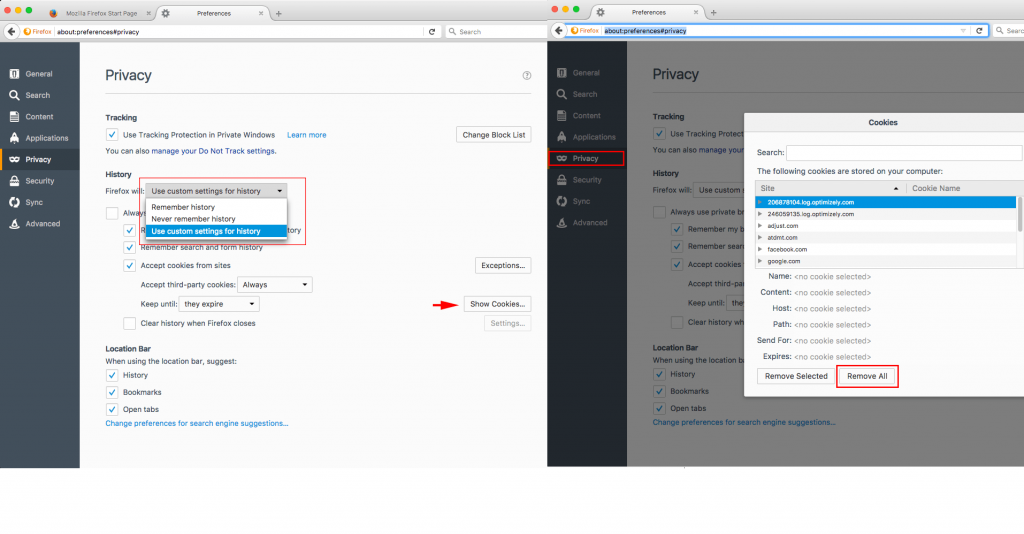 Hurra! du har slettet alle cookies fra Firefox-browseren på Mac.
Hurra! du har slettet alle cookies fra Firefox-browseren på Mac.
Disse enkle trin hjælper dig med at rydde browsercookies på Mac. Vi foreslår også, at du følger denne proces ugentligt for at slette cookies fra alle webbrowsere. Alternativt kan du bruge Cleanup My System til at udføre dette job. Da en browser med gammel information kan fejle, vise irrelevant information eller reklame.
Cleanup My System er et kraftfuldt værktøj, der hjælper dig med at optimere mac og fjerne uønskede filer, uønskede programmer på din Mac.
Håber du kan lide artiklen, hvis du har feedback, er du velkommen til at dele den.




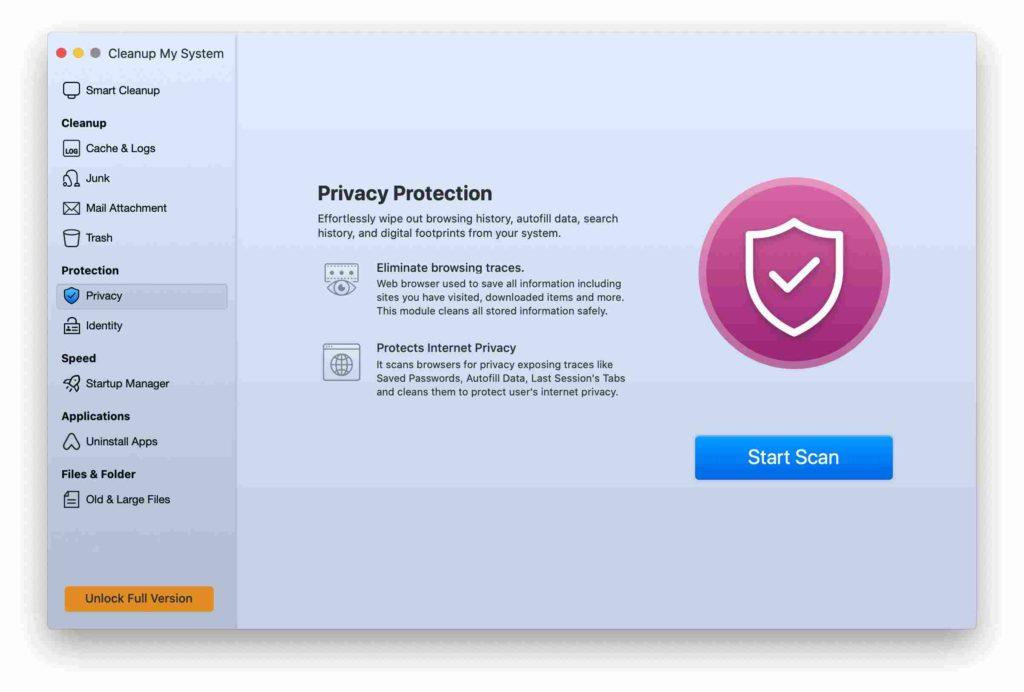
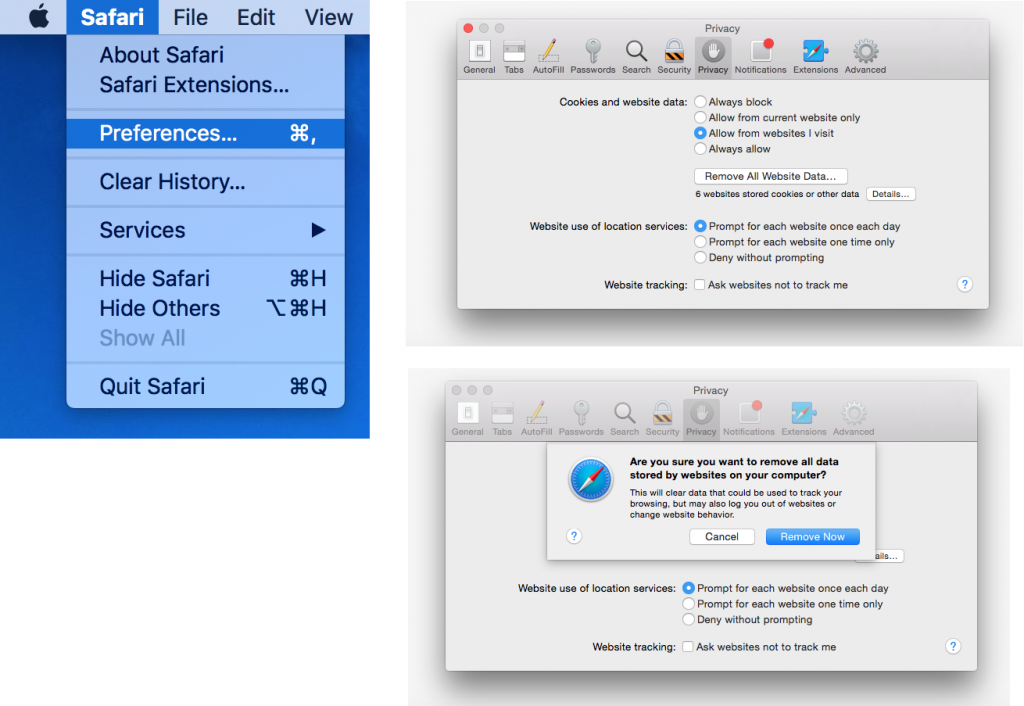
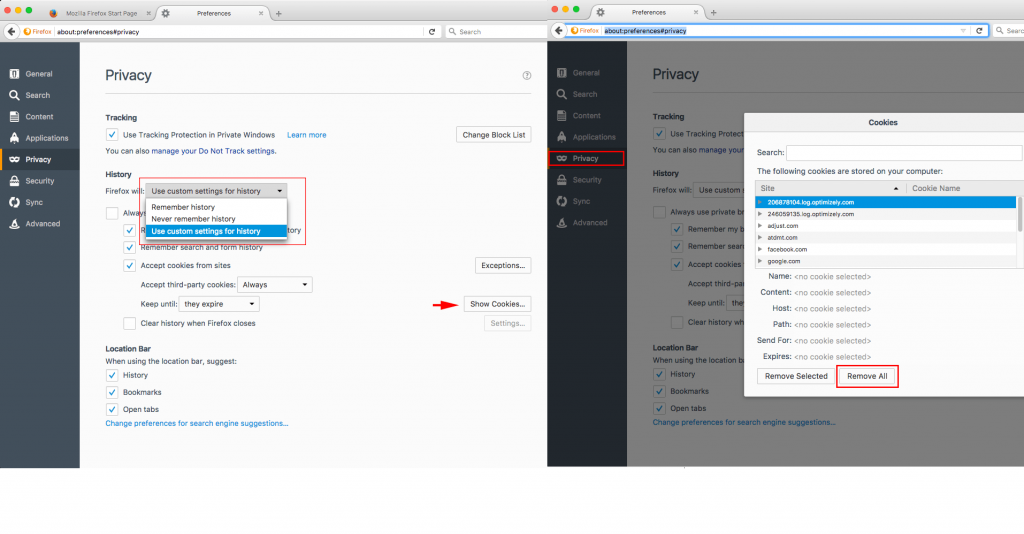 Hurra! du har slettet alle cookies fra Firefox-browseren på Mac.
Hurra! du har slettet alle cookies fra Firefox-browseren på Mac.







