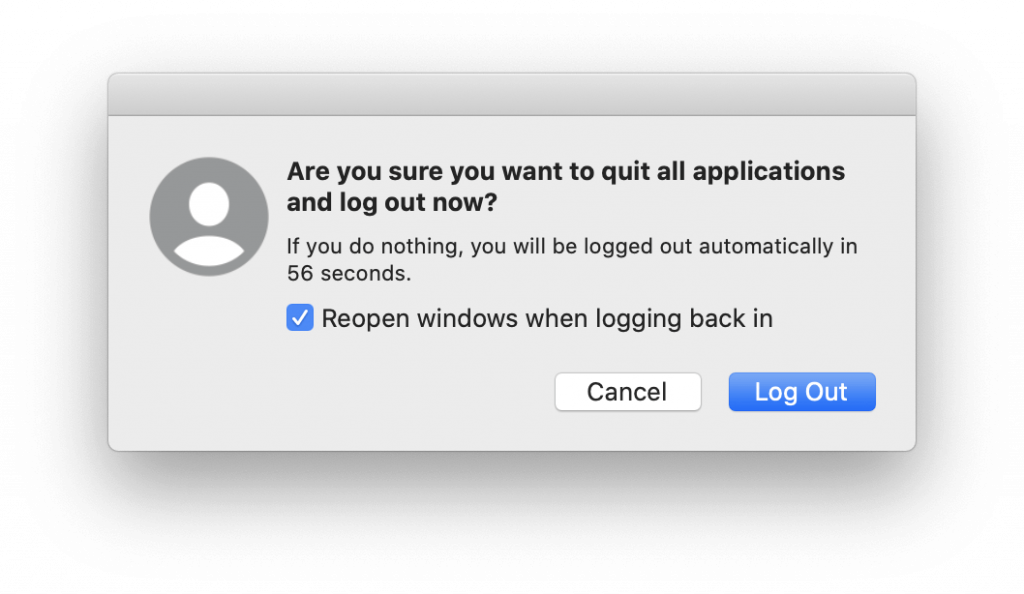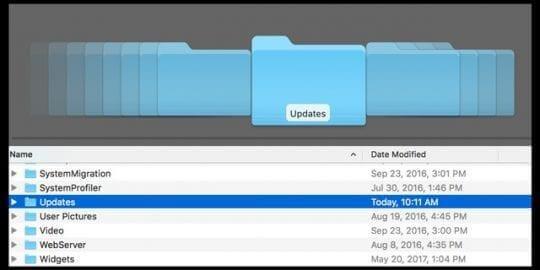Støder du på, " Safari kan ikke åbnes på grund af et problem "? Nå, vi har det dækket.
Uanset om du har set "kan ikke åbne Safari på Mac eller "Safari kan ikke åbnes, mens den opdateres", i uger, timer eller dage, har vi en løsning til alle.
Du er ikke alene om at se denne besked. Der er andre ligesom os. Jeg stod også over for det samme problem, men var heldig at finde løsningen.
Så her deler jeg det samme med dig. Ved at bruge disse trinvise instruktioner kan du rette op på, at Safari ikke kan åbnes, mens den opdateres, og andre Safari-relaterede problemer .
Kort tid? Her er, hvordan du hurtigt kan reparere Safari kan ikke åbnes
- Genstart Mac
- Tving til at afslutte Safari
- Frigør lagerplads til en opdatering
- Kør igen Safaris installationspakke
- Få adgang til Safaris exec-fil
- Ryd eventuelle App Store-opdateringer
- Opdater macOS
- Tjek Mac for problemer med filkorruption
- Opdater iTunes
- Geninstaller macOS (og med-det Safari)
Lad os nu lære, hvordan man gør alt det i detaljer.
1. Tjek for at se, om Safari bliver opdateret
Efter genstart af Mac, hvis du stadig står over for, at Safari ikke kan åbne en fejlmeddelelse, er den første ting, du skal gøre, at kontrollere, om den opdateres eller ej. Hvis den opdateres, skal du vente på, at den er færdig. For at kontrollere det samme, følg nedenstående trin:
- Klik på Apple-menuen > Om denne Mac.
- Tryk på Softwareopdatering.
- Hvis en opdatering er tilgængelig, vil du se en statuslinje, vent til den er færdig. Brug ikke browseren, når den opdaterer.
- Hvis opdateringen af en eller anden grund sætter sig fast, genstart Mac.
- Prøv nu at genstarte Safari, så du ikke skulle stå over for nogen problemer.
 Yderligere tip
Yderligere tip
Nogle gange, på grund af cache og cookies, opfører uønskede filer , rodprogrammer sig forkert. Den bedste måde at fjerne sådanne uønskede data på er at bruge Disk Clean Pro . Vi forklarer, hvordan du bruger dette værktøj i indlægget senere.
Desuden, hvis du er nysgerrig efter at vide om dette værktøj, kan du læse en komplet anmeldelse af Disk Clean Pro.

2. Genstart Safari
Denne er den enkleste og hurtigste løsning, men alligevel savner folk at gøre det. For at genstarte Safari, Tving afslutning eller Afslut Safari. For at gøre det skal du trykke på Esc+Option+Command. Genstart nu Safari, tingene skulle fungere fint.
3. Log ud og log ind på Brugerkonto
Hvis genstart af Safari ikke virkede, kan du prøve at logge ud af konto. Dette vil lukke alle kørende applikationer og deres processer. Når du er logget ud, skal du trykke på Q+Command+Shift.
Efter dette forsøg på at starte Safari, bør du ikke se Safari kan ikke åbnes.
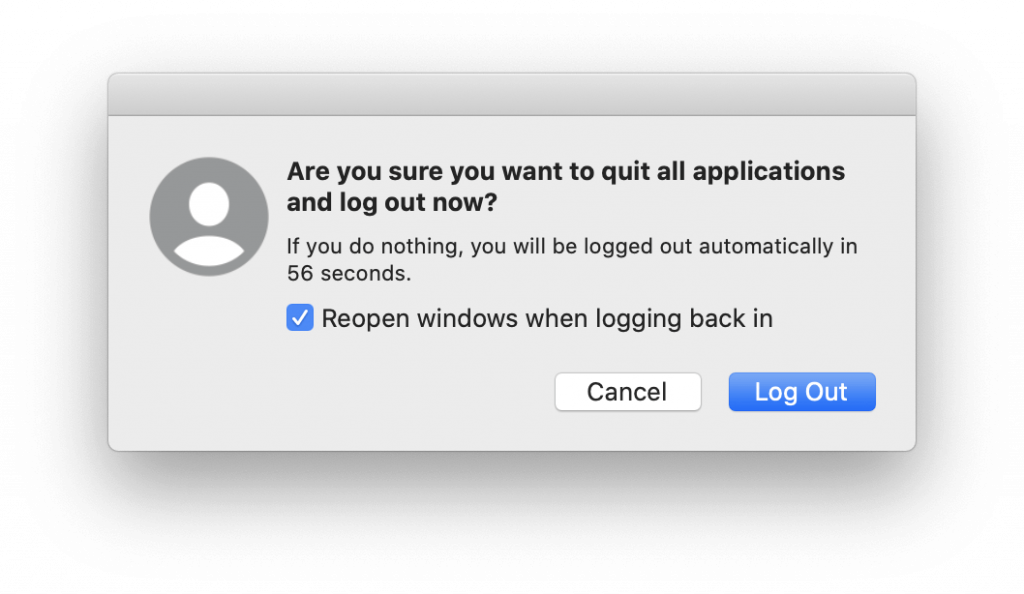
4. Tjek dit lager
Mange gange, hvis du er ved at løbe tør for lagerplads, kan du opleve, at du ikke kan åbne Safari på Mac-problemet . For at løse det skal vi tjekke for den tilgængelige lagerplads . For at gøre det skal du følge nedenstående trin:
Apple-menu> Om denne Mac> Fanen Lager.
Her kan du se ledig og ledig lagerplads.
Men hvis du er ved at løbe tør for Macs plads, læser du vores indlæg om, hvordan du optimerer lagerplads og giver plads til vigtige filer.
Når systemet er optimeret, genstart Safari og se, om opdateringsproblemet er løst eller ej.
5. Find Safaris opdateringspakke
Nogle gange, på grund af langsom internetforbindelse eller pludseligt fald i forbindelsen, bliver Safaris opdatering ikke installeret. I et sådant tilfælde kan du bruge Disk Clean Pro til at rense delvise downloads.
Udover dette, tjek efter Safaris seneste opdatering. For at gøre det skal du følge nedenstående trin:
- Åbn dit bootdrev.
- Find hovedbiblioteksmappen Bibliotek
Bemærk: For at få adgang til biblioteksmappe skal du højreklikke i hjemmemappen. Vælg Visningsindstillinger > vælg Vis biblioteksmappe. Alternativt
Gå til Finder > Gå menu og tryk på indstillingstasten. Dette åbner biblioteksmappen. For at se den skjulte mappe gemt i Finder, læs her.
- Rul ned og klik på mappeopdateringer.
- Her skal du søge efter en fil med navnet Safari.pkg.
- Dobbeltklik for at åbne det og køre installationsprogrammet.
Bemærk: Du vil se et pakkenummer og en version mellem ordene Safari og .pkg
- Lad operationen afslutte. Når det er gjort, genstart din Mac og se, om Safari opdateres fejlmeddelelsen er løst eller ej.
6. Se efter Safaris pakkeindhold
- Gå til mappen Programmer og find Safari
- Højreklik > Vis pakkeindhold
- Åbn mappen Indhold
- Se efter macOS-mappen, og åbn den
- Søg efter Safari exec-filen (Unix eksekverbar), og åbn den
- Dette vil åbne Terminal-vinduer og vil tvinge Safari til at starte.
7. Ryd App Store
Nogle gange hjælper rydning af midlertidige App Store-filer også med at løse, " Safari kan ikke åbnes på grund af et problem." For at gøre det kan du bruge de bedste Mac-oprydnings- og optimeringsværktøjer eller kan gå tilMacintosh HD/Library/Updates
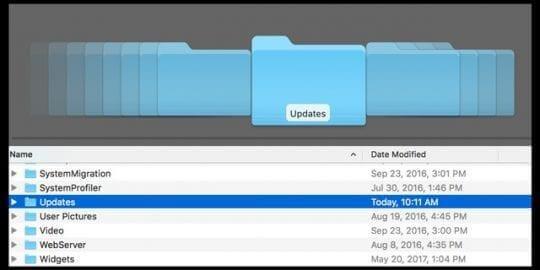
- Her skal du åbne Systemindstillinger > App Store.
- Fjern markeringen i Automatisk Søg efter opdateringer, eller fjern markeringen i Download nye tilgængelige opdateringer i baggrunden
- Genstart systemet
- Gå nu til App Store > Opdateringer.
- Prøv at downloade og installere Safari manuelt.
- Hvis der ikke er nogen opdateringer, skal du åbne Systemindstillinger > App Store og trykke på Vis opdateringer
- Når du er færdig, skal du gå tilbage til Systemindstillinger > App Store markere de felter, du har fjernet markeringen af:
- Kontroller automatisk for opdateringer.
- Download nye tilgængelige opdateringer i baggrunden
 Yderligere tip
Yderligere tip
Nogle gange hjælper opdatering af macOS eller OS X også med at løse Safari, der ikke kan åbnes på grund af et problem. For at geninstallere macOS skal du genstarte Mac i Recovery. For at gøre det skal du trykke på Command+R, installere den nyeste version af macOS.
Geninstallering af macOS fjerner ikke data fra din computer! Men for at være på den sikre side skal du sikkerhedskopiere data via Time Machine .
Det er bedre at være sikker end ked af det.
Bemærk: Ved at bruge disse trin vil du ikke være i stand til at opdatere til nogen større macOS-version – som High Sierra til Mojave eller Sierra til High Sierra.
8. Brug Activity Monitor
Hvis du stadig sidder fast med Safari, der ikke kan åbnes, mens den opdateres, skal vi grave dybt. Til dette vil vi gå til Activity Monitor og se, om Spotlight bruger SafariQuickLookExtension-processen. Hvis det er tilfældet, så forhindrer det Safari i at blive opdateret. Så vi skal lede efter den udvidelse i Activity Monitor.
- Gå til Applications > Utilities og start Activity Monitor.
- Skriv SafariQuickLookExtension i søgefeltet.
- Hvis dette bringer den udvidelse, vi leder efter, skal du vælge den og trykke på X-knappen.
- Hvis du ikke kan se processen i Activity Monitor, skal du annullere søgningen.
- Klik derefter på fanen CPU.
- Du vil nu se alle de kørende processer.
Hvis processen ikke er angivet i Activity Monitor, skal du annullere søgningen og klikke på fanen CPU. Her kan du se processen, der optager de fleste CPU-ressourcer. Vælg det, og klik på X.
Prøv nu at starte Safari. Du bør ikke stå over for noget problem.
Ved at bruge ovenstående trin kan du hurtigt rette op på, at Safari ikke kan åbne på Mac.
Men hvis du står over for andre problemer med Safari, som f.eks. dens langsomme ydeevne, eller sider indlæses langsomt. Det har vi dækket. Du kan prøve at bruge Disk Clean Pro, en ultimativ Mac-oprydnings- og optimeringssoftware.

Ud over dette, hvis Safari kører langsomt, ser det ud til, at 20 eller 30 faner er åbne. At lukke dem vil hjælpe med at løse problemet. Dette er alt fra vores side om, hvordan man løser, Safari kan ikke åbnes, mens det opdateres. Vi vil gerne vide, hvilken rettelse der virkede så; giv os venligst din feedback i kommentarfeltet.

 Yderligere tip
Yderligere tip