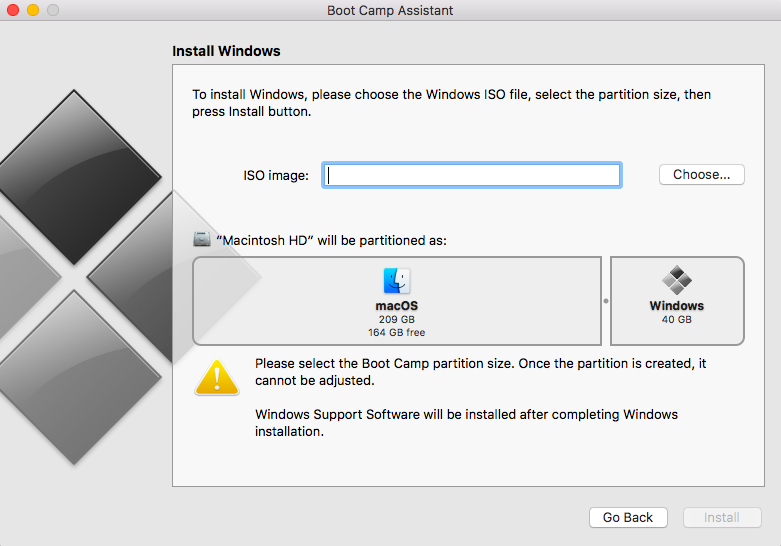Lagerplads har altid været en af de største bekymringer, mens du bruger enhver gadget. Uanset hvor meget plads enhver enhed har, higer vi stadig efter nogle ekstra gigabyte - man kan aldrig få nok af det! Uanset om det er din Mac, iPhone eller en hvilken som helst anden enhed, kommer de alle med en bestemt begrænset mængde plads, som før eller siden bliver optaget af vores personlige data.
Så hvis du nogensinde har undret dig over, hvordan du partitionerer en harddisk på Mac, er du landet det rigtige sted. Du kan opgradere din Macs harddisk på to måder – enten kan du opgradere den internt via SSD eller ved at tilslutte din Mac til en ekstern harddisk.

Se også:-
Sådan slettes og formateres en ekstern harddisk... Vil du vide, hvordan du formaterer din eksterne harddisk? Lær her, hvordan du sletter og formaterer en ekstern harddisk...
Før vi går videre, lad os først forstå nogle få fordele ved at partitionere harddisken på Mac
Fordele ved at partitionere din Macs harddisk
En af de mest almindelige årsager til, at enkeltpersoner har tendens til at partitionere deres Macs harddisk, er, når de ønsker at køre mere end ét operativsystem som Windows og Mac. Så når du er færdig med, hvordan du partitionerer ekstern harddisk på din Mac, kan du nemt administrere begge operativsystemer separat, som om de kører på to forskellige enheder.
Bare husk…
Før du beslutter dig for at partitionere din Macs harddisk, er her et hurtigt tip, som hjælper dig med at komme igennem denne proces uden besvær. Du kan downloade Cleanup My System- værktøjet, som kan optimere din Macs harddisk og gøre din enhed meget mere stabil. Det kan forbedre din Macs hastighed med lethed og forbedre din oplevelse udelukkende ved at rense junk og uønskede programmer.


Så før du partitionerer din Macs harddisk, skal du bare sørge for, at du rydder harddisken op med et kraftfuldt og effektivt værktøj som Cleanup My System.
Sådan partitionerer du din Macs harddisk eller SSD
Der er grundlæggende to måder at partitionere din Mac på: For det første ved at bruge Bootcamp, og den anden er ved hjælp af Diskværktøj. Lad os diskutere begge disse måder i detaljer.
Bruger Bootcamp
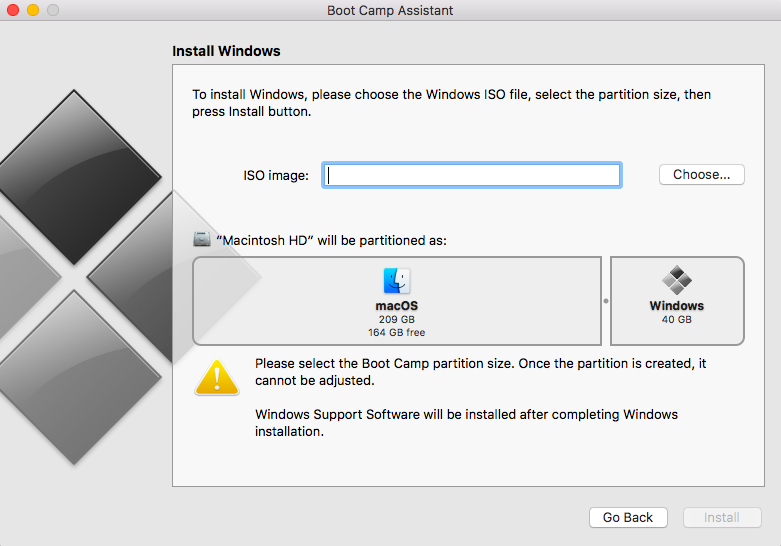
Hvis du er villig til at køre Windows på din Mac, så er dette tilfældigvis en af de mest enkle og kraftfulde måder at partitionere harddisken på Mac. Macs indbyggede Boot Camp-assistent letter hele processen og guider dig med enkle instruktioner på skærmen.
Når du er færdig med processen, kan du køre begge operativsystemer (Windows og Mac) på din MacBook. Men bortset fra denne grund, hvis du vil partitionere din Macs harddisk, kan du bruge den anden måde, som er via Diskværktøj, som vi vil diskutere i vores næste afsnit.
Brug af Diskværktøj
Hvis du kun har til formål at partitionere din Macs harddisk, kan det være et ideelt valg at bruge en diskværktøjshåndtering. Diskværktøj fungerer som en smart Mac Partition Manager og er et nyttigt indbygget Mac-program, der ligger i din Utilities-mappe, inde i Applications-mappen.
Før du starter op med denne proces, skal du bare sørge for at sikkerhedskopiere alle dine vigtige data, oprette en klon på hele din harddisk, bare hvis noget går galt.
Her er et par ting, du måske vil overveje, før du hopper på at partitionere din Macs harddisk via Diskværktøj.
- Klon din Macs harddisk.
- For at dobbelttjekke, om denne klon virker eller ej, skal du tilslutte klonen og gå til Systemindstillinger > Startdisk.
- På denne måde kan du sikre dig, at det klonede drev fungerer med succes, og du kan fortsætte med at partitionere din Macs harddisk uden bekymringer.
Sådan partitioneres Mac-harddisken via Diskværktøj
Her er nogle få trin, du skal følge for at diskpartitionere din Mac via Diskværktøj.
- Gå videre til Hjælpeprogrammer> Applikationsmappe eller tryk på Kommando + Skift + U-tast.
- Dobbeltklik på programmet Diskværktøj.
- Vælg nu din Macs interne harddisknavn.
- Tryk på Partition.
- Tryk på '+' under partitionslayout.
- Når den nye partition vises, kan du ændre størrelsen på begge diske i overensstemmelse hermed.
- Tildel et navn til dit nyligt opdelte diskdrev.
- Tryk på "Anvend" for at gemme ændringer.
Se også:-
Bedste sikkerhedstip og tricks til at sikre din... Læs dette for at vide, hvordan du kan sikre din Mac, da det er vigtigt at have det i tankerne, hvis...
Hvis du er utilfreds med diskpartitionen, kan du til enhver tid vende tilbage til den gamle tilstand. Tryk på "Vend tilbage til fjern partition af harddisk" på Mac.
Når du har partitioneret din Macs harddisk, kan du bruge den som en helt ny harddisk eller intern SSD, gemme alle data, du kan lide, uploade alt, hvad du vil!
Så fyre, her var en hurtig guide til, hvordan man partitionerer en harddisk på Mac. For andre spørgsmål eller feedback er du velkommen til at trykke på nedenstående kommentarfelt.