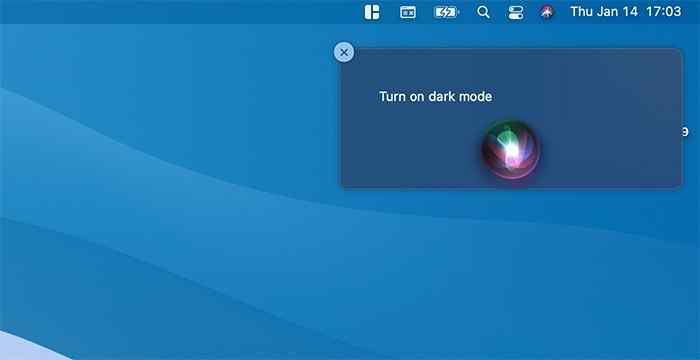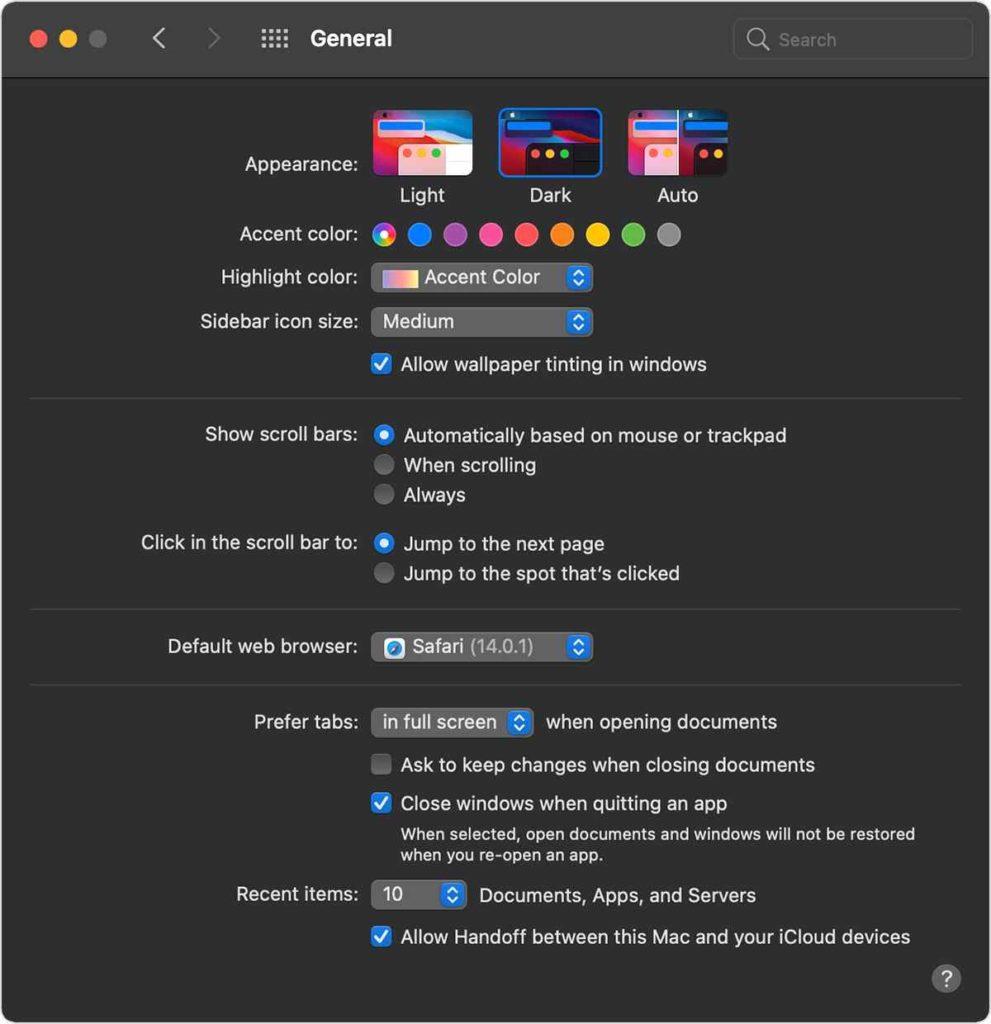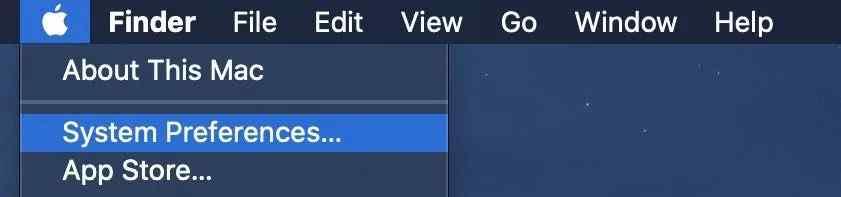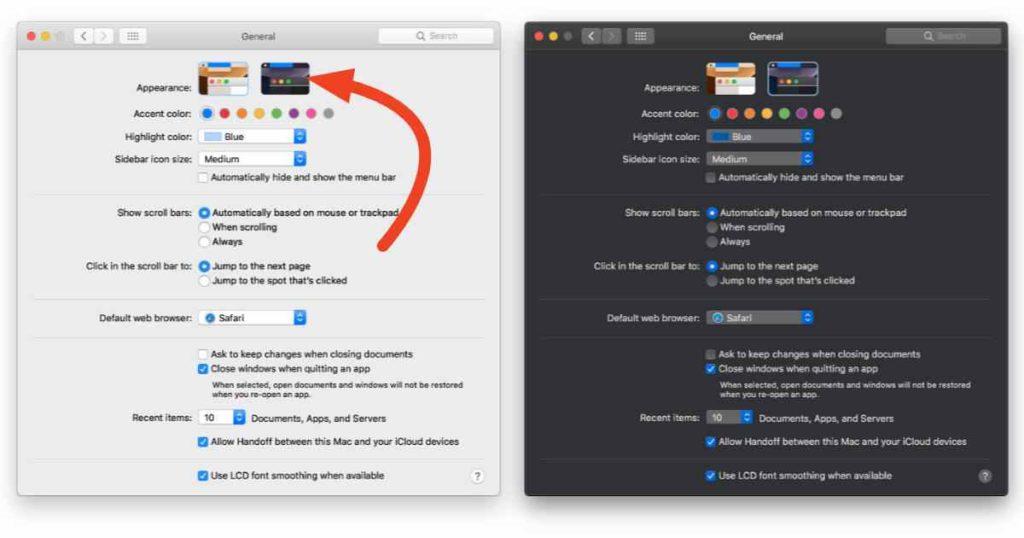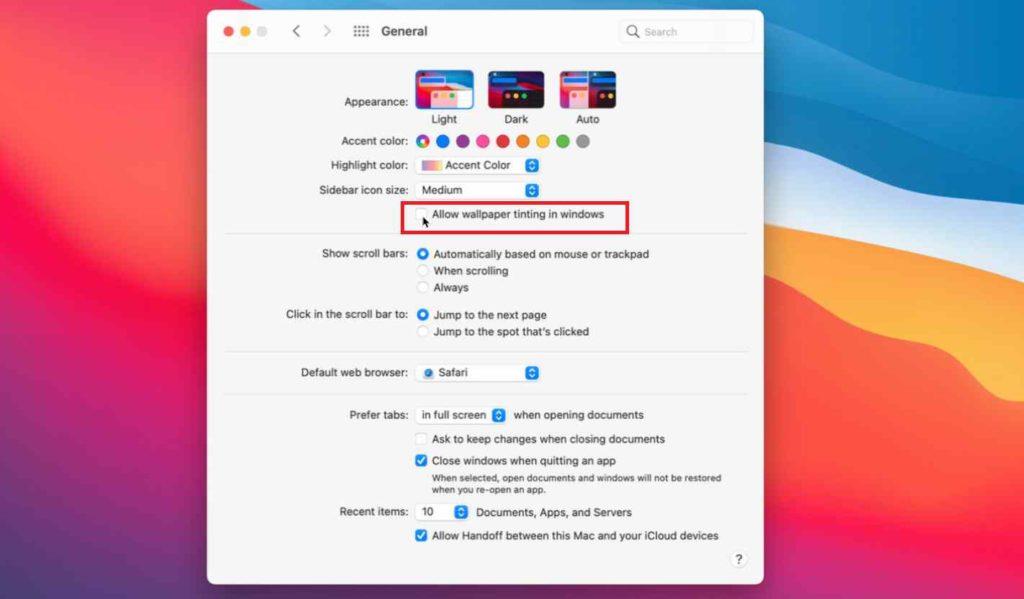Takket være den dramatiske mørke tilstand til at ændre udseendet og følelsen af, hvordan vi opfatter vores enheder og bruger applikationer. Dark Mode er så meget bedre, det er mindre belastende for øjnene, du kan holde fokus på dit arbejde, og det har også stor indflydelse på batterilevetiden. Og ja, det er også æstetisk fedt, er du ikke enig?
Billedkilde: How to Geek
Den mørke tilstand bruger et system-dækkende mørkt farveskema, der er let for dine øjne og giver dig mulighed for at være mere produktiv. Apple introducerede først konceptet Dark Mode sammen med macOS Mojave, og så blev det senere også inkluderet med macOS Catalina. Det understøttes med alle standard Apple-applikationer , inklusive Mail, Maps, Notes, Safari, TextEdit og endda dit skrivebord. Nogle tredjepartsapplikationer har også udvidet understøttelse af Dark Mode-temaet, der tilbyder en mere intuitiv app-grænseflade, der blander sig med OS.
Dark mode- funktionaliteten bliver så meget bedre med den seneste macOS-opdatering, Big Sur-versionen. macOS Big Sur har flyttet indstillingen mørk tilstand i kontrolpanelet for nem adgang.
Så er du fan af Dark Mode-temaet? Hvis ja, så lad os hurtigt lære, hvordan man laver Dark Mode på Mac på Big Sur, Catalina og Mojave.
Læs også: Sådan tænder du mørk tilstand i iOS 13?
Sådan aktiveres mørk tilstand på macOS Big Sur
Indholdsfortegnelse
Som standard tilbyder macOS dig tre forskellige temaindstillinger: Lys, Mørk og Auto. Auto-tilstanden justerer automatisk temaet i henhold til det lyse udseende. Der er forskellige muligheder, som du kan bruge til at skifte til mørk tilstand på macOS. Følg disse hurtige trin for at aktivere mørk tilstand på macOS Big Sur:
Mulighed #1: Via Siri
Hvis din MacBook er kompatibel med Siri, er det et spørgsmål om et par sekunder at skifte til mørk tilstand. Aktiver Siri og sig derefter blot følgende kommando højt for at skifte til mørk tilstand:
"Hej Siri, tænd for den mørke tilstand".
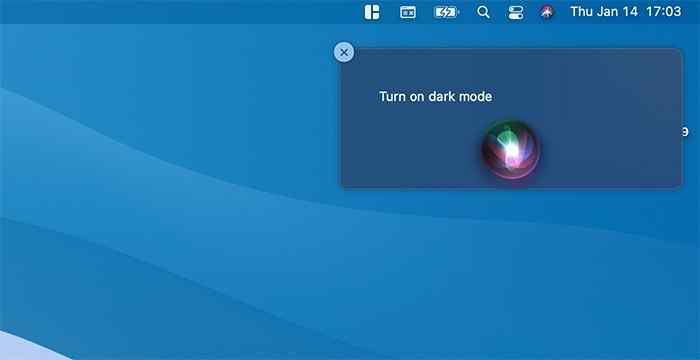
Og det er det!
For igen at gå tilbage til lystilstand kan du sige kommandoen "Slå mørk tilstand fra" eller "Tænd lystilstand".
Læs også: Sådan slår du mørk tilstand til på Instagram
Mulighed #2: Kontrolcenter
Takket være macOS Big Sur-opdateringen for endelig at bringe Dark Mode-indstillingen frem i kontrolcenteret. Kontrolcenteret tilbyder dig også forskellige andre funktioner på nem adgang som WiFi, Bluetooth, AirDrop, Forstyr ikke, Skærmspejling og så videre.
Big Sur-opdateringen inkluderer muligheden for at aktivere eller deaktivere den mørke tilstand ved blot at trække kontrolcenteret ned.
Tryk på ikonet "Kontrolcenter" placeret på den øverste menulinje .
Vælg "Vis".
Tryk på indstillingen "Mørk tilstand" for øjeblikkeligt at skifte mellem temaer.
Mulighed 3: Via Systemindstillinger
Den mest klassiske metode til at tænde/slukke for mørk tilstand kan opnås via vinduet Systemindstillinger. Alle de ældre macOS-versioner.
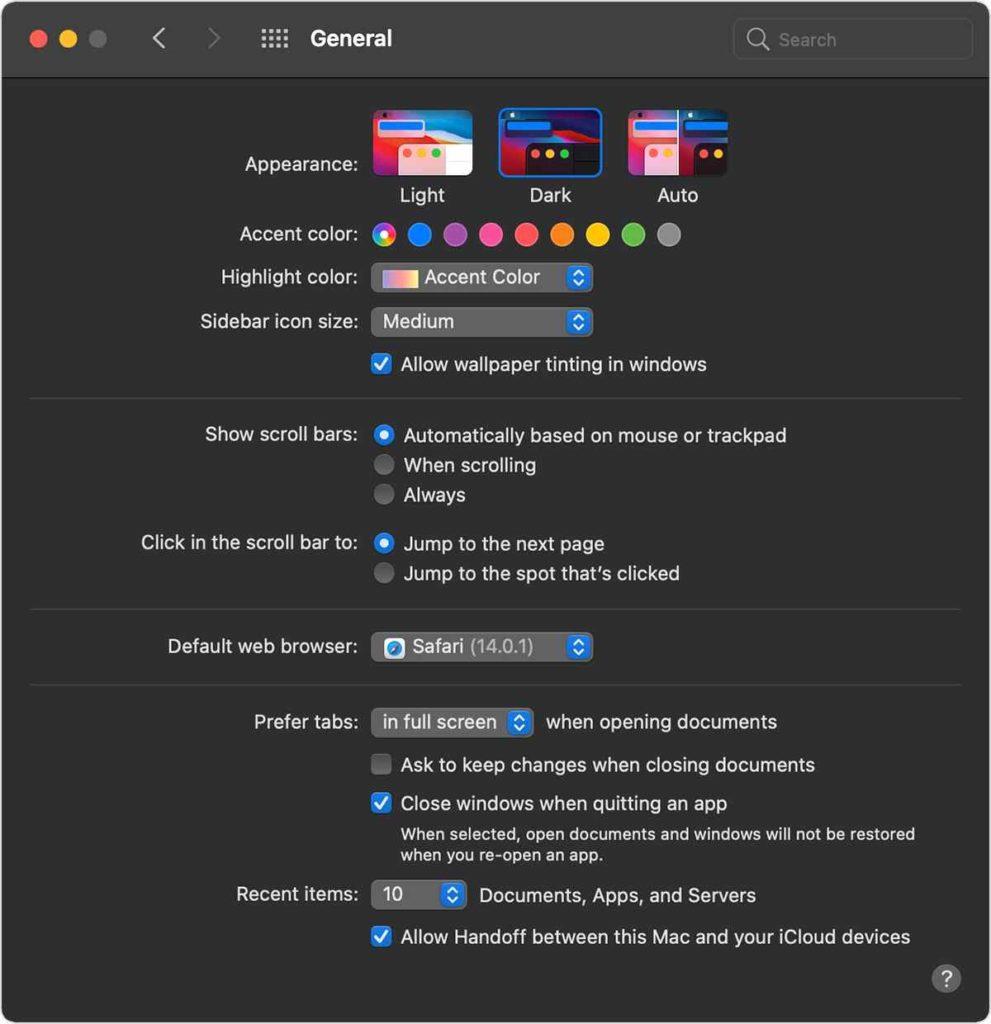
Tryk på Apple-ikonet placeret på den øverste menulinje, vælg "Systemindstillinger".
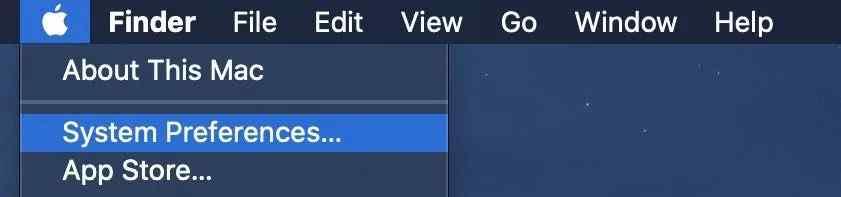
Vælg Generelt> Udseende.
Skift mellem de tre tilgængelige temavalg: Lys, Mørk og Auto. For at skifte til mørk tilstand skal du trykke på "Mørk" og derefter gemme dine ændringer.
Læs også: Aktiver mørk tilstand i macOS Mojave
Sådan bruger du mørk tilstand på ældre macOS-versioner
Du kan endda skifte til mørk tilstand på ældre macOS-versioner, inklusive macOS Catalina og macOS Mojave. Her er, hvad du skal gøre.
Tryk på Apple-ikonet placeret på den øverste menulinje, vælg "Systemindstillinger".
Gå videre til Generelle indstillinger.
I sektionen Udseende finder du tre forskellige muligheder: Lys og Mørk.
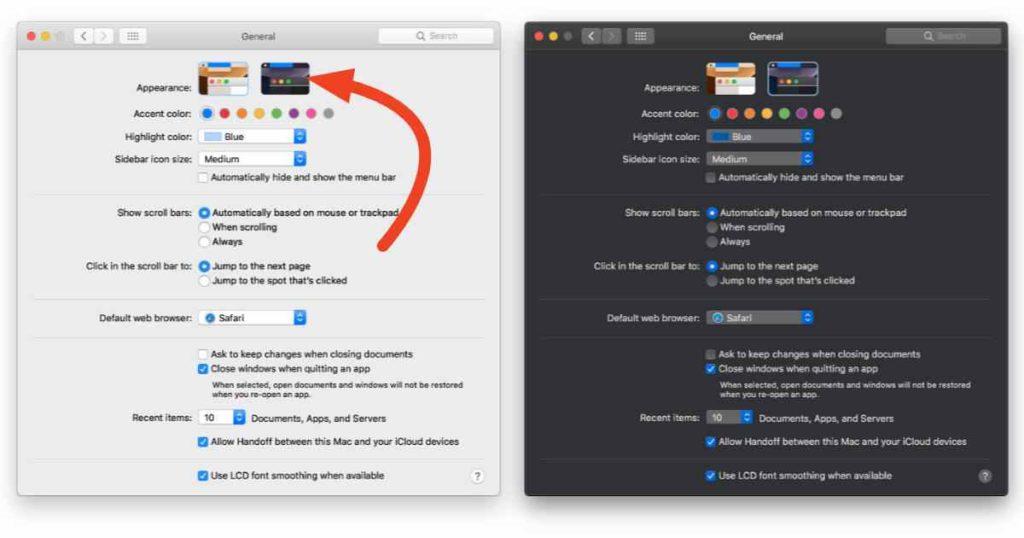
Tryk på Dark for at aktivere Dark Mode på macOS Catalina eller Mojave.
Læs også: Sådan aktiverer du mørk tilstand næsten overalt
Avancerede egenskaber:
Dark Mode bringer tonsvis af nyttige funktioner, som du kan bruge til at tilpasse din Mac. Har du nogensinde prøvet at farve tapet? Ved at aktivere tapetfarvning på Mac kan du forbedre det overordnede skærmudseende på din enhed. Tapetfarvning justerer farverne baseret på knapper, menuer og andre elementer i grænsefladen. Følg disse trin for at aktivere tapetfarvning på macOS Big Sur:
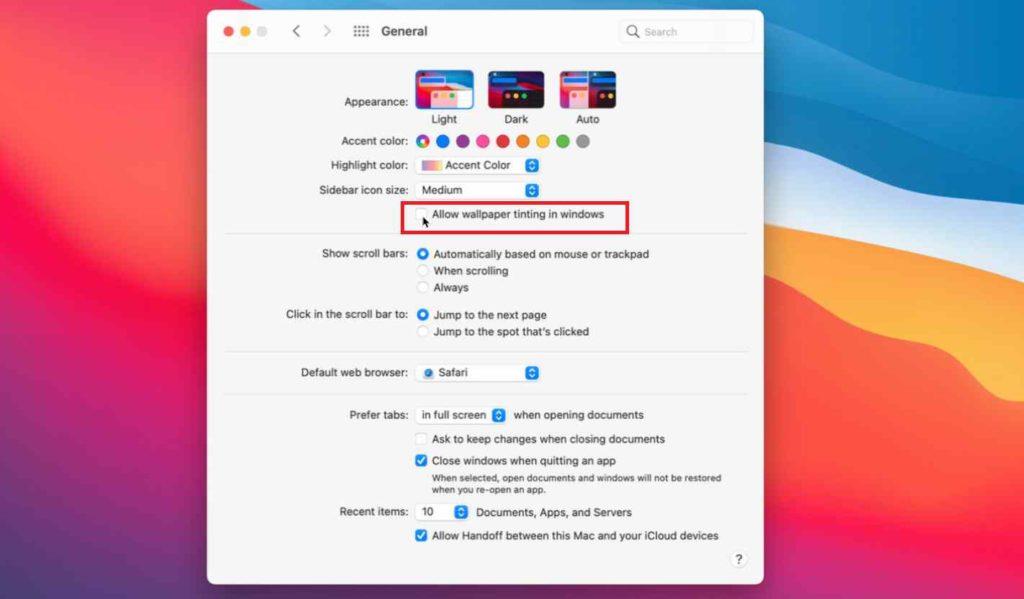
Åbn Systemindstillinger> Generelt.
Tjek på "Tillad tapetfarvning i vinduer".
Konklusion
Her var en hurtig guide til, hvordan du kan bruge mørk tilstand på Mac på forskellige versioner, herunder Big Sur, Mojave og Catalina.
Hvilket tema foretrækker du mere på Mac, lyst eller mørkt? Du er velkommen til at dele dine tanker med vores læsere!