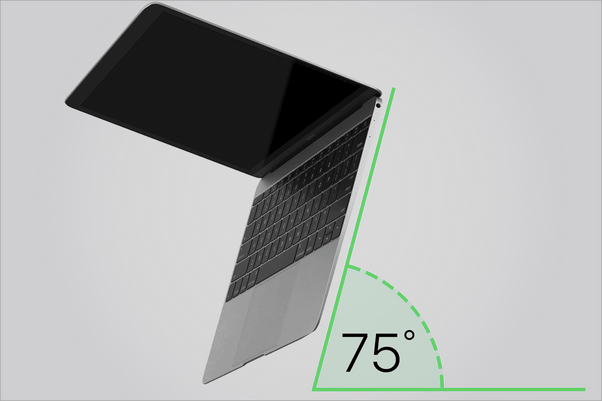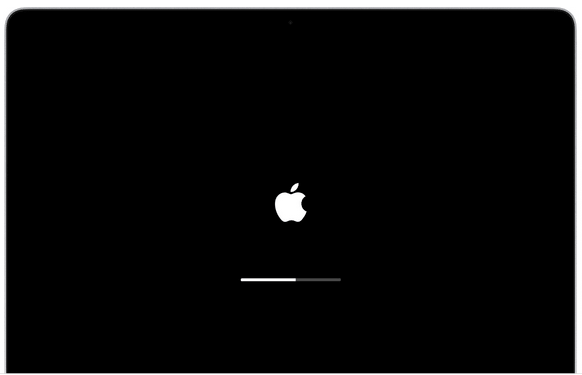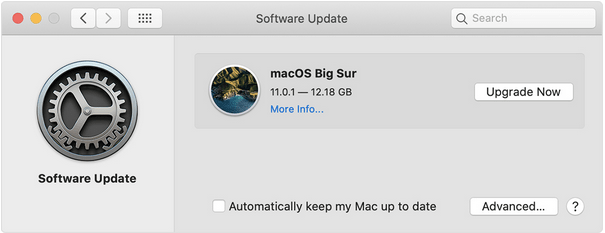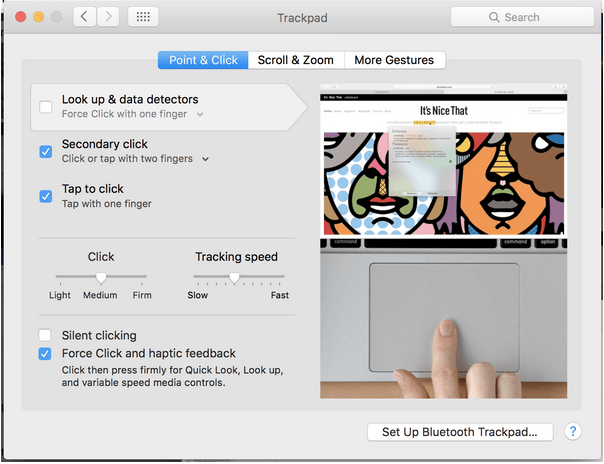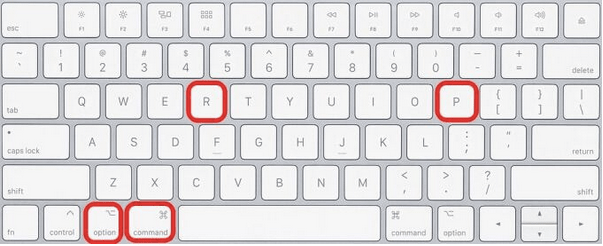MacBook tastatur virker ikke? Nå, MacBooks pegefelt er kendt for sin lydhørhed og er enestående i forhold til andre tastaturer i segmentet.
Så hvis din MacBooks tastatur pludselig holder op med at fungere, så fortvivl ikke! Du kan nemt rette din Macs pegefelt ved at følge et par løsninger.

Billedkilde: Macworld
Vær så god!
Læs også: 6 fantastiske værktøjer til at forbedre din Macs tastaturoplevelse
Hvordan løses problemet "MacBook-tastaturet virker ikke"?
1. Tør den ren
Ja, så simpelt som det lyder! Rengøring af din Macs tastatur kan gøre underværker for at løse det. Alt du skal gøre er at sørge for en dåse med trykluft og derefter følge nedenstående trin:
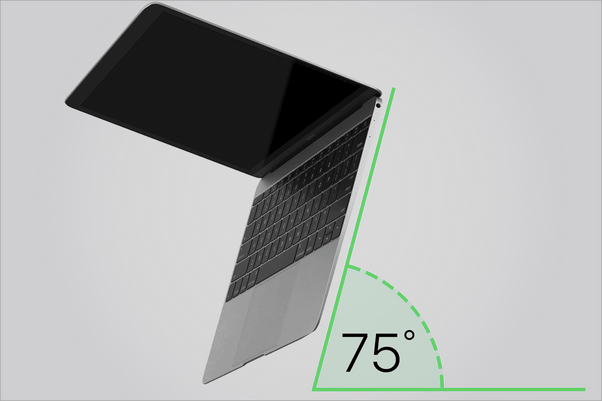
- Hold din MacBook i en 75-graders vinkel i en let vippet position.
- Tag trykluftbeholderen og begynd derefter at sprøjte den på tastaturet i venstre mod højre retning.
- Vend din MacBook i den modsatte retning, og spray den derefter igen, men denne gang i højre mod venstre bevægelse.
- Når du er færdig, skal du tørre tastaturet af med et rent stykke mikrofiberklud.
Trykluft kan øjeblikkeligt rette op på, at Macs tastatur ikke reagerer. Så før du begynder at bekymre dig om at købe en ny enhed, kan du prøve dette DIY-hack hjemme hos dig.
2. Genstart din MacBook
Nå, genstart af din enhed fungerer faktisk som et mirakel! Hvis din Macs pegefelt ikke reagerer, skal du trykke på tænd/sluk-knappen for at lukke din enhed ned og derefter genstarte den efter et par minutter.
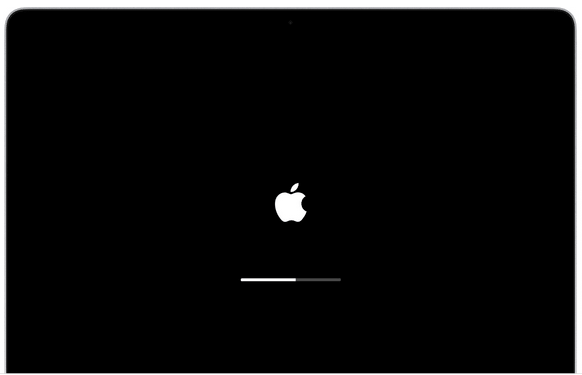
Når du lukker din MacBook ned, så glem ikke også at vippe klappen ned. Nogle brugere har rapporteret, at det hjalp med at reparere tastaturet. Så ja, hvorfor ikke prøve det?
Læs også: 14 bedste Mac-tastaturgenveje til at fremskynde tingene
3. Opdater macOS
Er din macOS opdateret? Nå, drift på et forældet OS kan også udløse forskellige problemer på din MacBook, og ja, det kan også påvirke tastaturet. Vores næste løsning for at løse problemet "MacBook-tastatur virker ikke" fremhæver opdatering af macOS.
Så for at være sikker anbefaler vi, at du tjekker for tilgængelige opdateringer og installerer den nyeste version af macOS på din enhed.
For at søge efter opdateringer, tryk på Apple-menuen, vælg "Systemindstillinger".
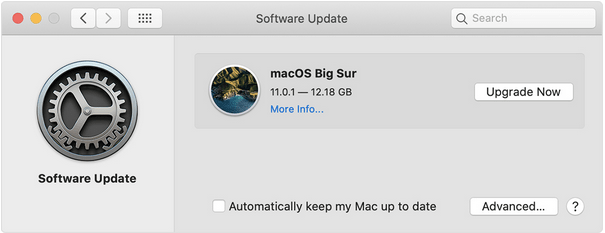
Tryk på "Softwareopdateringer" for at se efter tilgængelige opdateringer.
Hvis en opdatering er tilgængelig, skal du downloade og installere den på din MacBook for at opgradere den.
Læs også: Sidder fast med 'Ikke nok plads til at installere macOS Big Sur'-fejl: Hvad skal du gøre
4. Deaktiver Force Click-indstillingen
Følg disse trin for at deaktivere Force Click-indstillingen på din MacBook:
Tryk på Apple-ikonet, vælg "Systemindstillinger".
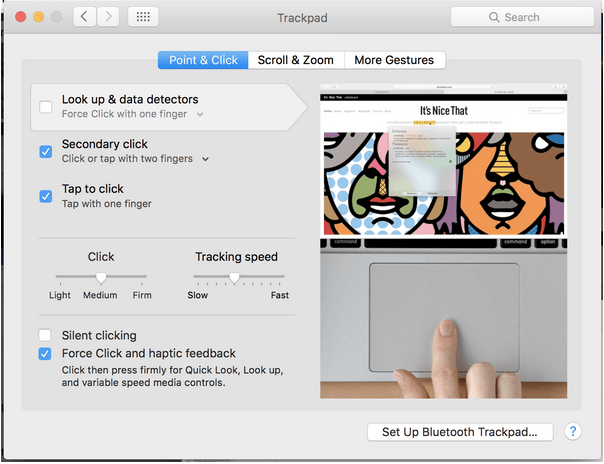
Tryk på pegefeltet, og skift derefter til fanen "Peg og klik". Fjern markeringen i "Tving klik og haptisk feedback".
BEMÆRK: Du kan kun finde "Force click"-funktionen på MacBooks med 3D touch-tastaturunderstøttelse.
Læs også: 10 Handy Mac OS X-tastaturgenveje
5. Nulstil SMC
For at løse problemet "MacBook-tastatur virker ikke", kan nulstilling af SMC ( System Management Controller ) også fungere som en effektiv løsning. Her er, hvad du skal gøre.

- Sluk din enhed.
- Tilslut MagSafe-adapteren.
- Tryk og hold Skift+Control+valgtasterne nede sammen med tænd/sluk-knappen helt.
- Så snart farven på MagSafe-adapteren ændres, kan du slippe tasterne.
Når farven på MagSafe-adapteren ændres, indikerer det, at SMC'en er blevet nulstillet.
Når du har nulstillet SMC'en, skal du genstarte din MacBook, uanset om den har løst tastaturet.
Læs også: Komplet vejledning: Nulstil PRAM & SMC på din Mac
6. Gendan din enhed til en tidligere tilstand
Hvis nogle nylige ændringer på din enhed har forstyrret, at din MacBooks tastatur ikke reagerer, kan du prøve at gendanne din enhed til en tidligere tilstand . For at gøre det skal du følge disse hurtige trin.
- Genstart din MacBook.
- Når din enhed starter, skal du trykke på Kommando + R-tasten for at skifte til gendannelsestilstand.
- Tryk på indstillingen "Gendan fra Time Machine".
- Følg instruktionerne på skærmen, og gendan din enhed til et tidligere kontrolpunkt for at fortryde de seneste ændringer.
7. Nulstil PRAM
PRAM er Parameter Random Access Memory på macOS, der er ansvarlig for lagring af systemindstillinger. For at løse problemet "MacBook-tastatur virker ikke", kan du prøve at nulstille PRAM'en på din Mac.
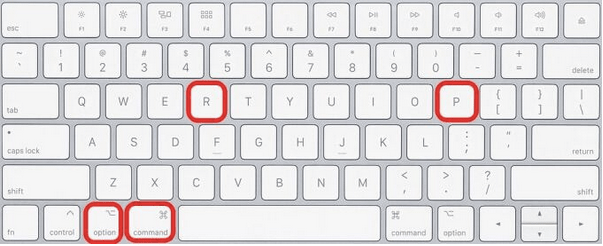
- Sluk din MacBook.
- Genstart din enhed, og når Apple-logoet vises, skal du trykke på Kommando+Alternativ+P+R-tasterne.
- Så snart du hører en ringetone eller en startlyd , skal du slippe tasterne.
Genstart din enhed for at kontrollere, om den løste problemet.
Yderligere tip: Download Cleanup My System for at øge din MacBooks ydeevne
Cleanup My System er din one-stop-løsning til at finjustere din Macs ydeevne med blot et par klik. Dette smarte værktøj renser din Mac grundigt, frigør lagerplads og fremskynder din enhed for at gøre den mere stabil.


Cleanup My System er et must-have-værktøj til din MacBook, der giver dig mulighed for at udføre flere opgaver på din Mac uden nogen hindring. Det renser cache- filer, midlertidige filer og andre uønskede data for at optimere din MacBook. Derudover hjælper værktøjet brugere med at finde og slette skjulte identitetsspor for at holde deres privatliv intakt!
Konklusion
Dette afslutter vores hurtige vejledning om "Sådan rettes MacBook-tastaturet, der ikke virker". Efter at have fulgt de ovennævnte løsninger, hvis du stadig oplever problemer, anbefaler vi dig at besøge en nærliggende Apple Store for at få din enhed inspiceret fysisk.
Fortæl os, hvilken løsning der fungerede bedst for dig. Du er velkommen til at trykke i kommentarfeltet!