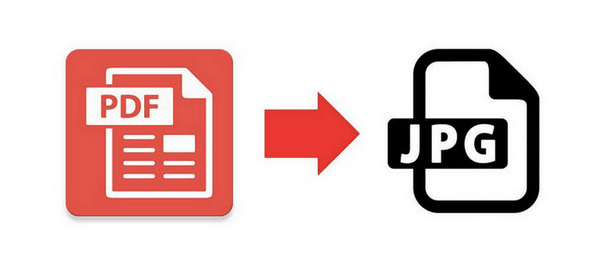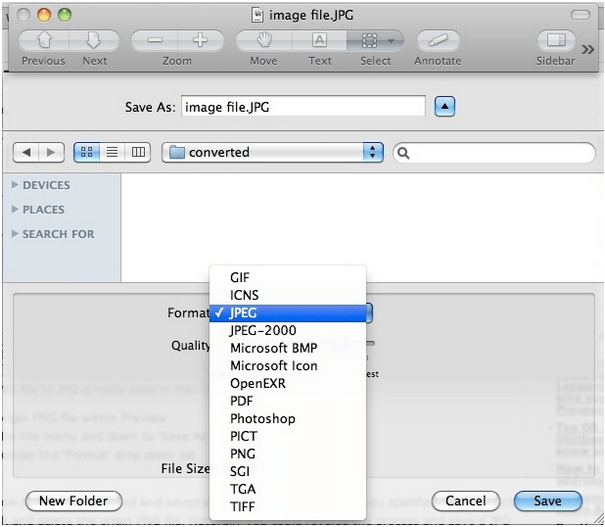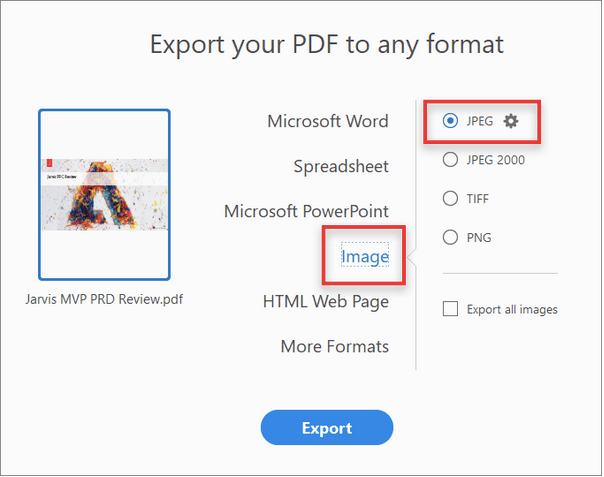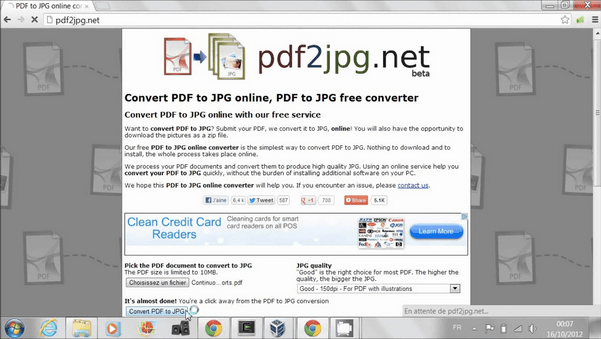I denne teknologisk drevne æra foretrækker vi at gemme alt i et digitalt format, det være sig billeder, videoer, dokumenter, lydfiler til næsten alt. PDF og JPG er et af de mest populære billedformater, som vi ofte bruger. Begge disse filformater tjener os forskelligt. JPG'er tilbyder en universel accept, og på den anden side er PDF'er kendt for deres uredigerbare egenskab, der ofte bruges til lagring af dokumenter.
De fleste af os foretrækker at bruge PDF-filformat til at sende vedhæftede filer sammen med e-mails i stedet for at bruge Word-filer, hvis format nemt kan ændres på hver enhed ved visning. PDF'er er meget mere konkrete i sammenligning, da de holder alle formateringsændringer intakte, uanset på hvilken enhed du ser filen.
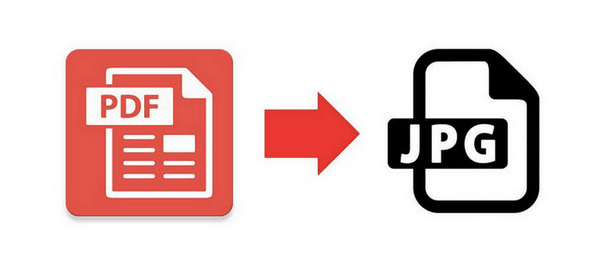
Billedkilde: PDF Mate
I størstedelen af tiden støder vi på situationer, hvor vi skal konvertere vores dokumenter til PDF-format. Men i sjældne tilfælde kan du endda føle en trang til at konvertere en PDF-fil til JPG-format. Er det ikke? Gad vide, hvordan man konverterer PDF til JPG på Mac? Lad os diskutere et par måder, hvorpå du nemt kan konvertere PDF til JPG på Mac.
Læs også: Bedste PDF Splitting & Merging Software
Måder at konvertere PDF til JPG på en Mac
Indholdsfortegnelse
#1 Brug Mac's Preview
Preview er en indbygget Mac-hjælpeapp, der giver dig mulighed for at åbne og redigere dokumenter, billeder på macOS. Mac's Preview er en praktisk mulighed, der viser sig at være super nyttig til at flette flere PDF-filer til en enkelt fil . Du kan også forhåndsvise for at redigere filer, ændre retning, tilføje en signatur eller for forskellige andre redigeringsfunktioner. Følg disse hurtige trin for at konvertere PDF til JPG på Mac ved hjælp af Preview.
Start Mac's Preview. Hvis du ikke har tilføjet en genvej til forhåndsvisning i docken, kan du kigge efter den i mappen Programmer.
Åbn nu PDF-filen, som du skal konvertere til JPG-format.
Når filen er indlæst i forhåndsvisningsruden, skal du trykke på menuen Filer og vælge "Eksporter som".
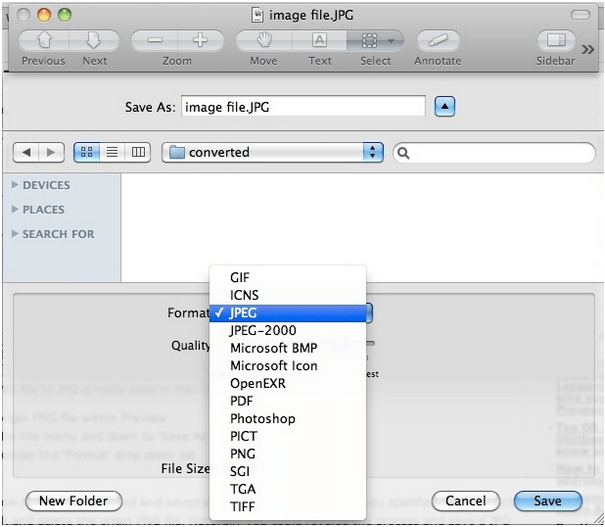
Mac vil nu åbne et nyt "Eksporter som" vindue på skærmen. Her skal du vælge JPG-formatet til konvertering. Du kan også ændre opløsningen og kvaliteten af PDF-filen, mens du gemmer den som JPG.
Når du har foretaget alle ændringerne, skal du trykke på knappen "Gem".
Og det er det! Din PDF-fil vil blive konverteret til JPG-format og blive gemt på den angivne placering.
#2 Brug af Adobe Acrobat
Adobe Acrobat Reader kan tjene som en fantastisk platform til at konvertere PDF til JPG på Mac. Når du har installeret dette smarte dokumentlæserværktøj på din Mac-enhed, skal du følge disse hurtige trin.
Start Adobe Acrobat DC, åbn den PDF-fil, du skal konvertere.
Billedkilde: Lifewire
Vælg indstillingen "Eksporter PDF" placeret på værktøjslinjen til højre.
I eksportvinduet skal du vælge billedtypen som "JPG" til konvertering. Foretag andre redigeringsændringer, hvis du vil ændre PDf-filen før konvertering, f.eks. ændring af tekstfarve, udseende, billedopløsning og så videre.
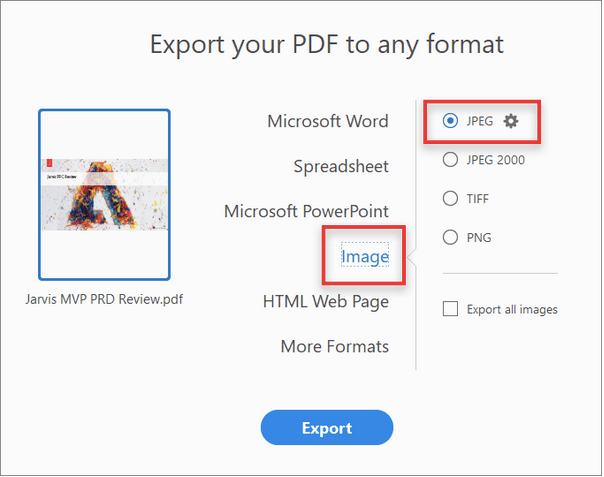
Billedkilde: Adobe Help Center
Fjern markeringen i "Eksporter alle billeder" og vælg derefter "Eksporter".
Adobe Acrobat Reader åbner et nyt vindue, hvor du kan angive den filplacering, hvor du vil gemme den nyligt konverterede JPG-fil. Vælg en mappe, navngiv din fil, og gem den på den ønskede placering.
Læs også: Sådan flettes PDF-filer med Adobe Reader
#3 Brug et online filkonverteringsværktøj
Et utal af online filkonverteringsværktøjer er tilgængelige på nettet, der understøtter en lang række filformater. Ved hjælp af onlinekonverteringsværktøjet kan du nemt konvertere PDF til JPG på Mac uden at installere tredjepartssoftware på din Mac.
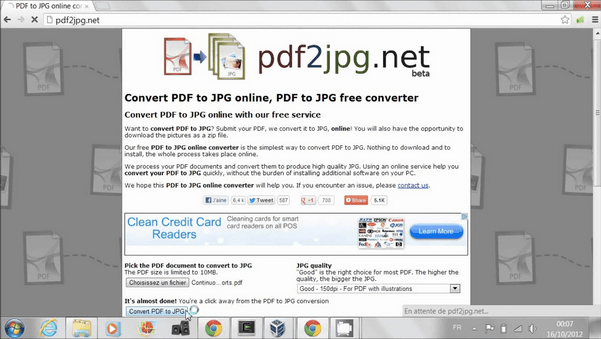
Hvis du er i tvivl om, hvilket onlineværktøj du skal bruge, har vi en øjeblikkelig anbefaling for at spare din tid . Besøg pdftojpg.net , upload din PDF-fil, og med et enkelt klik kan du få den konverteret til JPG-format uden besvær. Pdftojpg.net er et gratis online filkonverteringsværktøj, der sparer dig for byrden med at downloade yderligere software til at konvertere dokumenter og billeder.
Dette afslutter vores guide til, hvordan man konverterer PDF til JPG på Mac ved hjælp af forskellige metoder. Du kan bruge enhver af de ovennævnte måder efter dit behov og krav og konvertere dokumenter til JPG-filer med blot et par klik.