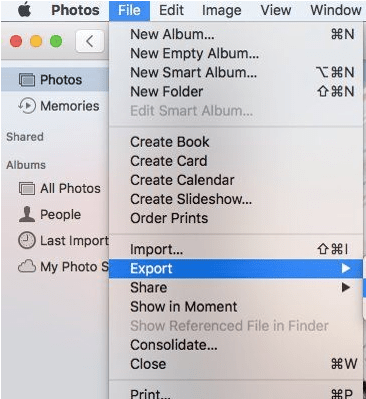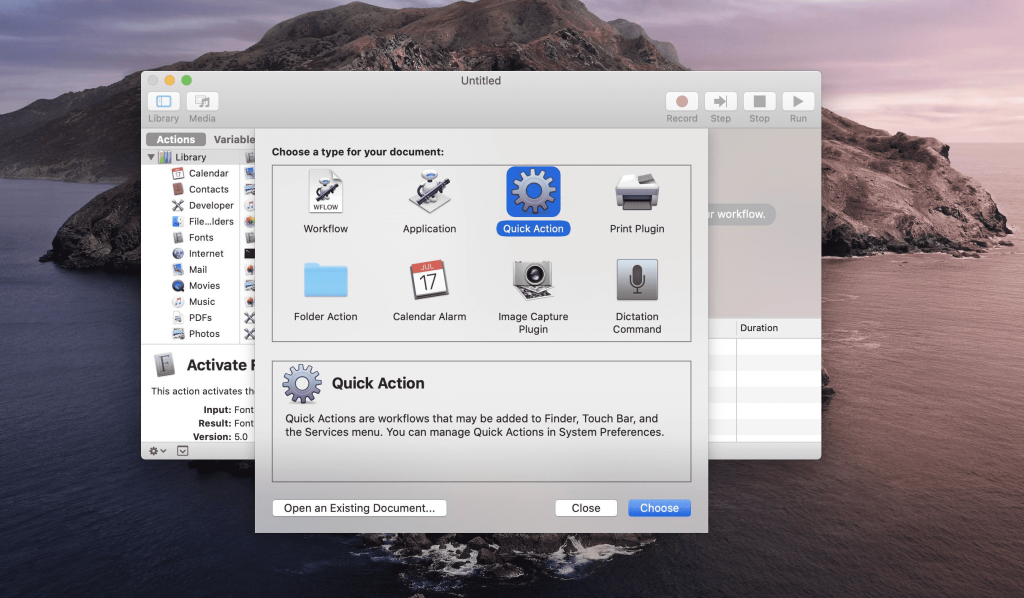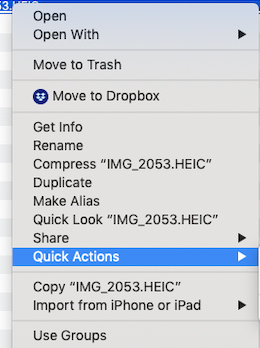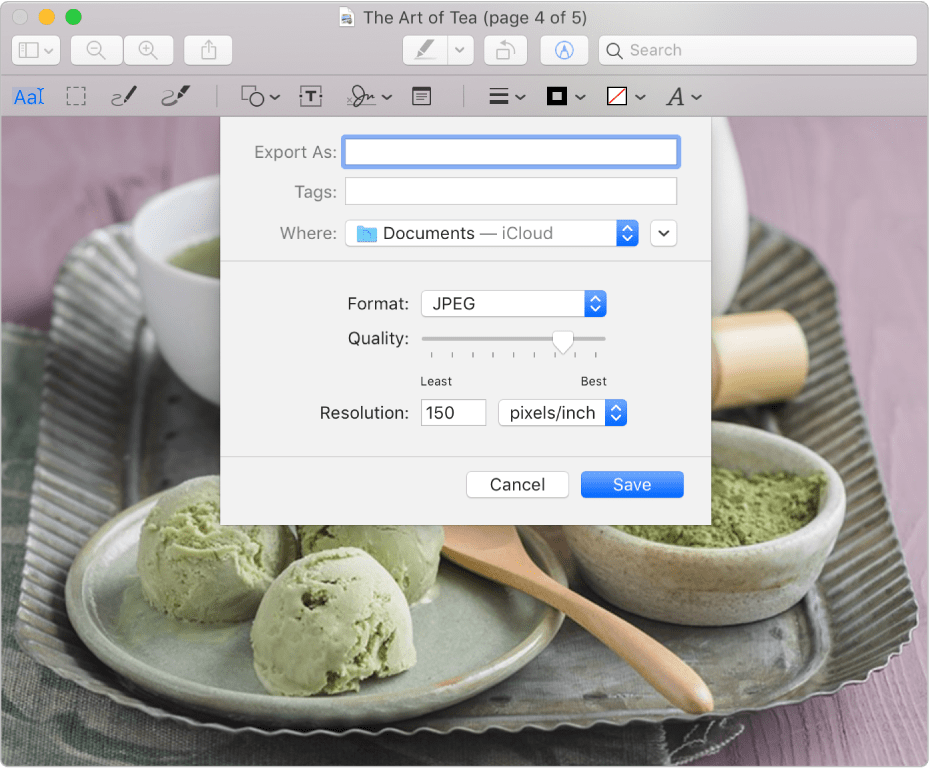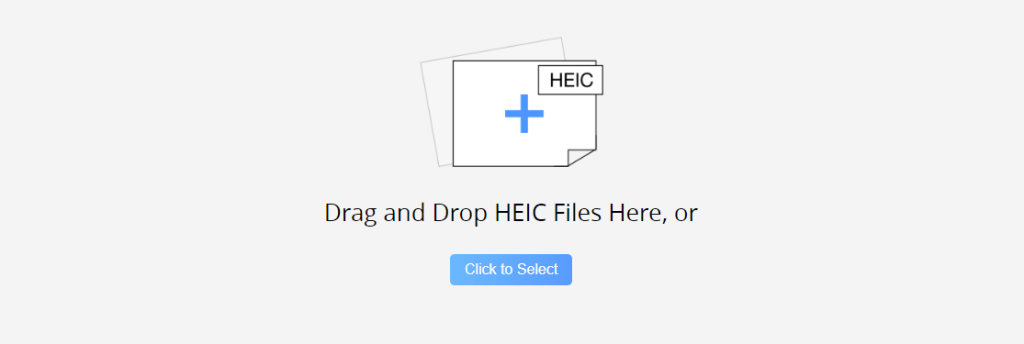High-Efficiency Image File Format eller HEIC er en speciel form for format, der bruges til at gemme billeder på mobile enheder. Hvis du bemærker udvidelsen, kan du muligvis også finde billeder med '.heic' eller endda 'heif'. Apple startede med standard HEIC-format alle på sine enheder siden 2017, og dette format er bestemt bedst til Mac og andre iOS-enheder. Men dette format virker ikke hver gang for dig. Nogle programmer kræver muligvis, at du kun uploader billeder i JPG-format. Derefter vil du måske konvertere HEIC til JPG på Mac, og det kan gøres ved hjælp af 5 enkle metoder.
Ændring af billede fra HEIC til JPG på Mac kan gøres ved hjælp af native apps såvel som ved hjælp af tredjeparts apps eller onlineværktøjer. Vi vil her nævne alle de mulige metoder, så du nemt kan konvertere HEIC til JPG på Mac!
Sådan konverteres HEIC til JPG på Mac
Metode 1: Brug af Photos App
Der er to forskellige metoder til dit spørgsmål om, hvordan man konverterer HEIC til JPG på Mac, selv ved hjælp af Photos-applikationen.
Et: Brug af træk og slip! Du skal blot trække og slippe billedet til skrivebordet fra enhver mappe eller Finder. Når det lander på skrivebordet, vil det automatisk konvertere i JPG-format.
To : Ved at eksportere billeder! Brugerne foretrækker denne metode, da granulær kontrol forbliver i brugerens hænder, mens konverteringen finder sted.
Vælg det billede, du ønsker at konvertere, åbn menuen Filer, og klik på Eksporter. Klik på Eksporter 1 foto. Derefter vises en ny dialogboks foran dig. Nu i denne boks skal du vælge kvalitet som Fototype, JPEG-kvalitet, Farveprofil og Størrelse. Klik på Eksporter endelig for at konvertere HEIC til JPG på Mac.
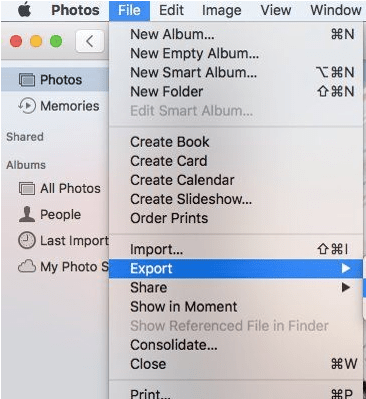
Metode 2: Brug af hurtig handling
Til denne metode skal du muligvis konfigurere hurtighandlingen, hvis den ikke er klar endnu.
- Til dette skal du åbne mappen Programmer > søg i Automator og starte den > klik på Nyt dokument > klik på Hurtig handling > Vælg > i venstre side af skærmen, skriv Copyfinder og træk Copyfinder- emner til højre side af skærmen. Vælg også den mappe, hvor alle konverterede billeder vil blive gemt her.
Bemærk, at hvis du ikke ønsker at se kopien af hver fil på dit skrivebord, kan du vælge at udelade Copyfinder-trinnet.
- Nu i venstre side af skærmen, søg 'Skift type' og træk ' Skift type billeder ' til højre. I Skift type billeder skal du vælge rullemenuen til
- Igen, fra menulinjen, klik på Filer > Gem, og skriv her ' Konverter til JPG '. Gemme!
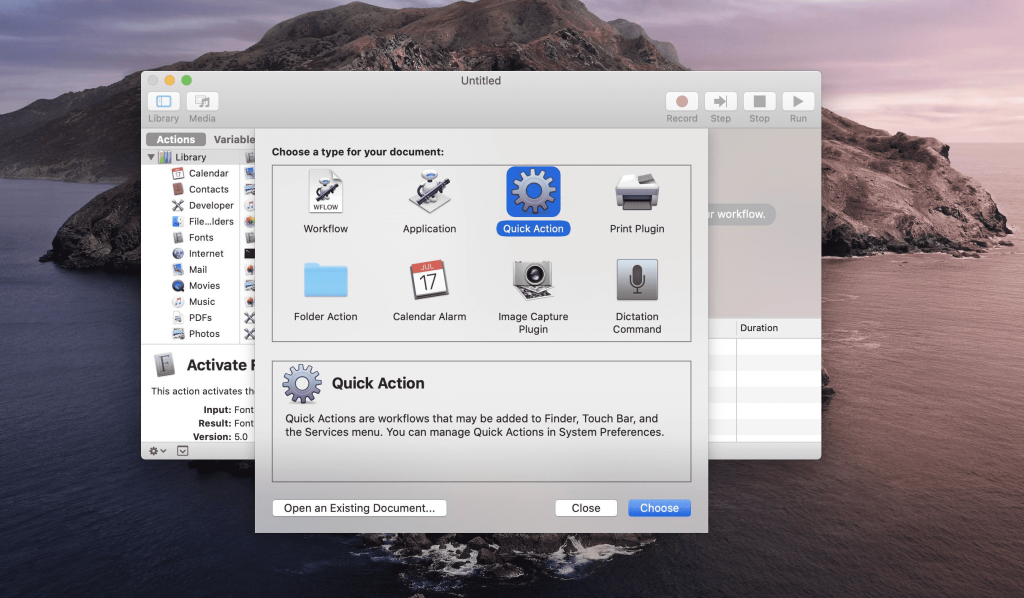
Og indstillingerne er færdige!
Nu hvor Quick Action er klar til at blive taget videre, er tingene meget enkle herfra! Vælg et billede, højreklik på det, og vælg Hurtige handlinger. Du vil automatisk finde muligheden for Konverter til JPG, som du har lavet. Og det er gjort!
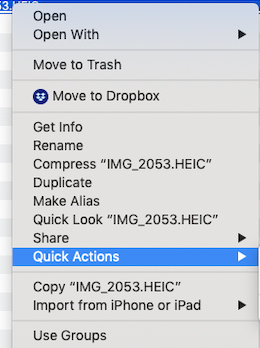
Metode 3: Brug af Preview-appen
De HEIC-billeder, der er til stede uden for Photos-appen, kan også konverteres til JPG med nedenstående trin.
Åbn billedet i Preview, vælg Filer fra den øverste menulinje, og vælg Eksporter . En ny boks vises på skærmen, hvor outputformat skal vælges til JPEG.
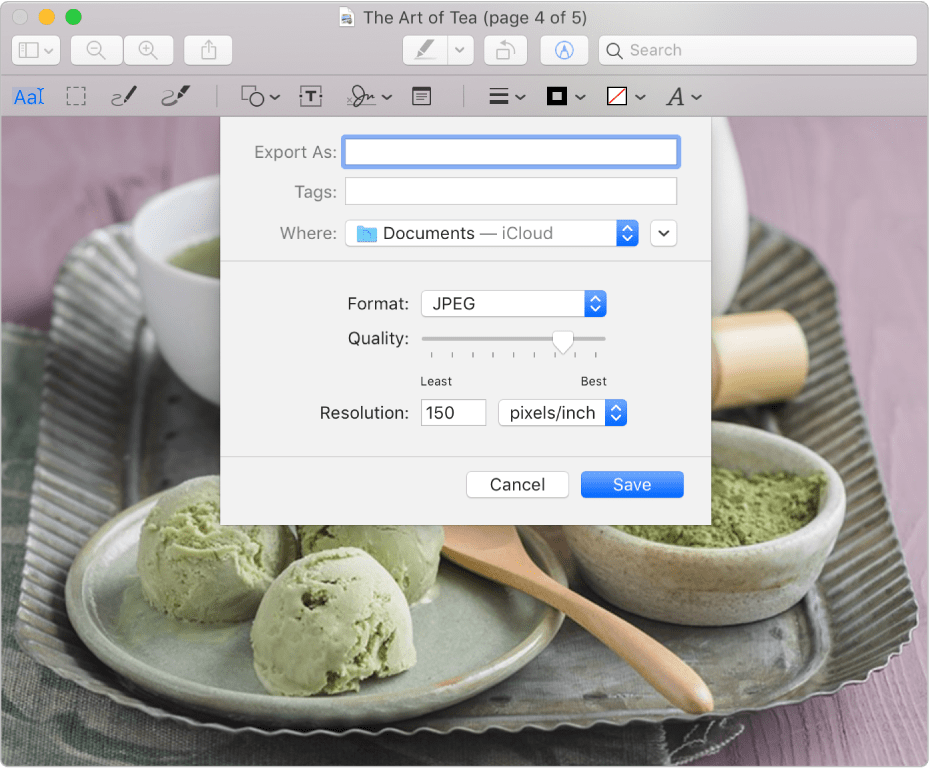
Bemærk, at hvis du ønsker at omdanne et parti HEIC-billeder til JPEG-format, skal du vælge alle filerne ved at trykke på Kommando- eller Cmd-tasten. Højreklik på et af billederne, og klik på Åbn . Når forhåndsvisningsvinduet åbnes, skal du vælge alle billederne med Kommando+A.
Vælg nu menuen Filer > Eksporter valgte billeder for at fortsætte. I det næste vindue skal du vælge formatindstillingen ved JPEG og vælge Vælg .
Læs også: Fotofremviser til Windows 10
Metode 4: Online konverter
Dette gratis onlineværktøj kaldet AnyGet HEIC-konverter kan ikke kun konvertere et enkelt billede, men også en batch af billeder. For at konvertere HEIC til JPG på Mac skal du først få adgang til webstedet .
Bare træk og slip HEIC-filen og slip den på placeringen eller gennemse den fra placeringen.
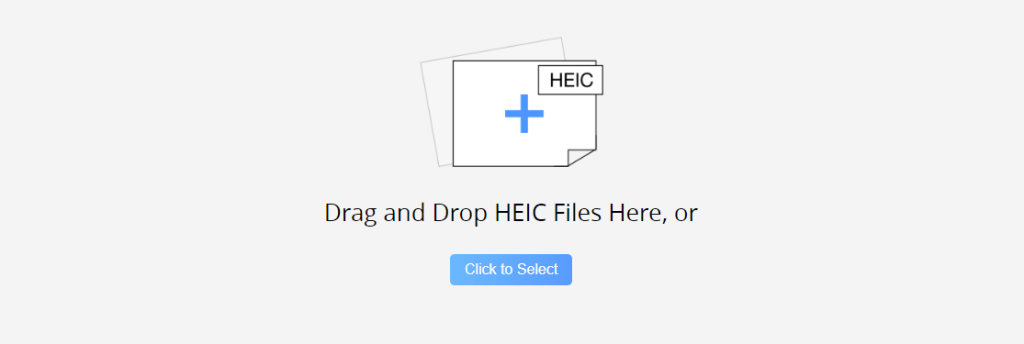
Klik på Konverter og gem JPEG-fil hvor som helst i destinationsmappen. Og du er færdig!
Med dette er andre onlineværktøjer som heictojpg og freetoolonline gode valg til at skifte billede fra heic til jpg på Mac.
Metode 5: Tredjepartskonvertering
Endnu en gang er der forskellige tredjeparts HEIC til JPG-konvertere tilgængelige på internetverdenen. For eksempel giver Imazing HEIC-konverter dig friheden til at konvertere HEIC-billeder til JPG og PNG ved at bruge en nem darg-drop-mulighed.
Desuden hjælper det med at bevare dine EXIF-metadata , understøtter farveprofiler og er absolut hurtigere end andre. Interessant nok er det helt gratis !
Afslutning
Alle de ovennævnte metoder er nemme at gå og gratis. Hvis du nu vil konvertere billeder fra HEIC til JPG på Mac, kender du svaret. Du kan også finde ud af svaret på, hvordan man åbner HEIC-fil i Windows , som er en anden forespørgsel blandt visse brugere.