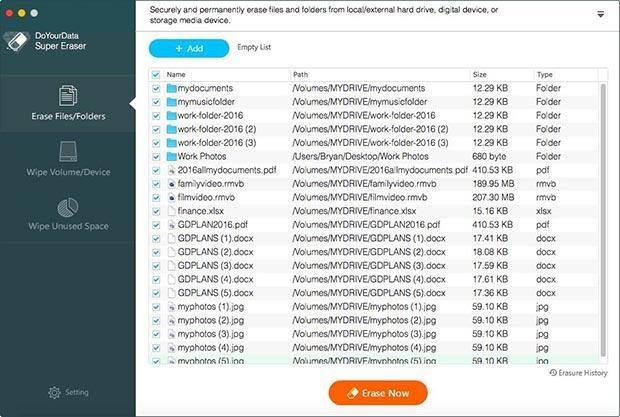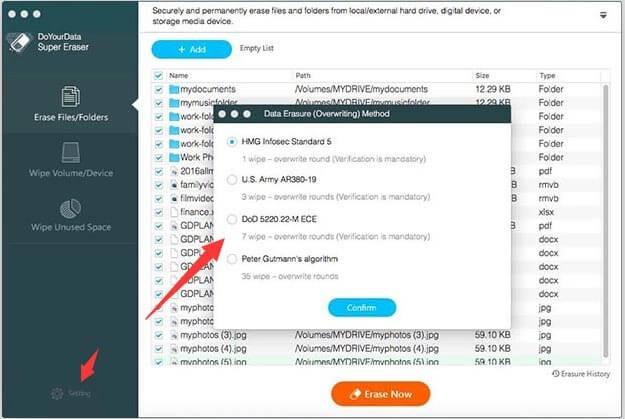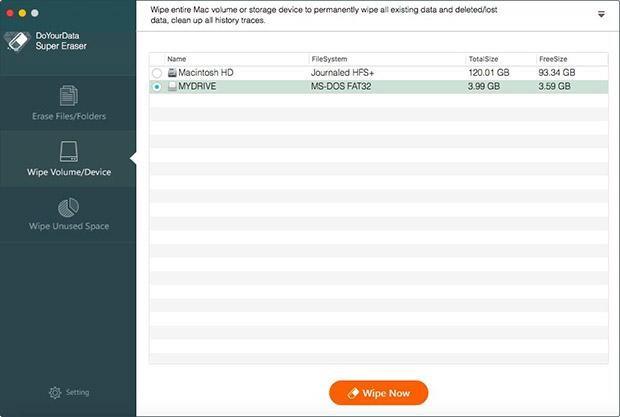Med teknologiens fremme er sikkerhed en af de største bekymringer. Uanset om det er en Windows- eller Mac-computer, har ingen af enhederne en chance, når det kommer til avancerede cyberangreb, identitetstyveri og malware. Så det er ens eget ansvar at holde data sikkert på din computer.
Nogle gange har du brug for at slette data fra din harddisk helt, uanset om du sælger din gamle enhed. At trække en fil til papirkurven og tømme papirkurven sletter eller fjerner ikke filen helt. Det fjerner simpelthen filen fra din Macs filmappe. Filen kan let gendannes med korrekte gendannelsesværktøjer. Så for at sikre, at det slettede forbliver slettet, skal du enten følge et par trin eller få en professionel.
Skal læses: Øg din pc-hastighed med det bedste computerrenseværktøj
Gør dine slettede filer uoprettelige manuelt
For at sikre, at dine slettede filer forbliver uoprettelige, skal du slette filen ved at trække til papirkurven. Gå nu til Finder-> Klik på Secure Empty Trash. Udførelse af denne handling vil fjerne filen fra Mac's mappe, og også den harddisk, der er optaget af filen, overskrives med junk.
Du kan ikke vælge de specifikke filer til fuldstændig sletning, men du kan slette den ledige plads på din Macs harddisk. Med dette ser den ud af alle områder af drevet, der er markeret til rådighed for nye data og overskriver det med junk.
For at slette pladsen på din harddisk skal du følge nogle trin:
- Gå til Finder.
- Klik på Gå til og vælg Hjælpeprogrammer.
- Under Hjælpeprogrammer skal du vælge Diskværktøj.
- Vælg nu det drev, du vil arbejde på, klik på fanen Slet og klik derefter på Slet ledig plads.
- Du får et ark med de forskellige sletningsniveauer på listen.
- En mulighed, Zero Out Deleted Files, skriver nuller over drevets ledige plads.
Bemærk: Der er også andre muligheder, hvis du ønsker mere undersøgt sletning, kan du vælge i overensstemmelse hermed. Overskrivning af dine data vil tage tid i henhold til den valgte mulighed.
Dette kan være en måde at holde dine filer væk fra ubudne gæster efter sletning. Nå, der er også en simpel metode. Du skal have hjælp af pro-software.
Skal læses: Sådan repareres iMessage, der ikke virker på Mac
Gør dine slettede filer uoprettelige med tredjepartssoftware
En god software til at fjerne dine filer helt er SafeWiper Data Wiper. SafeWiper Data Wiper er tilgængelig til både Windows og Mac. Softwaren assimilerer 13 datasletningsalgoritmer for at slette målfilerne. Du får 6 filsletningstilstande at vælge imellem. Det vil gøre data uoprettelige, uanset om de er på harddiske, SD-kort eller USB-drev. Følg trin-for-trin guiden til at gøre dine slettede filer uoprettelige med denne software:
- Download og installer SafeWipe på din Mac.
- Vælg datasletningstilstand.
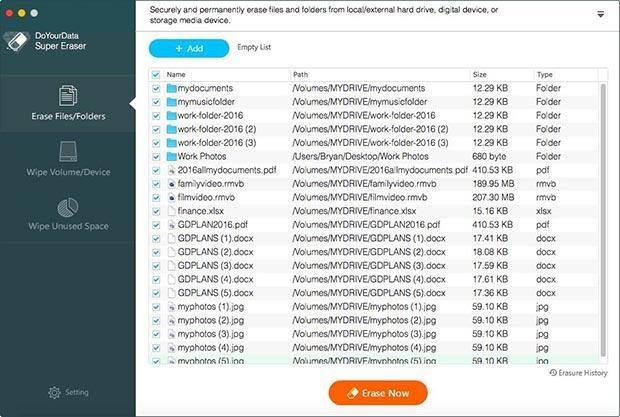
Når softwaren er installeret, skal du starte programmet. Vælg en visketilstand fra listen over visketilstande. Indtil videre kan du vælge 'Tør ubrugt plads', da de slettede filer er mærket på ledig plads på harddisken.
Vælg datasletningsalgoritme (valgfrit)
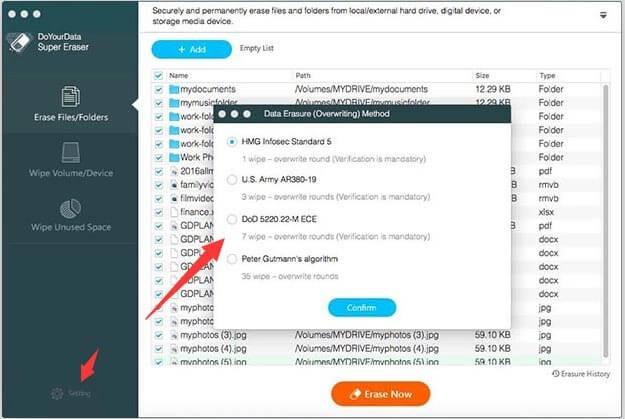
Denne mulighed er ikke nødvendig at vælge. Der er 13 forskellige datasletningsalgoritmer tilgængelige. Du kan vælge en af dem eller også holde dig til standard. For at vælge en datasletningsalgoritme kan du finde indstillinger fra venstre sidebjælke.
Bemærk: Jo dybere en algoritme renser, jo længere tid tager det at slette dataene permanent.
Sletning af de slettede filer
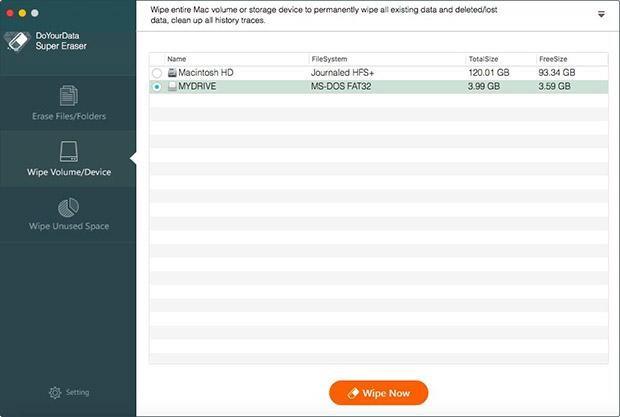
Vælg nu det drev, som du vil udføre opgaven på. Klik på knappen 'Slet nu', som er placeret i højre side af softwaregrænsefladen. Det vil begynde at slette dataene med den valgte slettealgoritme for fuldstændigt at ødelægge de slettede filer.
Få det her
Skal læses: Sikre din Mac med Systweak Antimalware
Så disse er de to måder at slette dine slettede filer helt. Prøv dem og fortæl os, hvad der virker for dig.