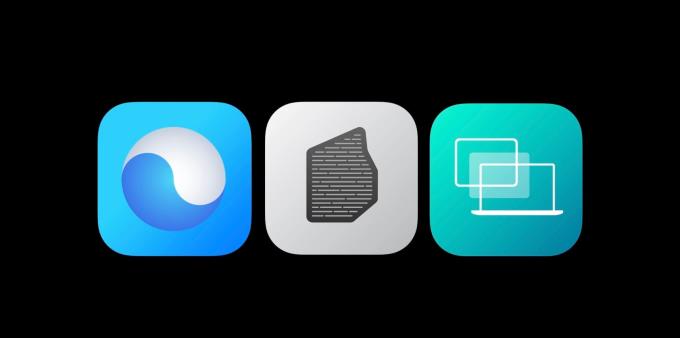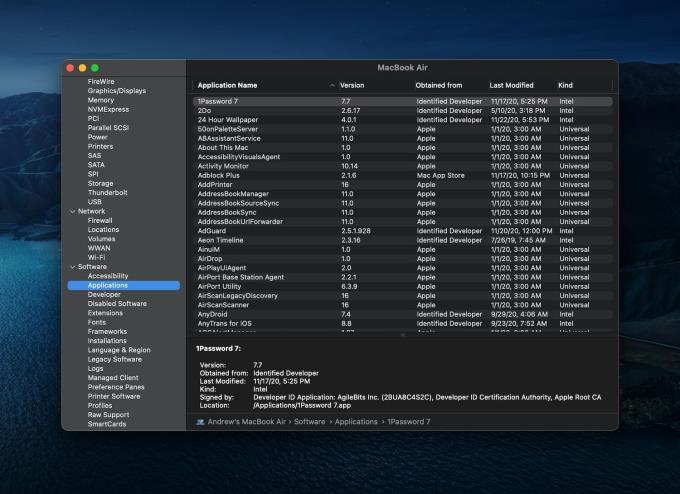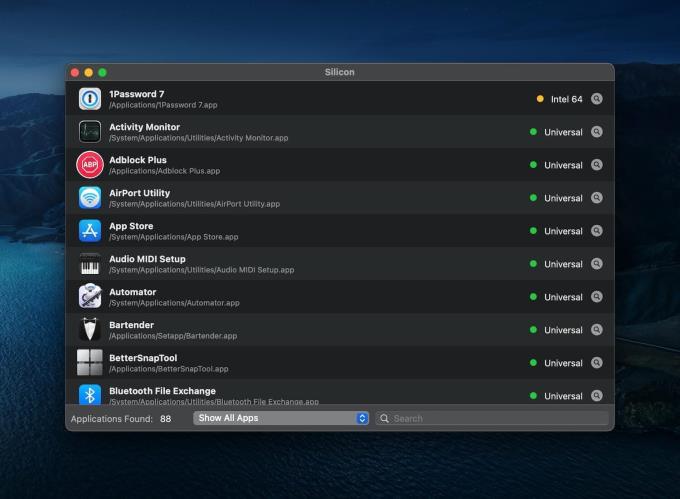Ved WWDC '20 chokerede Apple verden og annoncerede officielt overgangen fra Intel. Dette havde været rygter i årevis, men tiden kom endelig til, at virksomheden begyndte at bruge sin egen processor i Mac. Kendt som M1, indvarsler dette en ny bølge af kraft, hastighed og effektivitet, der skal ses for at blive troet.
Dette er ikke Apples første rodeo med denne form for overgang, da virksomheden gik igennem noget lignende, da det flyttede fra PowerPC til Intel. Tiderne har dog ændret sig, og der vil helt sikkert være bekymringer om, hvorvidt den app, du bruger hver dag, rent faktisk vil fungere. Heldigvis er Apple med M1-chippen også Rosetta 2 til at hjælpe i overgangen.
Hvad er Rosetta 2?
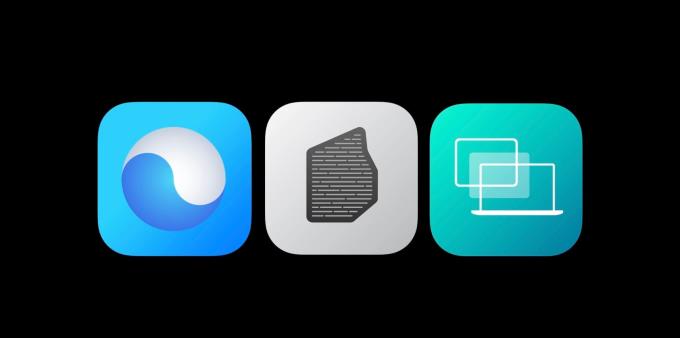
Uden selv at inkludere muligheden for at køre iOS- og iPadOS-apps, ville Apple sikre sig, at brugerne ikke gik glip af noget. Apple M1 Macs har et stykke software, der sikrer, at du kan køre alle de samme apps som dine Intel-drevne Macs. Rosetta 2 er ved roret og er i bund og grund en emulator, der tager de "gamle" apps baseret på Intels arkitektur og gør dem kompatible med den nye M1-chip.
Sådan beskriver Apple Rosetta:
"Rosetta 2 fungerer i baggrunden, når du bruger en app, der kun er bygget til Mac-computere med en Intel-processor. Den oversætter automatisk appen til brug med Apple silicium. I de fleste tilfælde vil du ikke bemærke nogen forskel i ydeevnen af en app, der har brug for Rosetta."
Når en app, der ikke er designet specifikt til Apple M1-chippen, downloades, bliver du bedt om det af macOS. Prompten angiver, at du bliver nødt til at installere Rosetta, og spørg, om du vil installere det nu.
Derefter kører appen, som du ville forvente. Ydeevnen kan dog halte en smule bagud sammenlignet med en applikation, der er optimeret til M1-chipsættet.
Bruger min Mac en app, der er optimeret til M1?
Så der er et par grunde til, at du gerne vil vide, om en app bruger Rosetta 2 eller er blevet optimeret til M1. Under keynote-meddelelsen udtalte Apple, at M1-chippen kan yde 3,5 gange så meget ydeevne. GPU-ydelsen siges at være op til seks gange hurtigere, mens batterilevetiden er to gange bedre end Intels chips.
I nogle tests fra den virkelige verden overgik MacBook Air den seneste Intel MacBook Pro med en ganske betydelig margin. Så det handler om ydeevne og effektivitet, når du ser på en app, der bruger Intel eller Apple Silicon.
Sådan tjekker du efter en Universal-app
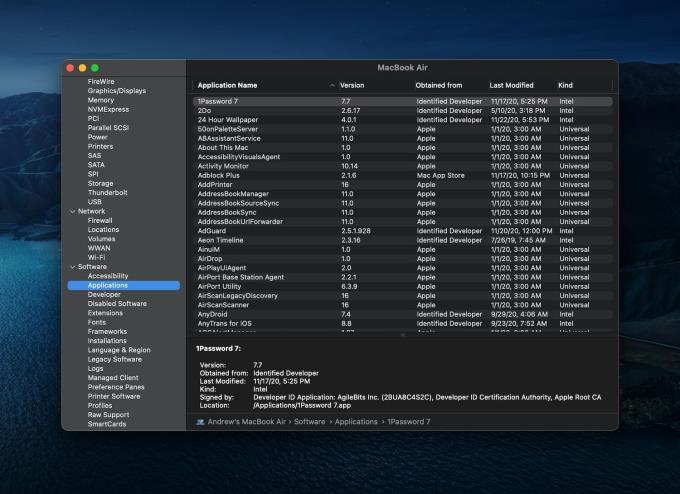
Hvis du vil bekræfte, at de apps, der er blevet installeret, er "universelle", så er der et par måder at gøre det på. Universal apps er Apples måde for udviklere at angive, om deres apps vil fungere med både M1- og Intel-chipsæt. Sådan kan du kontrollere, om dine apps er universelle eller ej.
Klik på Apple-logoet i øverste venstre hjørne af menulinjen.
Vælg Om denne Mac .
Tryk på Oversigt i den øverste bjælke.
Klik på Systemrapport...
Vælg Programmer i sidebjælken i Systemrapport .
Fra hovedgrænsefladen skal du se under kategorien Kind .
Hvis din app er blevet optimeret til M1-chippen, vil den læses som Universal . I tilfælde af at appen endnu ikke er blevet opdateret med M1-understøttelse, vises den som Intel . Der er nogle apps, der vises som Andet , men vi fandt nogle systemapps, der kan kategoriseres som sådan. Hvis du har valgt at drage fordel af en app, der kun er iOS, vises den som iOS under kategorien Kind .
For dem, der har Setapp installeret, kan listen være en smule mere omfattende, end du ville forvente. Disse apps er faktisk ikke installeret, men er i stedet gjort tilgængelige for øjeblikkeligt at åbne Setapp-applikationen, hvis du ønsker at downloade dem.
Brug et tredjepartsværktøj til at tjekke dine apps
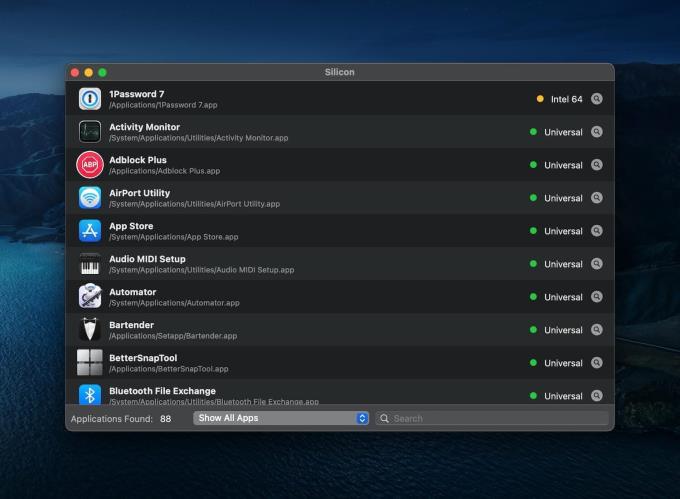
Vi har allerede beskrevet, hvordan du kan installere iOS-apps på din M1-aktiverede Mac, selvom appen ikke er tilgængelig i App Store. Det gøres ved hjælp af et stykke software fra iMazing . Virksomheden har for nylig lanceret et nyt og gratis værktøj kaldet Silicon .
Silicon scanner de programmer, der er installeret på din Mac, og registrerer, om de tilbyder indbygget Apple Silicon-support eller ej. Appen er gratis at downloade og viser hele listen over installerede apps. Derefter kan du filtrere visningen til kun at se Intel-baserede applikationer (der kører Rosetta 2) eller dem, der er udviklet til Apple Silicon.