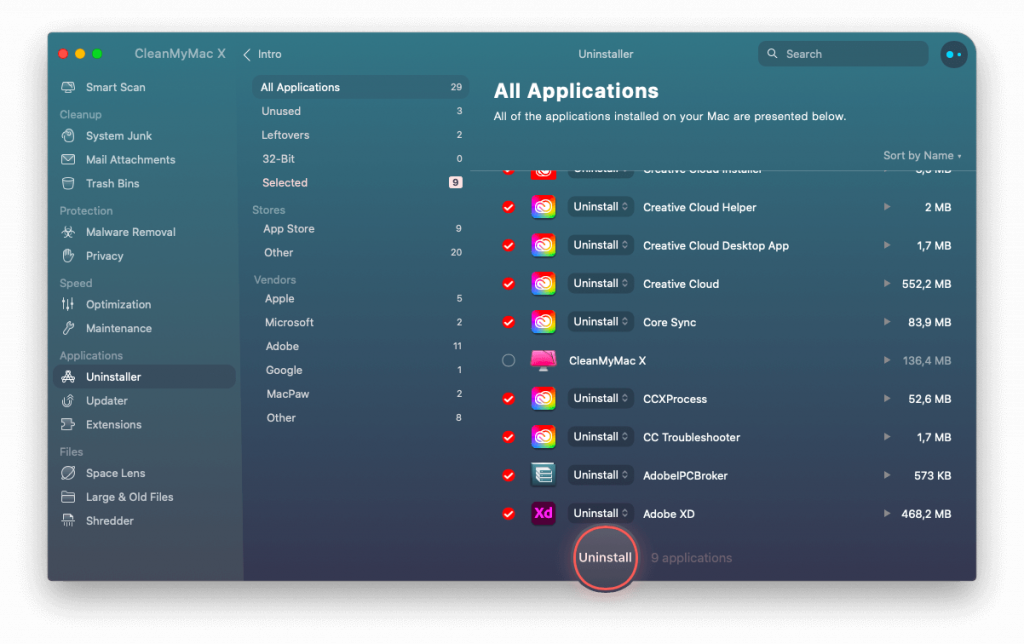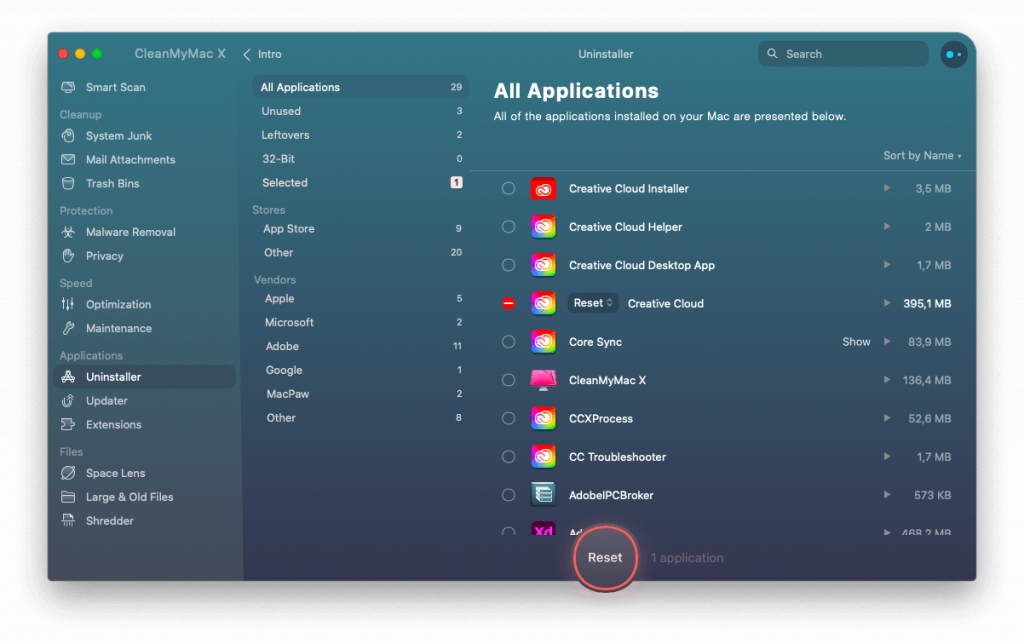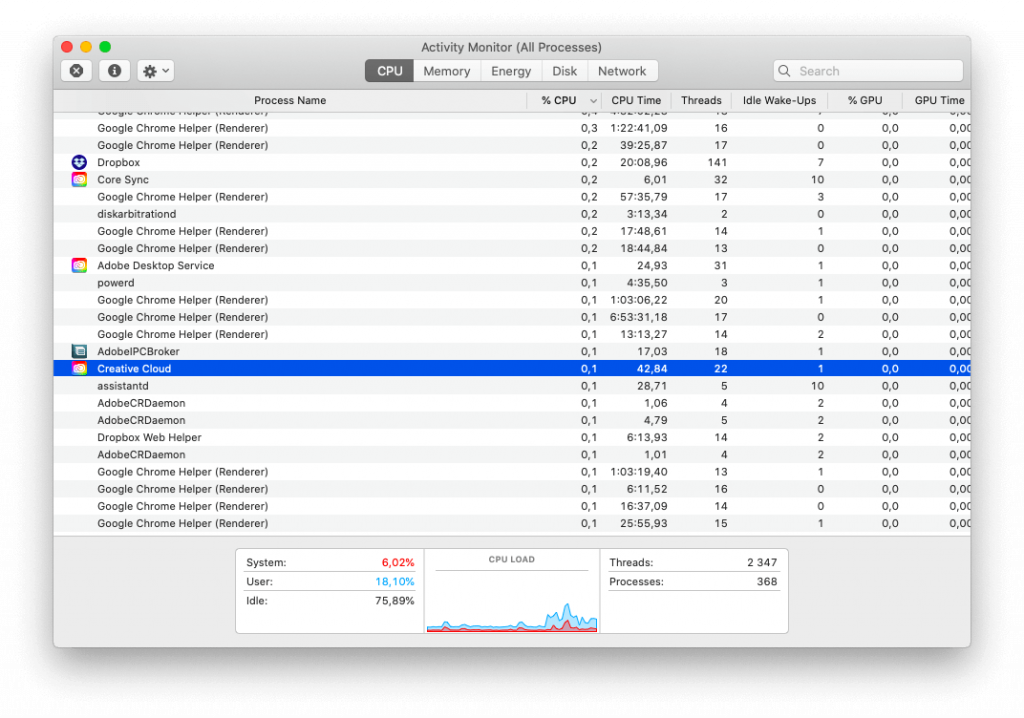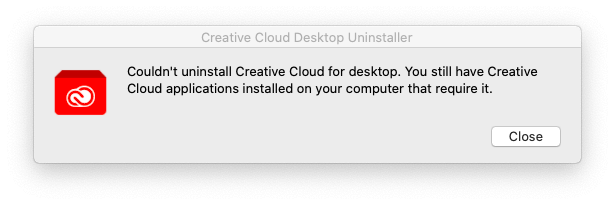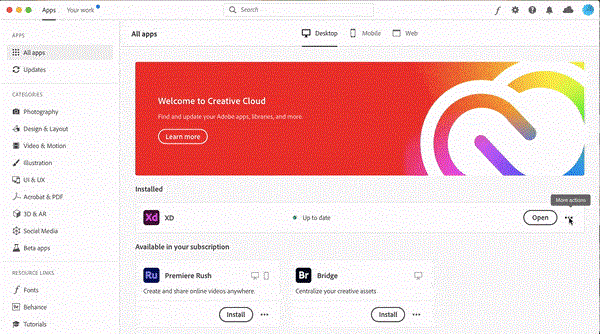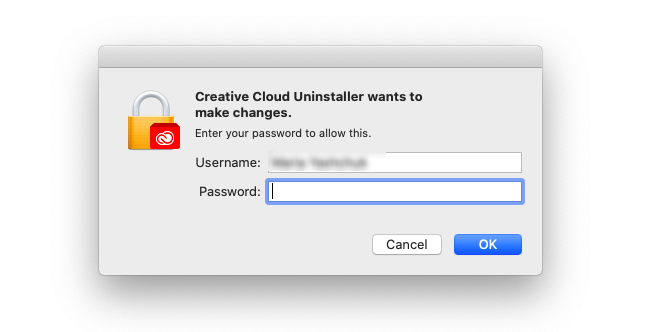Tilbydes af Adobe, Creative Cloud (CC) er et sæt af flere mobil- og desktop-apps, der er nyttige til grafisk design, fotografering, video, webudvikling og redigering. Den består af software som Acrobat, Premiere Pro, Photoshop , Illustrator og andre produkter, der tilbydes af Adobe, som kreative elsker at bruge.
Faktisk er Creative Cloud Suite fantastisk. Men for at give andre værktøjer en chance eller på grund af en anden grund, vil Mac-brugere måske slette det. Til dette er den første ting, de gør, at trække ikonet til papirkurven. Tro mig, det er forkert.
Dette trin kan gøre CC Suite usynlig, men vil ikke fjerne alle dens spor. Derfor vil vi i dagens indlæg forklare, hvordan du sletter Creative Cloud uden at efterlade nogen rester.
Før du følger trinene for at fjerne Creative Cloud, skal du sikre dig, at dine filer er synkroniseret. Hvis du undlader at gøre det, kan du gå glip af de filer, der ikke er synkroniseret.
Sådan afinstalleres Adobe Creative Cloud fuldstændigt
Hvis du leder efter en et-klik-løsning til at fjerne Creative Cloud sammen med dens rester, er der en måde at gøre det på. Det glimrende mulighed er CleanMyMac X . Dette funktionsfyldte oprydningsværktøj til Mac tilbyder en brugervenlig grænseflade, og det fungerer upåklageligt som en junk-oprydder, malwarefjerner og Mac-optimering.
Sådan sletter du Adobe Creative Cloud fuldstændigt fra Mac:
1. Download og installer CleanMyMac X (prøveversion tilgængelig).

2. Åbn Mac-oprydningsappen.
3. Gå til fanen Uninstaller.
4. Vent på, at scanningsresultaterne udfyldes. Vælg de apps, der er relateret til Adobe Creative Cloud, og tryk på Afinstaller.
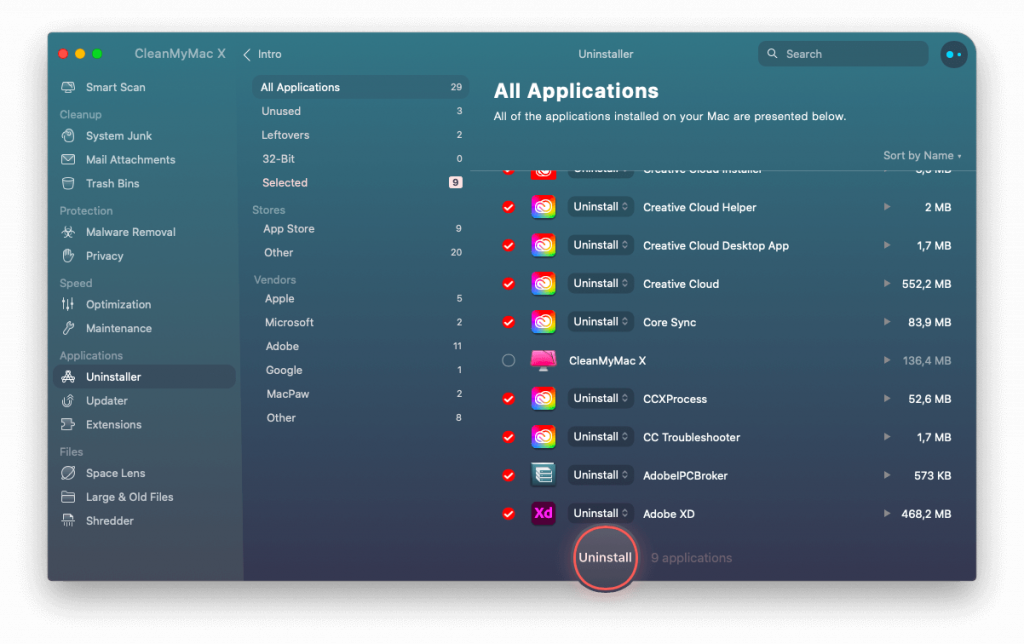
Yipee. Du har med succes slettet Adobe Creative Cloud og dets komponenter med blot et klik uden at efterlade spor.
Men hvis du vil afinstallere Creative Cloud, da det giver specifikke problemer, foreslår vi, at du prøver at nulstille det. På denne måde kan du gendanne applikationsindstillingerne til standard og bruge det fejlfrit, som du gjorde for første gang. For at nulstille programmet igen, kan du bruge CleanMyMac X.
Denne applikation er praktisk og hjælper med at udføre forskellige handlinger, hvoraf afinstallation af Adobe Creative Cloud og nulstilling kun er nogle få.
Følg nedenstående trin for at nulstille Creative Cloud:
1. Start CleanMyMac X
2. Klik på Uninstaller-modulet, og i stedet for at klikke på Afinstaller, skal du vælge Nulstil.
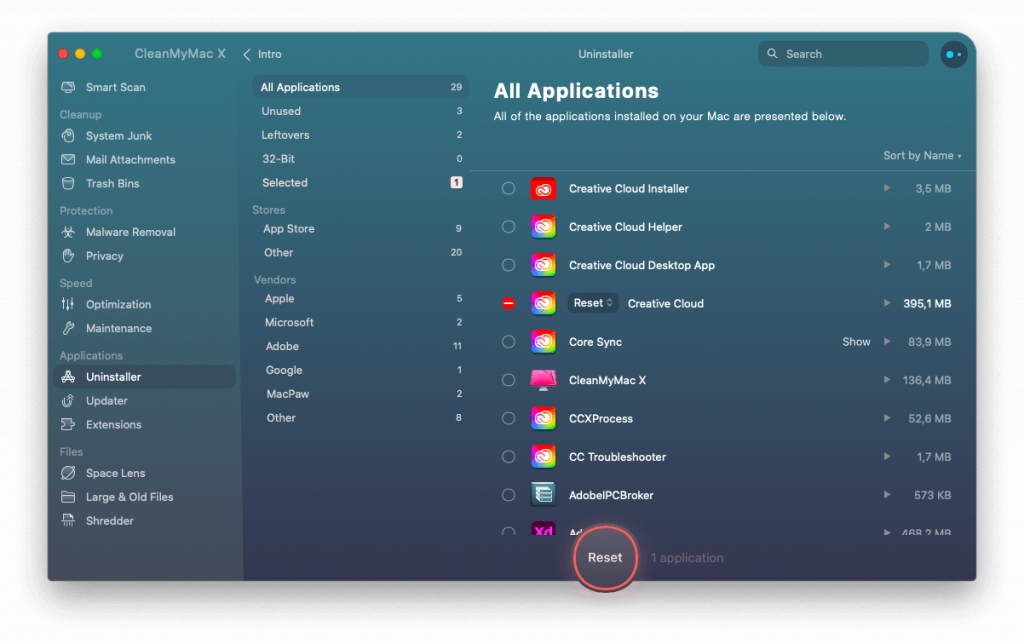
Det er alt. Denne enkle handling vil nulstille alle indstillinger, og du vil være i stand til at bruge Creative Cloud uden problemer.
Alligevel, hvis du vil give manuelle afinstallationstrin et forsøg, ingen bekymringer.
Sådan slettes Creative Cloud (CC) manuelt fra macOS
Før du følger nedenstående trin, foreslår vi, at du afslutter Adobe CC og andre processer relateret til Adobe. For at gøre det skal du følge nedenstående trin:
1. Gå til mappen Programmer > Hjælpeprogrammer > Aktivitetsovervågning.
Alternativt kan du bruge Spotlight til at åbne Activity Monitor.
2. Se efter processer relateret til Adobe Creative Cloud.
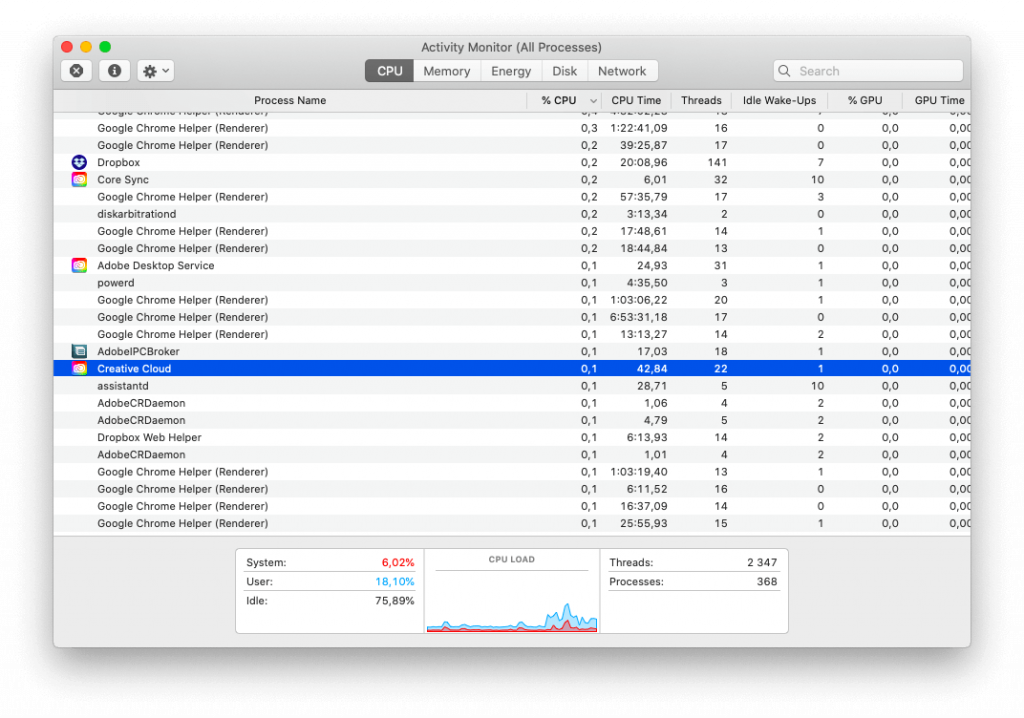
3. Vælg dem én efter én, og klik på Force Quit > bekræft klik på Quit.
Bagefter skal du slette alle CC-relaterede apps som Lightroom, Illustrator, InDesign osv. Hvis du undlader at afinstallere dem, vil du se følgende advarselsmeddelelse.
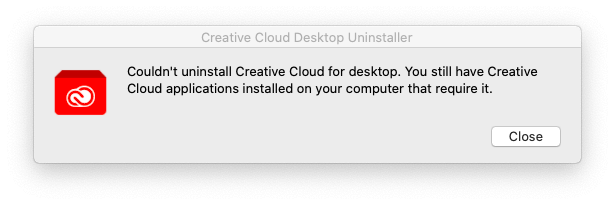
Følg nedenstående trin for at fjerne:
1. Start Adobe Creative Cloud-appen.
2. Gå til fanen App og se efter alle de installerede apps.
3. For at afinstallere appen skal du klikke på Mere > Afinstaller > følg instruktionerne på skærmen.
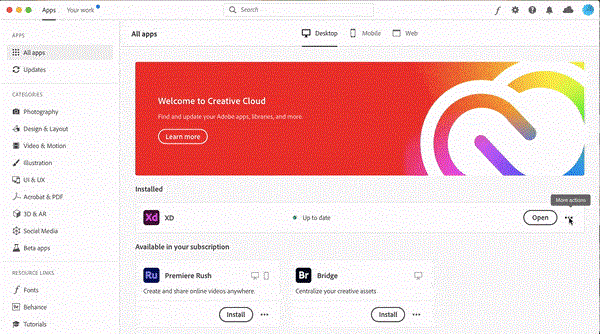
Når alle relaterede apps er afinstalleret, er du klar til at slette CC desktop-appen. For fuldstændigt at fjerne alle filer, der er forbundet med Adobe Creative Cloud, skal du bruge afinstallationsudbyderen fra Adobe. Sådan bruger du det:
1. Gå til Programmer > Adobe Creative Cloud.
2. Dobbeltklik på Creative Cloud Uninstaller.
3. Indtast administratoradgangskoden > Ok, når du bliver bedt om det.
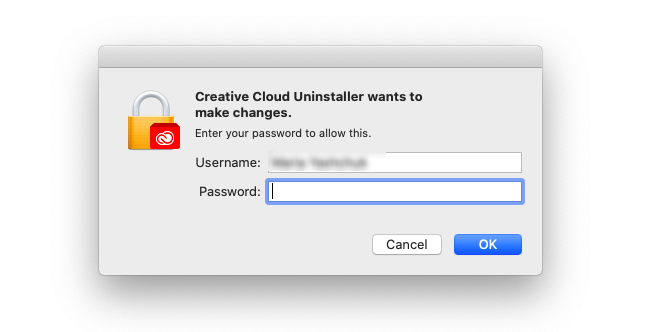
4. Tryk på Afinstaller og start processen.
5. Når handlingen er vellykket, får du en bekræftelsesmeddelelse.
Men hvis du ikke er i stand til at finde Creative Cloud Uninstaller, så? Ingen bekymringer, gå til helpx.adobe.com for at downloade Creative Cloud-afinstallationsværktøjet.
Dette vil være en ZIP-fil. Derfor bliver du nødt til at udtrække den.
Bemærk: Hvis sikkerhedsindstillingerne på din Mac er indstillet til høj, modtager du muligvis følgende meddelelse, der spørger: "Er du sikker på, at du vil åbne den?".
Tryk på Åbn for at fortsætte og følg instruktionerne på skærmen.
Bemærk: Adobe uninstaller fjerner ikke alle relaterede filer. Derfor er vi nødt til at følge et andet sæt trin.
Sådan finder du Creative Cloud Leftovers på Mac
1. Åbn Finder > Gå til mappe > Gå-menuen i Finder.
2. Skriv ~/Library i boksen > Gå.
3. Find her Adobe-relaterede filer, vælg dem, og flyt dem til papirkurven.
4. Trin 2 og 3 skal gentages for følgende steder:
~/Library/Application Support
~/Library/Preferences
/Library/LaunchAgents
/Library/LaunchDaemons
/Library/PrivilegedHelperTools
Bemærk: Når du fjerner filerne, skal du sørge for, at du ikke sletter vigtige filer. En lille fejl kan give mange problemer. Derfor, hvis du tror, du ikke kan gøre det, skal du bruge CleanMyMac X – Uninstaller.
Efter at have fulgt alle trinene, glem ikke at tømme papirkurven. Når dette er gjort, vil alle filer relateret til Adobe CC blive slettet uden at efterlade spor.
Ofte stillede spørgsmål
Hvad gør Adobe Creative Cloud?
Adobe Creative Cloud er et sæt grafisk design, videoredigering, webudvikling, fotografering og andre populære apps blandt kreative mennesker over hele verden.
Er det sikkert at afinstallere Adobe Creative Cloud?
Adobe anbefaler ikke at afinstallere Adobe Creative Cloud-skrivebordsappen. Men hvis du vil afinstallere det, kan du bruge afinstallationsprogrammet fra Adobe.
Hvad sker der, når du afinstallerer Creative Cloud?
Når Creative Cloud desktop-appen fjernes, forbliver andre komponenter stadig på Mac'en. Det betyder, at du altid kan bruge andre relaterede apps.