Står du over for problemet med fuld Mac-lagerplads og føler du behov for at rense din Mac ? Vi har gode løsninger til, at du kan have en optimeret Mac, som forbedrer hastighed og ydeevne. Den vedligeholdelse software til Mac er den grundlæggende nødvendighed for din enhed. Systemlogfiler oprettes af alle de aktiviteter, som systemet udfører. Alt, hvad der foregår på Mac'en, gemmes som en logfil på systemet. Dette har en tendens til at rode på Mac-lageret, og derfor er vi nødt til at lære, hvordan man finder systemlogfiler. Da det er muligt at rense Mac-logfilerne manuelt, men det kan stadig være et par spor, vil vi fortælle, hvordan man finder macOS-systemloggen ved hjælp af en Mac-rengøringsapp.
Sådan sletter du systemlogfiler på Mac hurtigt?
Trin 1: Download DiskClean Pro på din Mac fra AppStore

Trin 2: Åbn programmet, og klik på knappen Start System Scan.
Trin 3: Klik på Log Cleaner-knappen under Junk Cleaner-sektionen.
Trin 4: Resultatet viser dig alle systemlogfilerne, vælg dem alle og klik på knappen Rens nu.
Alle systemlogfiler fjernes fra Mac.
Hvordan finder jeg logfiler på Mac?
Når du ikke er sikker på, hvordan du finder systemlogfilen på din enhed, bør du bruge et Mac-rengøringsprogram - Disk Clean Pro, der er i stand til hurtigt at vise logfiler. Dette vil tage et par minutter og præsentere scanningsresultaterne på applikationen. Det kan yderligere fjerne logfilerne og frigøre lagerplads på Mac.
Kan jeg slette systemlogfiler?
Hvis du spekulerer på, om det er tilladt at slette systemlogfiler eller ej, ja, svaret er, at du kan slette macOS-systemlogfiler. For at holde din Mac optimeret skal du holde den fri for skrammel. Scanningen af systemlogfiler kan udføres ved hjælp af en Mac-rengøringsapp.
Metoder til at rense systemlogfiler fra Mac
Metode 1: Hvordan sletter man systemlogfiler ved hjælp af en manuel metode?
Trin 1: Gå til Finder og fra GO- menuen, vælg Gå til mappe, som er placeret nederst på listen .
Trin 2: Nu skal du skrive følgende mappefilsti for at åbne Logs til din Mac.
~/Bibliotek/Logfiler
Trin 3: Nu vil du se en fane for logfilerne; det er her du kan finde alle macOS-systemlogfilerne.
Nu vælger du de logfiler, du gerne vil fjerne fra dit system. Disse Mac-systemlogfiler kan slettes ved at flytte dem til papirkurven. Vælg filerne, og træk og slip til papirkurvsikonet placeret på Dock. Alternativt kan du højreklikke og vise mulighederne, som vist på billedet ovenfor.
Hvis du ikke er sikker på, hvordan du finder logfiler, eller hvis denne metode ser kedelig ud for dig, så prøv den næste metode.
Metode 2: Hvordan sletter man systemlogfiler ved hjælp af et værktøj?
Manuelle metoder kan være svære at implementere for nogle af brugerne. Derfor kan en Mac-rengøringsapp bruges på sin alternative måde til at finde og rense systemlog på Mac. Vi hos Systweak anbefaler brugen af Disk Clean Pro , som er et fantastisk hjælpeværktøj til Mac. Det er et diskrensningsprogram, der hjælper dig med at rense macOS-systemloggene hurtigt.

DiskClean Pro er et vidunderligt værktøj, der kommer til en overkommelig pris ($23,99) for at hjælpe dig med at rense Mac-lagerplads. Det vil hurtigt scanne Mac'en for logfiler, dubletter, cache, midlertidige og uønskede filer. Det kan effektivt scanne dit system og vise dig hurtige resultater i applikationen. Du kan også rense de store filer, i modsætning til noget andet rengøringsværktøj. DiskClean Pro kommer med yderligere funktioner til at sikre dit privatliv online.
Trin 1: Installer DiskClean Pro og start scanningen til din Mac. Åbn applikationen, og du vil se startskærmen med indstillingen Start System Scan.

Trin 2: Gå til Logs Cleaner-indstillingen, placeret under Junk Cleaning-sektionen i programmets venstre rude.
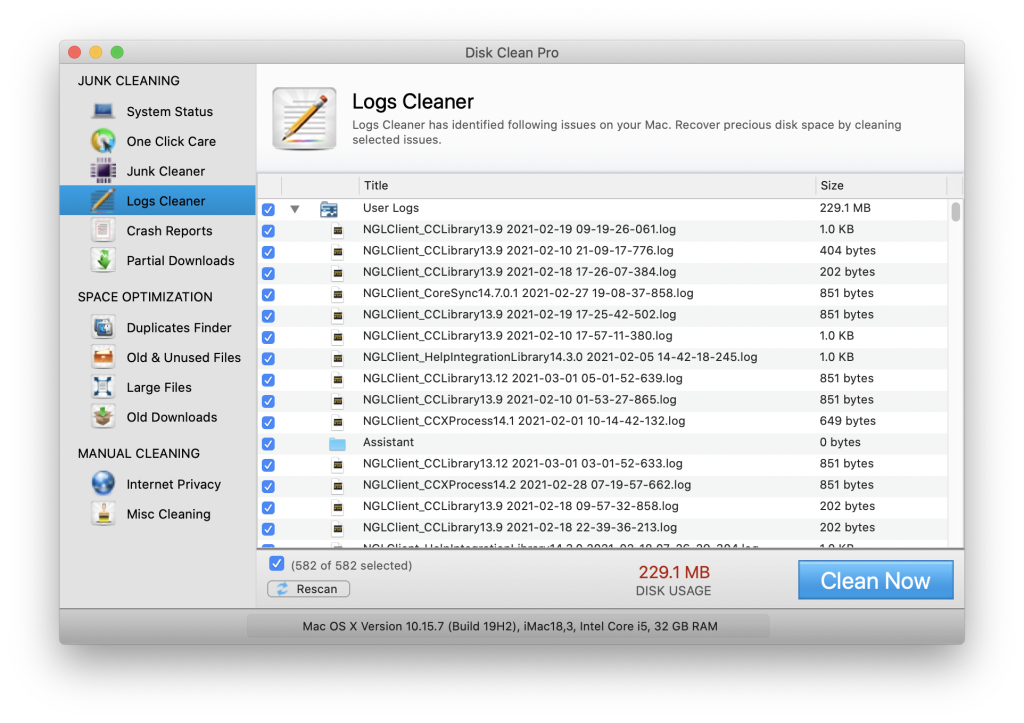 Her vises alle Mac-systemlogfilerne, og du kan vælge dem og klikke på knappen Rens nu for at fjerne dem permanent.
Her vises alle Mac-systemlogfilerne, og du kan vælge dem og klikke på knappen Rens nu for at fjerne dem permanent.
Konklusion-
Det er vigtigt at holde styr på skrammel, der roder disklageret på Mac, og derfor er det nødvendigt at rense systemets logfiler. DiskClean Pro giver en sikker og nem metode til at finde systemlogfiler og fjerne dem. Du skal downloade den nu og benytte de fantastiske funktioner og optimere din Mac.
Hent det nu fra download-knappen nedenfor-

Vi håber, at denne artikel vil hjælpe os med at forstå, hvordan man finder og sletter systemlogfiler på Mac. Vi vil gerne vide dine synspunkter om dette indlæg for at gøre det mere brugbart. Dine forslag og kommentarer er velkomne i kommentarfeltet nedenfor. Del informationen med dine venner og andre ved at dele artiklen på sociale medier.
Vi elsker at høre fra dig!
Følg os på sociale medier – Facebook , Instagram og YouTube . For eventuelle spørgsmål eller forslag, så lad os det vide i kommentarfeltet nedenfor. Vi elsker at vende tilbage til dig med en løsning. Vi poster regelmæssigt tips og tricks sammen med svar på almindelige problemer relateret til teknologi. Slå advarslerne til for webstedet for at få regelmæssige opdateringer om de seneste offentliggjorte artikler.
Relaterede emner:
Den bedste antivirussoftware til Mac i 2020
Hvad er "Andet" på Mac Storage, og hvordan fjerner man det?
De bedste Mac Cleaner-apps til at rense og optimere din Mac i 2020
15 bedste datagendannelsessoftware til Mac 2020



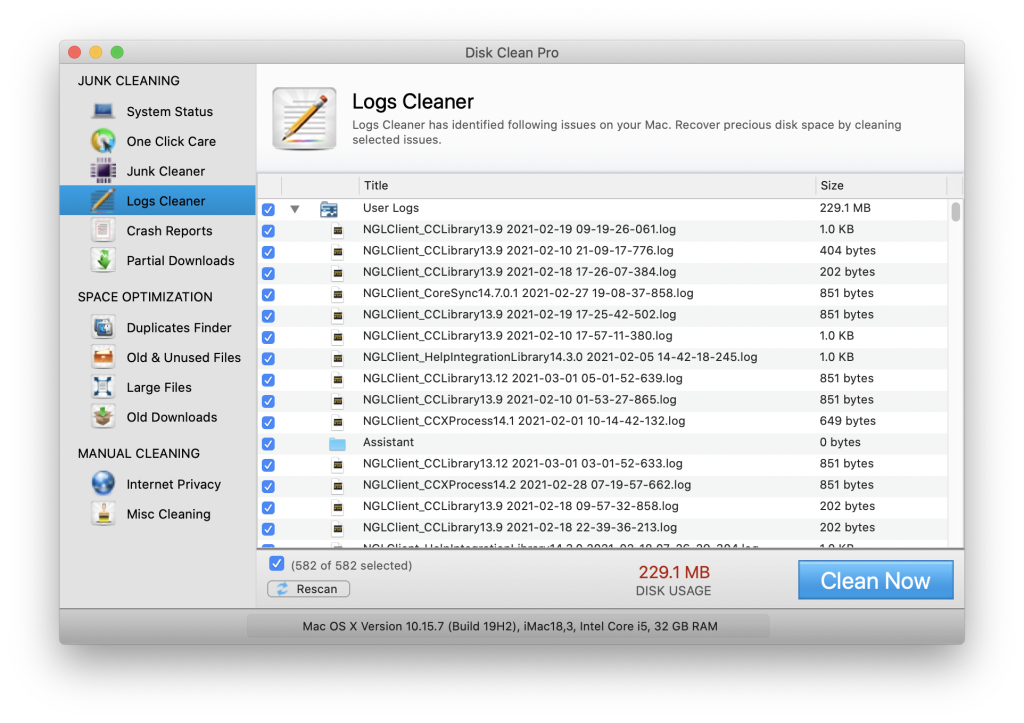 Her vises alle Mac-systemlogfilerne, og du kan vælge dem og klikke på knappen Rens nu for at fjerne dem permanent.
Her vises alle Mac-systemlogfilerne, og du kan vælge dem og klikke på knappen Rens nu for at fjerne dem permanent.







