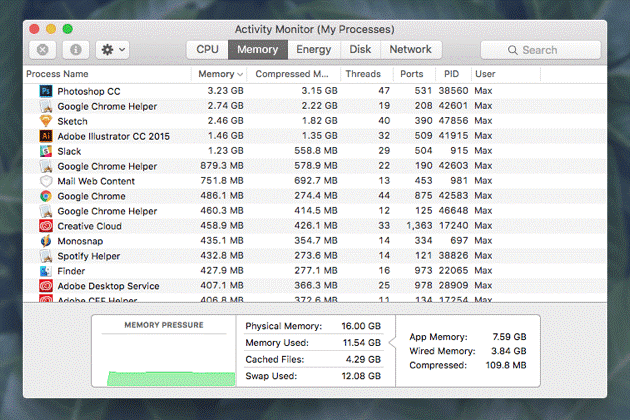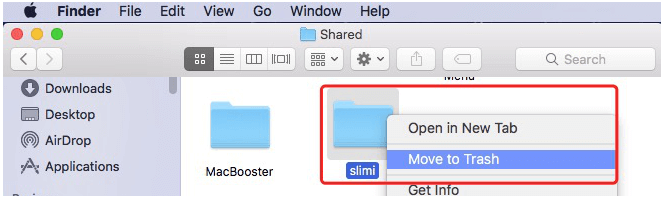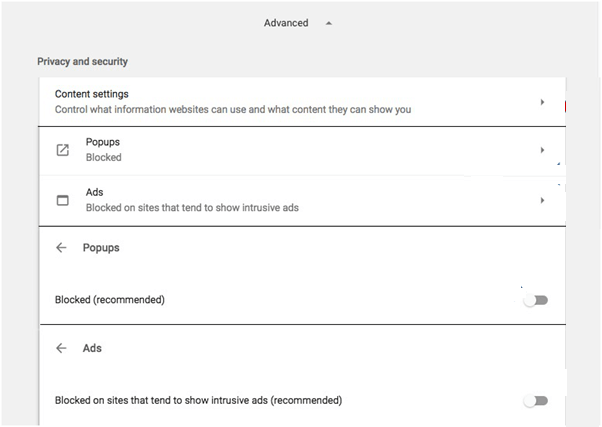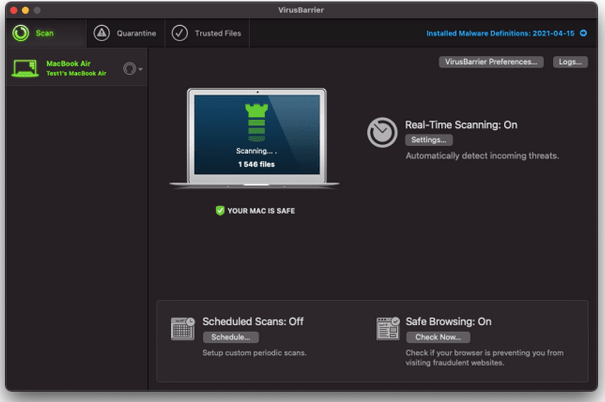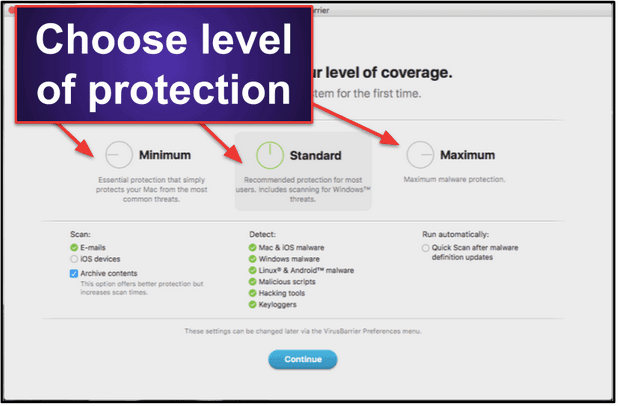Kort tid?
I de seneste begivenheder er mere end 30.000 Mac-computere blevet inficeret med den seneste malware ved navn - Silver Sparrow. For at holde både dine data og din enhed beskyttet mod sådanne malware-angreb, skal du have en pålidelig Anti Malware-løsning på din Mac. Vi anbefaler at bruge Intego Antivirus, da det bliver ved med at opdatere sin database for at holde dit system beskyttet mod sådanne malware-udbrud.

Du vil måske tjekke: Bedste internetsikkerhedsapps til Mac
Der er ingen tvivl om, at 2020 vil gå ned som et virusår, men det betyder ikke, at dine systemer er skånet. Ifølge en nylig sikkerhedsrapport er de stadig i fare; Mac'er har overgået Windows-pc'er i antallet af trusler. Det betyder, at Mac-maskiner er i en større risiko nu. Så hvis din Mac kører langsomt, eller du ser uønskede reklamer i din browser, er der en chance for, at dit system bliver inficeret. Gå ikke i panik; der er ting, du kan gøre for at rense en inficeret Mac.
Hvad er Mac Malware?
Først og fremmest er Mac malware og virus ikke det samme. Malware er en kode eller software skrevet til at gøre grimme ting som at slette filer, kryptere data eller inficere et system med ransomware, blandt andet som adware, spyware osv. Det er mere kompliceret og farligt end virussen.
Almindelige typer malware, du kan støde på på Mac, er:
Spyware og keyloggere – stjæl brugerens personlige oplysninger.
Bagdørsinfektioner – fjern kontrol over din computer.
Botnet – ændrer Mac til en skyggebot.
PUP – potentielt uønsket programkilde til adware
Ransomware – låser systemet og beder brugeren om at betale løsesummen.
Rootkit – trænger ind på administratorrettigheder.
Så hvordan ved man, om din Mac er inficeret, og hvordan fjerner man malware fra Mac? Svar på disse spørgsmål kan findes nedenfor.
Tegn på, at Mac er inficeret
Når følgende tegn er vidner på din Mac, er der stor sandsynlighed for, at dit system er inficeret:
- Ydeevnen på din mac bliver pludselig langsommere
- Du ser annonce-pop-ups nu og da
- Ukendt app-ikon vises på skrivebordet
- Standard søgemaskine, startsiden udskiftes
- Omdirigeringer til en falsk side
- Advarselspop-ups og uønskede app-downloads
- Mac genstarter uden nogen advarsel og tager tid at starte
Hvordan bliver Mac'en inficeret?
Der er 5 typiske gateways, der er ansvarlige for at inficere Mac med malware. De er som følger:
- Falsk Flash player opdatering
- Torrent download
- .Dok. vedhæftet fil
- Anmodning om kameraadgang
- "Din Mac er inficeret fidus."
Sådan fjerner du malware fra Mac?
Der er forskellige måder at rense malware fra Mac. Først vil vi fjerne malware fra login-elementer, efterfulgt af at afinstallere uønskede apps og lære om den bedste og automatiske måde at rense malware på.
1. Sletning af Mac-malware fra login-elementer
De fleste malware eller adware sniger sig ind i systemet gennem opstartsprocessen. Derfor er det vigtigt at forhindre, at dette sker.
1. Klik på Apple-ikonet > Systemindstillinger
2. Tryk på afsnittet Brugere og grupper.
3. Vælg dit brugernavn > klik på fanen Login-elementer.
4. Tjek listen over login-elementer. Hvis du finder en mistænkelig app, skal du vælge og klikke på "—. “
5. Genstart Mac for at gemme ændringerne.
Da Mac-malware kan gemme sig bag en legitim fil, er der en mulighed for, at du ikke finder nogen mistænkelig app. For at sikre, at de ikke sidder i vores Mac, bliver vi derfor nødt til at tjekke webbrowserne.
Bemærk: De fleste Mac-malware som adware, scareware, spyware og andre indsættes i webbrowsere.
2. Rydning af Mac malware fra webbrowsere
1. Tryk på Q + Kommando for at afslutte webbrowseren
2. Start Finder > Downloads > tjek alle de downloadede installationsfiler > hvis du finder en mistænkelig app > vælg højreklik > Flyt til papirkurven.
3. Udover dette, hvis du ved, hvilken app der er inficeret, er halvdelen af kampen allerede vundet. For at slippe af med det skal du åbne
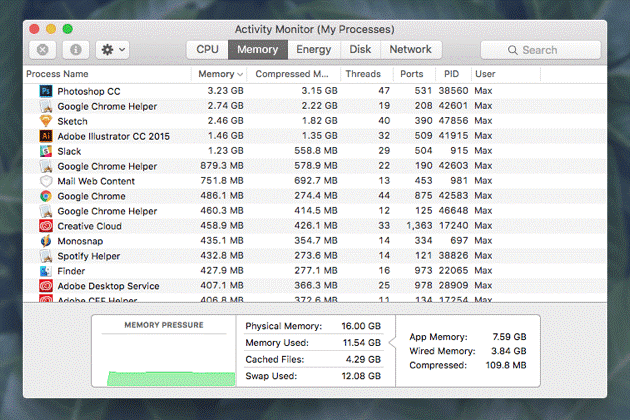
4. Tjek alle de angivne apps. Hvis en app ser mistænkelig ud > vælg den > klik på X-ikonet og tving afslutning . \
5. Åbn derefter mappen Programmer.
6. Find den problematiske app > vælg den > højreklik > Flyt til papirkurven.
7. Tøm derefter papirkurven
Denne enkle metode hjælper med at slippe af med malware fra Mac. Men den er stadig ufuldstændig, da der kan være nogle rester på din Mac. For at fjerne disse spor kan du bruge en antimalware-app som Systweak Anti-Malware eller du kan følge de manuelle trin, der er forklaret nedenfor:
1. Afslut enhver uønsket app
2. Start Finder > Gå > Gå til mappe > skriv brugere/delt/
3. Slet Slimi-filer og -mapper.
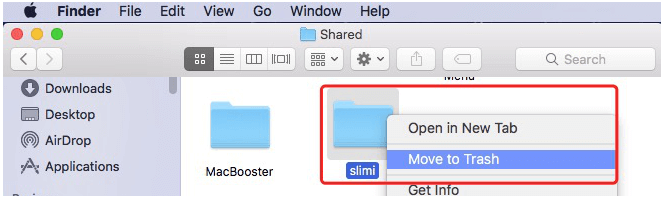
Afinstaller ondsindede udvidelser på Safari, Chrome og Firefox
Browserudvidelser er igen den mest brugte udbyder til adware, spyware osv. Derfor er det vigtigt at tjekke alle udvidelserne og afinstallere de ondsindede. For at gøre det skal du følge nedenstående trin:
Safari :
1. Start Safari > Præferencer > Generelt
2. Tjek hjemmesiden, og sørg for, at det er den, du vil åbne
3. Gå derefter til Sikkerhed og marker Bloker pop op-vinduer
4. Gå derefter til Extensions > se efter ukendte udvidelser og afinstaller dem
Chrome :
1. Start Chrome > Præferencer > Avanceret
2. Rul ned > Nulstil indstillinger
3. Gendan indstillingerne til standarder > bekræft NULSTIL INDSTILLINGER
4. Gå tilbage til Avanceret > Privatliv og sikkerhed > indholdsindstillinger
5. Find popups og annoncer > Bloker.
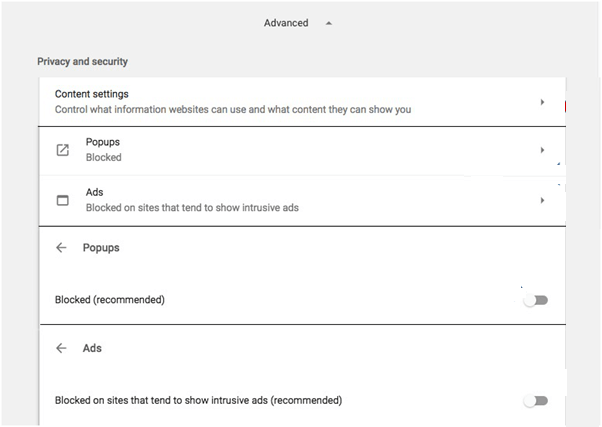
Firefox :
1. Start Firefox > skriv om: support i adresselinjen
2. Klik på Opdater Firefox
3. Kør derefter Firefox i fejlsikret tilstand og genstart med tilføjelser deaktiveret.
4. Firefox > Præferencer > Privatliv og sikkerhed.
5. Naviger til Sikkerhed og marker de tre muligheder (Bloker farligt og vildledende indhold/Bloker farligt download/Advar dig om uønsket og usædvanlig software)
Denne enkle metode hjælper med at slippe af med malware fra Mac. Men den er stadig ufuldstændig, da der kan være nogle rester på din Mac. For at fjerne disse spor kan du bruge antimalware-apps eller følge de manuelle trin, der er forklaret nedenfor:
Sådan fjerner du automatisk malware fra Mac ved hjælp af Intego Antivirus?
At slippe af med noget, du ikke er klar over, er ikke let. Heldigvis ved hjælp af Intego Antivirus kan du scanne din Mac for sårbarheder og fjerne mistænkelige filer. Det er et af de bedste sikkerhedsværktøjer til Mac og en one-stop-løsning til at finde og eliminere malware-infektioner. Værktøjet hjælper med at fjerne adware, virus, spyware, orme, rootkits og andre trusler. Desuden opdateres appens database regelmæssigt for at sikre, at ingen ny trussel kan skade din Mac.
Sådan bruger du Intego Antivirus og renser malware fra Mac:
1. Download, installer og start Intego Antivirus. Mac-versionen af Intego kommer i flere apps til forskellige opgaver. Derfor får du seks forskellige apps installeret på din enhed i stedet for kun én.

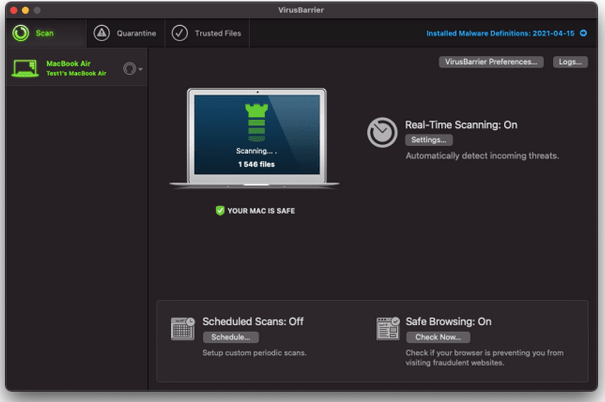
2. Den kommer med VirusBarrier, som er det faktiske antivirusprogram i Intego. Det scanner dit system grundigt for at finde mistænkeligt indhold og giver realtidsbeskyttelse mod forskellige former for malware og vira.
3. På opsætningen af VirusBarrier kan du vælge beskyttelsesniveauet mellem – – Minimum, Standard og Maximum. Du kan vælge den sidste mulighed for at nyde ultimativ beskyttelse mod alle typer trusler.
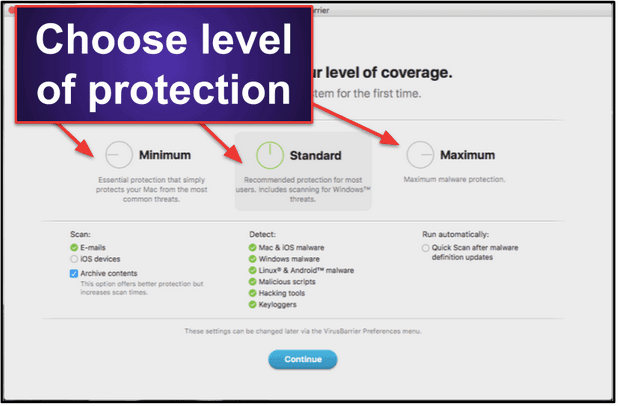
Du har endda mulighed for at prioritere CPU-ressourcer til andre programmer under virusscanning. Du kan finde muligheden under VirusBarriers faneindstillinger – Scan med lav prioritet .
Samlet set leverer Intego et fremragende sæt sikkerhedsværktøjer til at opnå maksimal beskyttelse til vores Mac. Værktøjet er nemt at installere, konfigurere og bruge, hvilket er velegnet til både nybegyndere og professionelle brugere.
Ud over dette bør du vide, at Intego tilbyder NetBarrier (en firewall-komponent og tillader også tilpassede sikkerhedsindstillinger baseret på netværksforbindelsestyper). Hvad er mere? En ContentBarrier-funktionalitet (der kommer som forældrekontrol og evnen til at blokere specifikke apps og nægte adgang til bestemte websteder). Dette robuste sikkerhedsværktøj fungerer upåklageligt og holder din Mac beskyttet mod de nyeste og gamle trusler. For at forblive beskyttet foreslår vi, at du bruger det en gang om måneden. Men hvis du ikke er tryg ved at bruge et tredjepartsværktøj, kan du bruge de manuelle trin forklaret ovenfor til at rense malware. Fortæl os, hvilke trin du valgte og hvorfor i kommentarfeltet. Vi vil meget gerne høre fra dig.