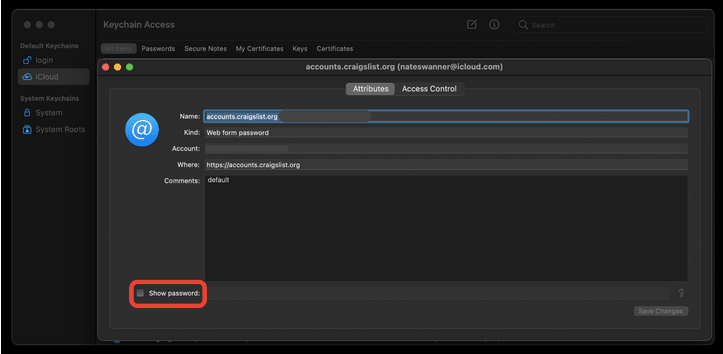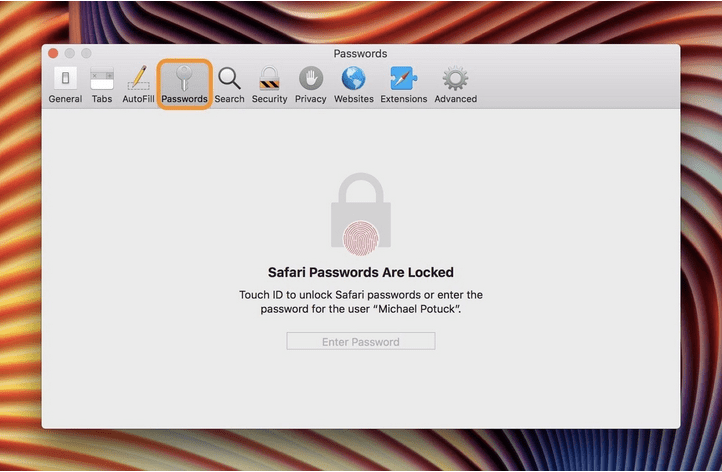Din Mac gemmer alle slags adgangskoder. Det være sig til dine onlinekonti, Wi-Fi-netværk eller dem, der bruges af dine applikationer og programmer . Hvis du spekulerer på, hvor alle adgangskoder er gemt på din Mac, og hvor du kan se, redigere eller slette de unødvendige, her viser vi dig den ligetil måde.
Sådan finder du adgangskoder på Mac
Indholdsfortegnelse
DEL 1 - Hvor er alle mine adgangskoder gemt?
Nå, Mac bruger et dedikeret program kendt som Keychain Access, der sikkert gemmer alle de førnævnte adgangskoder sammen med digitale certifikater og nøgler, der kræves til verifikations- og krypteringsformål.
DEL 2 - Hvor kan jeg finde nøgleringadgang?
Du kan nemt finde nøgleringadgang på din Mac. Alt du skal gøre er at gå til Programmer > hjælpeprogrammer og se efter nøgleringadgang. Alternativt kan du søge efter nøglering ved hjælp af Spotlight- funktionen.
- Øverst til venstre panel = Viser forskellige nøgleringe på dine systemer. Disse er dedikerede mapper, hvor alle dine Mac-adgangskoder og certifikater er gemt. Du kan finde login-elementerne her.
- Nedenfor (øverst til venstre panel) = Viser dig flere kategorier af ting, som nøgleringadgang kan opbevare sikkert.
- Højre panel = Tag et kig på de specifikke legitimationsoplysninger, du leder efter. Du kan finde gemte Wi-Fi-adgangskoder eller legitimationsoplysninger, der bruges af et bestemt program eller websted. Du skal blot dobbeltklikke på dem for at se flere detaljer.
DEL 3 - Hvordan finder jeg adgangskoder på Mac?
Nøgleringadgang er dit bedste bud, når du vil finde adgangskoder på Mac. Følg nedenstående trin for at lære, hvordan du bruger Keychain Access-appen til at se gemte adgangskoder:
TRIN 1- Start Keychain Access-applikationen ved hjælp af Spotlight.
TRIN 2- Fra venstre panel skal du vælge Lokal eller iCloud for at finde dine login-elementer, der er gemt på Mac.
TRIN 3- Alternativt kan du stole på, at søgelinjen ruller gennem listen over gemte adgangskoder.
TRIN 4- Når du finder den profil, du leder efter, skal du blot dobbeltklikke på mappen.
TRIN 5- Du skal klikke på Vis adgangskode i det næste pop op-vindue.
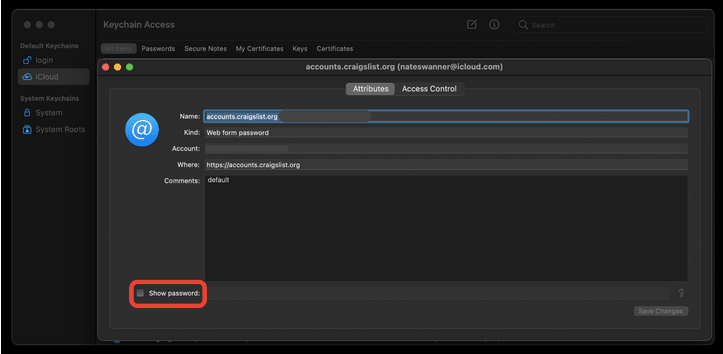
TRIN 6- På dette tidspunkt skal du indtaste din Macs adgangskode for at fuldføre processen med at låse op for en gemt adgangskode (for en bestemt kategori).
Sådan kan du nemt finde og se adgangskoder på Mac ved hjælp af applikationen Keychain Access .
Skal læses: Sådan nulstiller du nøgleringadgangskode på Mac?
DEL 4- Hvordan finder, ses og redigeres adgangskoder på Mac med Safari?
Hvis du bruger Safari-browseren , skal du vide, at den gemmer alle dine online-legitimationsoplysninger. For at finde dem, skal du blot:
TRIN 1- Åbn Safari på din Mac.
TRIN 2- Naviger til menulinjen og vælg Safari.
TRIN 3- Gå til sektionen Præferencer og klik på Adgangskoder fra toppen af vinduet.
TRIN 4- Du skal indtaste dine Mac-legitimationsoplysninger for at komme videre.
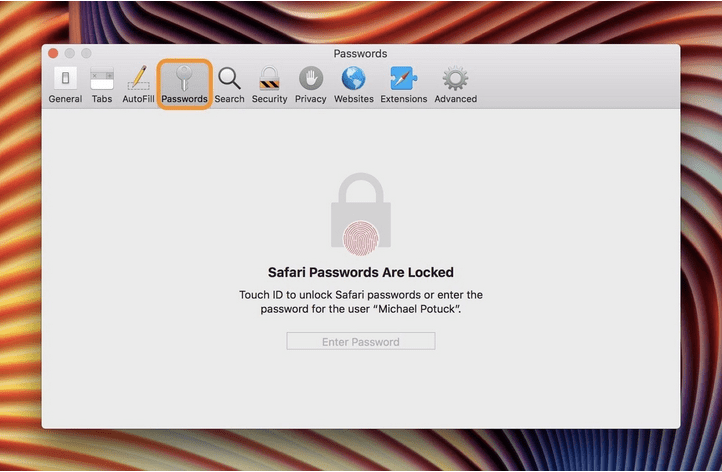
TRIN 5- Klik på et af de elementer, der vises for dig, for at se adgangskoden eller redigere dem.
Hvis du vil opdatere en adgangskode, skal du vælge et websted > Detaljer > rediger adgangskoden > Udført !
Hvis du vil slette en adgangskode til et bestemt websted, skal du vælge det > trykke på knappen Fjern . Hvis du ønsker at fjerne flere adgangskoder, skal du holde kommandotasten nede og vælge de adgangskoder, du ønsker at slippe af med, og klikke på knappen Fjern for at fuldføre processen!
|
Hvad hvis jeg glemmer login-adgangskoden på Mac?
Hvis du ikke kan huske login-adgangskoden til din Mac, kan du prøve disse tips nedenfor:
- Klik på spørgsmålstegnet i feltet Adgangskode. Dette vil vise dig tippet. Hvis du ikke kan se spørgsmålstegnet, er der stor sandsynlighed for, at du ikke har tilføjet et tip. Lær, hvordan du tilføjer det?
- Hvis du er en bruger, der står over for sidstnævnte situation, er den ultimative udvej for dig at nulstille din Mac-login-adgangskode .
|
DEL 5 - Hvordan kan jeg beskytte adgangskoder på Mac?
Hvis du er meget bekymret over din Mac-sikkerhed og adgangskoder gemt på Mac, skal du tage dig af følgende aspekter:
1. Deaktiver Auto-Fyld-funktionen
For at undgå, at Safari-browseren automatisk indtaster dine gemte adgangskoder online, kan du overveje at slå funktionen fra. For at gøre det: Åbn Safari > Naviger til Præferencer > Tryk på sektionen Adgangskoder > Fjern markeringen i AutoFyld brugernavne og adgangskoder .
2. Brug Password Manager til Mac
Brug af et dedikeret adgangskodestyringsprogram til Mac er en sikker mulighed for at gemme alle dine legitimationsoplysninger. Der er en række muligheder tilgængelige på markedet, som kan hjælpe dig med at gemme og administrere dine adgangskoder på et sikkert sted og beskytte dem mod brud.
Vi anbefaler at bruge NordPass , da det tilbyder en sikker måde at beskytte dine legitimationsoplysninger ved hjælp af AES-256-krypteringsteknikken . Det har endda et dedikeret værktøj kaldet Password Generator til at foreslå unikke, stærke og komplekse adgangskoder, der er svære at knække.
Det var alt folkens! Sådan kan du finde adgangskoder på Mac og yderligere redigere, slette eller beskytte dem. Hvis denne guide hjalp dig, så glem ikke at ' opstemme' denne artikel!
3. Praksis for sikre adgangskoder
- Brug multifaktorgodkendelse.
- Opret adgangskoder med otte tegn eller mere med en blanding af tegntyper.
- Undgå at bruge et mønster af tastaturtegn.
- Inkluder en blanding af store og små bogstaver, tegnsætningstegn, tal og mere.
- Inkorporer løbende sikkerhedskopier
- Følg nedenstående do's & don'ts!
DEL 6 - Ofte stillede spørgsmål:
Q1. Hvor er alle mine adgangskoder gemt i Chrome på Mac?
Sådan finder du gemte adgangskoder på Mac (hvis du bruger Chrome-browseren):
- Start Chrome.
- Gå til Indstillinger.
- Naviger til de avancerede indstillinger.
- Rul ned og klik på Administrer adgangskoder.
- Tryk på ikonet med tre prikker til højre for den adgangskode, du ønsker at se.
- Du skal trykke på 'øje-ikonet'.
- Indtast loginoplysningerne på din Mac og tryk på OK-knappen!
Q2. Hvordan kan jeg deaktivere nøglering på Mac?
- Gå mod Systemindstillinger .
- Klik på iCloud > marker/fjern markeringen for nøglering.
- På dette tidspunkt skal du indtaste Apple-id'et.
- Følg instruktionerne på skærmen for at fuldføre deaktiveringsprocessen.
Bemærk: Hvis du permanent deaktiverer nøglering-funktionen på Mac, mister du vigtig funktionalitet til at finde adgangskoder på Mac.
Q3. Hvilken er den bedste adgangskodehåndtering til Mac?
Markedet har masser af muligheder, når det kommer til at vælge den bedste adgangskodehåndteringsapplikation til Mac. Vi har allerede foreslået at bruge NordPass . Alternativt kan du begynde at bruge Dashlane, 1Password, LastPass, Keeper til Mac.
| For at få mere hjælp ud af dine Apple-enheder, kan du tjekke følgende artikler:
|