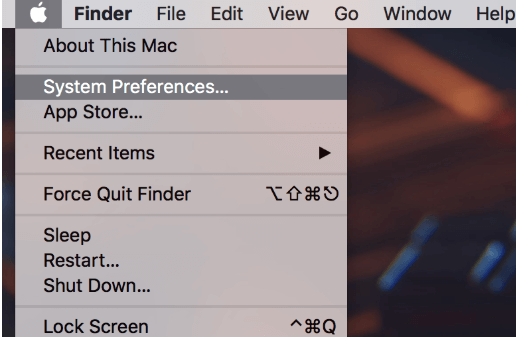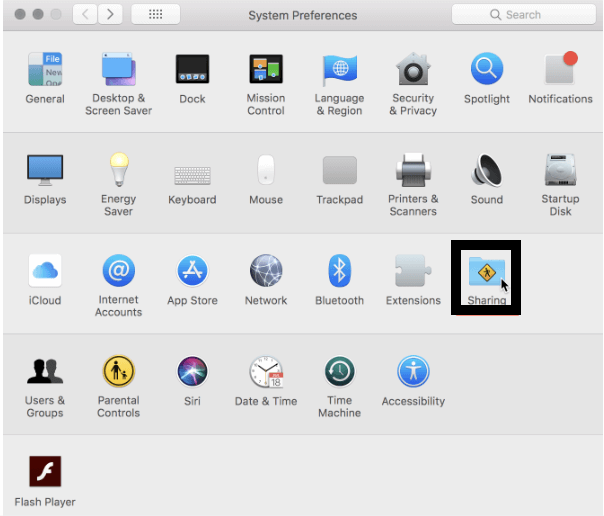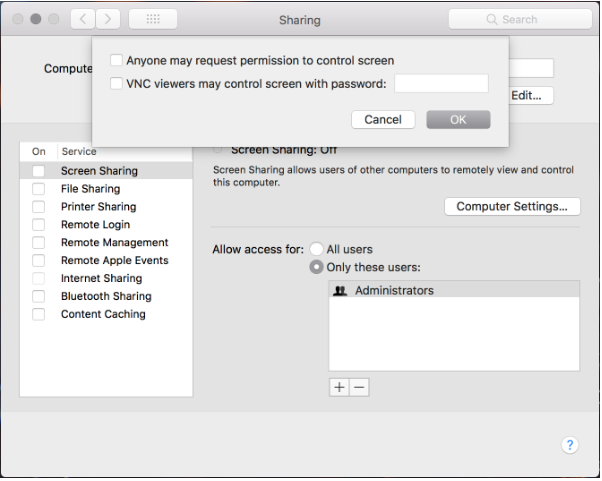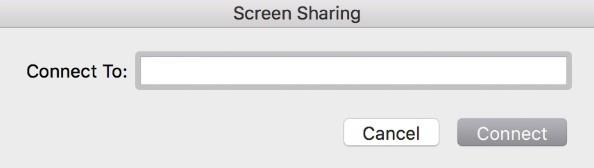Computere og tilslutning gennem dem har allerede været i gang siden evigheder nu. Og med den voksende brug af Mac-computere, uanset om det er hjemme eller på arbejdspladsen, er kravene til funktionerne også steget. Et sådant spørgsmål, der er blevet almindeligt nu, handler om skærmdeling på Mac.
Uanset om du ønsker at tilslutte et eksternt Mac-skrivebord, eller din chef har brug for at se det med det samme fra sin kabine, er alt, hvad du skal gøre, at ændre et par indstillinger og lade systemet køre glat, som det var indtil nu.
Metode 1: Brug af systemindstillinger
Trin 1 : For at anvende metoden for at se det eksterne Mac-skrivebord eller Windows, tjek Apple-ikonet i venstre hjørne af skærmen. Når du klikker over det, vil du finde en mulighed for 'Systemindstillinger'.
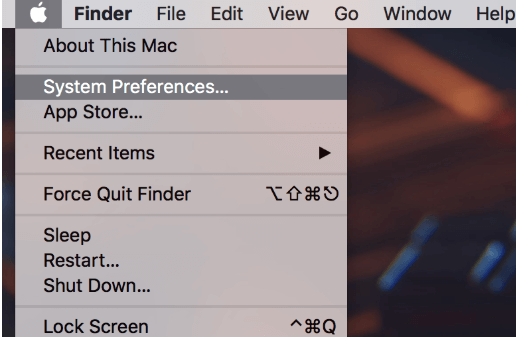
Trin 2 : Når du klikker på det, dukker et vindue op, hvor du skal vælge 'Deling'-blok.
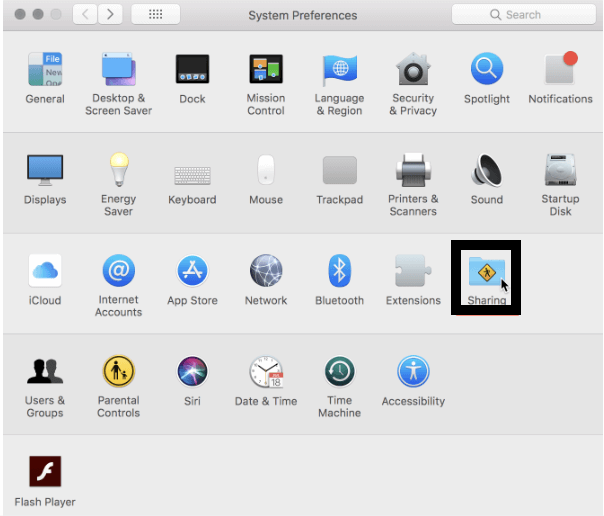
Læs også:-
 10 bedste Mac- oprydningsapps og optimeringssoftware... Se listen over bedste Mac-oprydningssoftware til komplet mac-diskoprydning. Optimeringsapps som SmartMacCare, CleanMyMac og Ccleaner...
10 bedste Mac- oprydningsapps og optimeringssoftware... Se listen over bedste Mac-oprydningssoftware til komplet mac-diskoprydning. Optimeringsapps som SmartMacCare, CleanMyMac og Ccleaner...
Trin 3 : Klik på indstillingen, find Skærmdeling i venstre rul under 'Service'-listen. Vinduet vil ligne billedet nedenfor.
Du kan vælge tjenesten på og tilpasse den ved at vælge muligheden 'Tillad adgang for'. Vælg brugerne eller send adgang til alle, i henhold til kravet, ved at bruge '+' tegnet for at tilføje og '-' for at fjerne.
Trin 4 : Hvis du er villig til at foretage nogle flere ændringer, skal du tjekke computerindstillingerne i højre side af blokken. Når du klikker på det, vil du være i stand til at finde en anden sprængning, hvor sikkerhedsadgangskoder også kan laves.
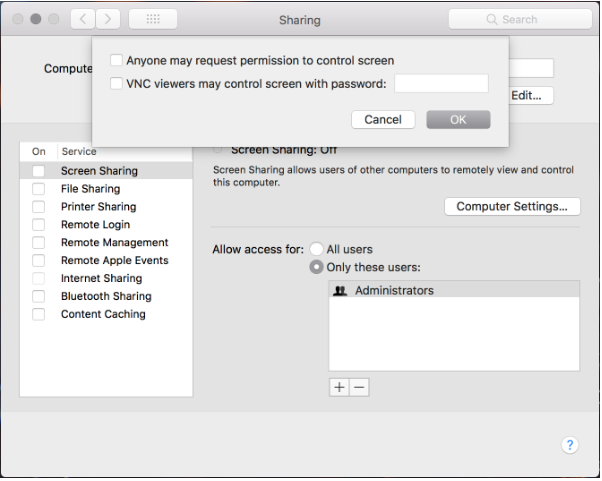
Trin 5 : Når du har markeret skærmdelingsblokken under 'Service'-listen, skal du kopiere "vnc://IP-adresse/" til din browser. Denne handling fører dig til et separat Virtual Network Computing- eller VNC-vindue, hvor du kan bekræfte IP-adressen.
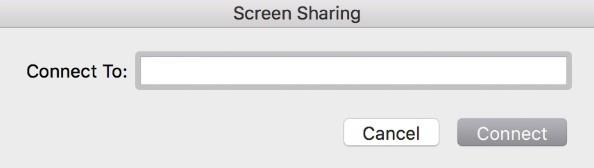
Trin 6 : Efter at have skrevet IP-adressen, og tryk på Tilslut nedenfor. Efter det samme, vil du være i stand til at oprette forbindelse til den anden computer.
Bemærk, at når du er tilsluttet, kan du bruge 'Kontrol' til visningsmulighed, 'Skalering' til at indstille størrelsen på vinduet og håndtere 'Skærm', som du ønsker, at din enhed skal ses efter.
Metode 2: Brug iMessage
Gennem denne metode skal du nå 'Beskeder'-appen på macOS, hvorfra du kan forbinde den, der også bruger et Apple ID.
Bemærk, at den anden bruger, der er tilsluttet via pop op-vinduet, også kan få adgang til dit skrivebord ved at anmode om adgang. Sørg for, at du kun giver det til den, du stoler på.
Trin 1 : Når du har klikket på appen 'Beskeder', skal du vælge 'Præferencer'. Sørg for, at du er logget ind på dit Apple-id.
Trin 2 : Begynd chatten med den, som du er villig til at dele skærmen. Hvor navnet er skrevet, skal du klikke på 'Detaljer' ved siden af det (fra øverste højre hjørne af vinduet)
Trin 3 : Vælg knappen Skærmdeling, hvor du kan vælge 'Inviter til at dele min skærm' eller 'Spørg om at dele skærm' for at oprette forbindelse i overensstemmelse hermed.
Konklusion:
Metoderne beskrevet ovenfor er anvendelige uden at downloade nogen tredjepartssoftware. Derfor er der også andre tilgængelige muligheder for skærmdeling på Mac, der snart skal diskuteres. Hvis du er villig til at få fjernadgang til Mac fra din egen, vil metode 2 helt sikkert være det bedste og nemmeste opkald. For alle andre adresser end Mac er metode 1 bestemt anvendelig.