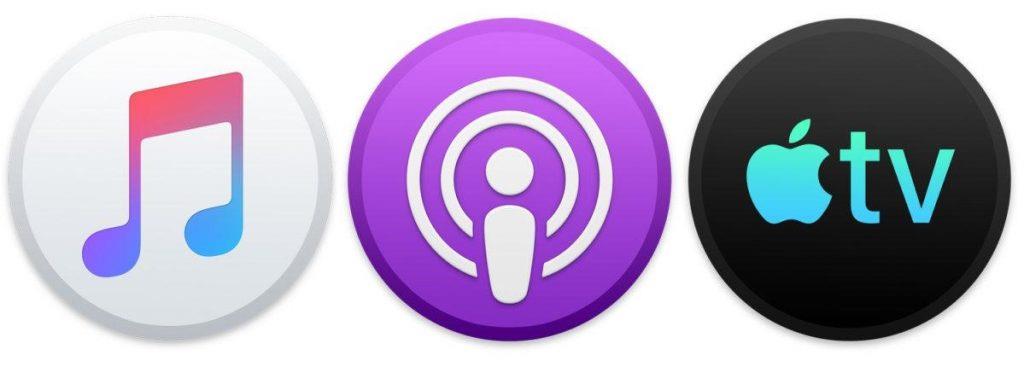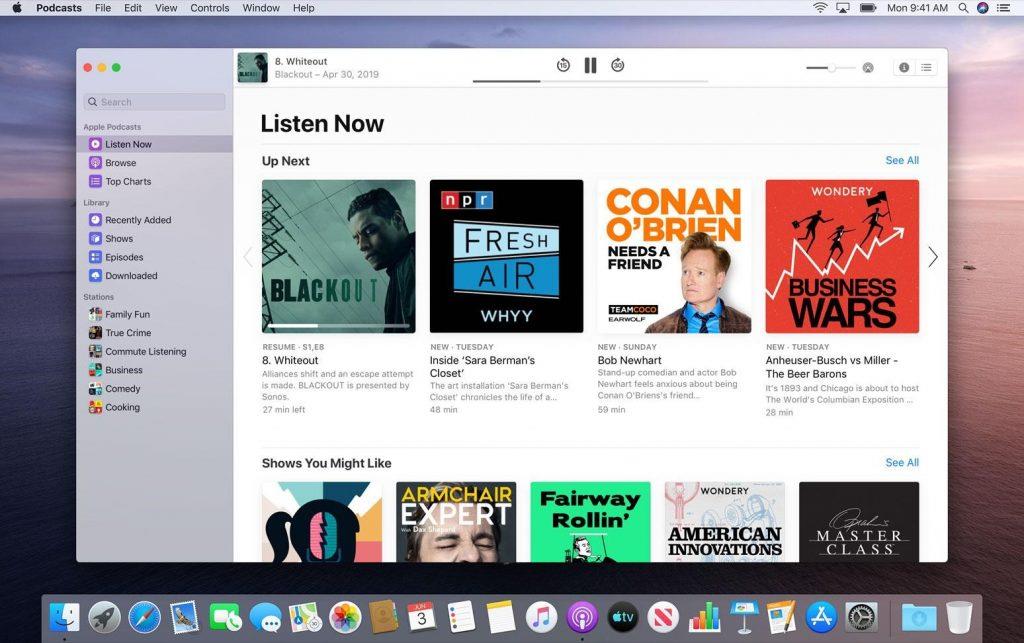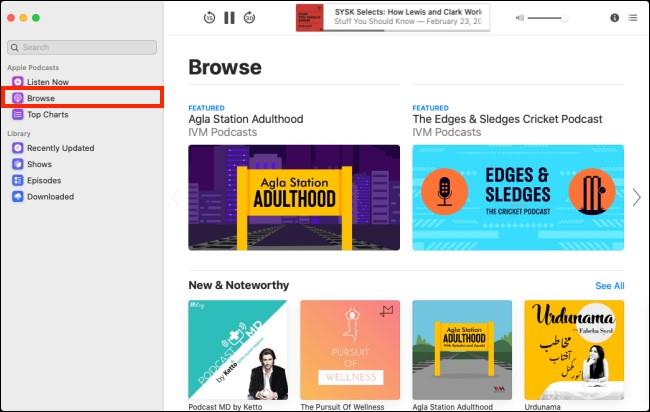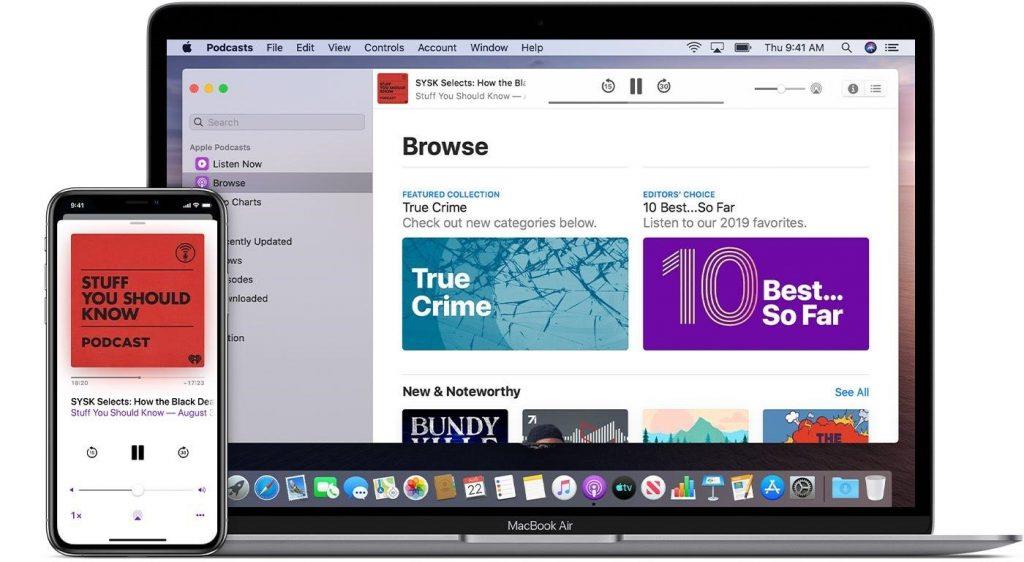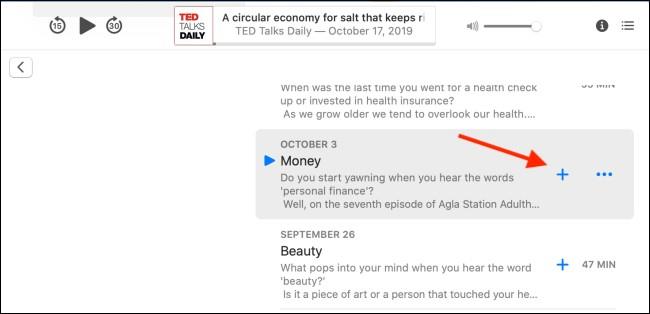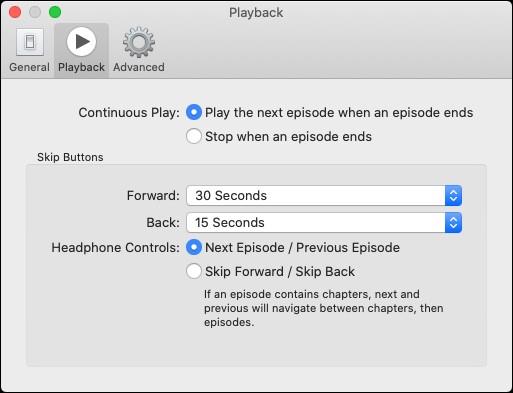Når vi taler om teknologiske fremskridt og bemærkelsesværdige begivenheder, har 2019 vist sig at være et fantastisk år for Apple-fanatikere. Og ud af alle de andre ting, er iOS 13 og macOS Catalinas lancering tilfældigvis det primære højdepunkt blandt alle Apple-relaterede nyheder, som vi har hørt gennem i år.
macOS Catalina kommer kraftfuldt med en række nye funktioner, der forbedrer brugeroplevelsen og tager vores underholdning til et helt nyt niveau. Så som vi alle ved, har Apple besluttet at dele iTunes-appen op i tre forskellige dele, nemlig musik, tv og podcasts. Tidligere var iTunes vores destination for at administrere alt medieindhold, inklusive musik, podcasts og alt muligt andet. Men nu med macOS Catalina har Apple skabt tre selvstændige apps til musik, tv og podcasts, der giver dig mulighed for at tage bedre kontrol og administrere dit indhold på en mere strømlinet måde.
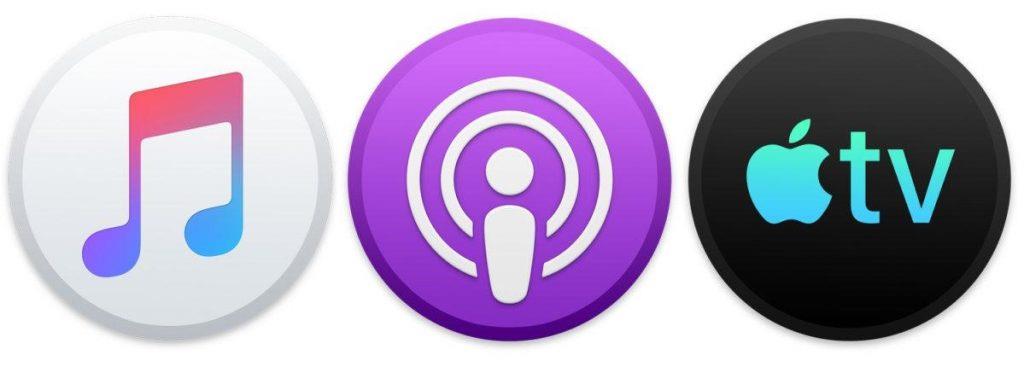
Billedkilde: Mac World
Så i dette indlæg vil vi primært tale om, hvordan man bruger podcasts på macOS Catalina og se, hvordan det adskiller sig fra tidligere versioner af macOS.
Sådan bruger du Podcasts-appen på macOS Catalina
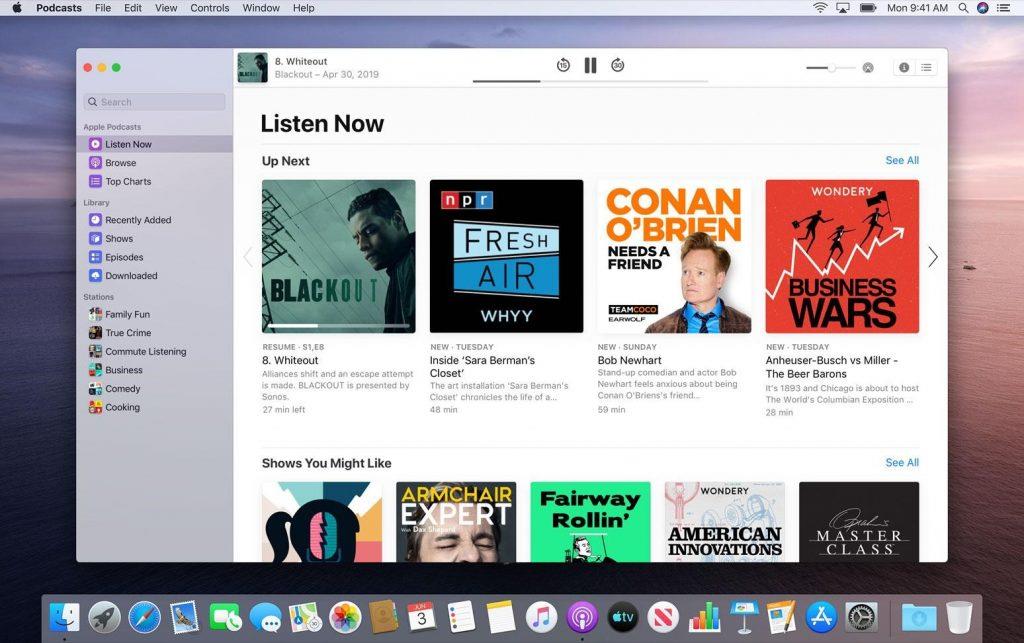
Billedkilde: iDownload Blog
Den nye dedikerede Podcast-app på macOS Catalina ligner på en måde den Podcast-app, vi bruger på iPhone eller iPad. Og hvis vi eksplicit taler om brugergrænsefladen, så gør den nye Podcasts-app navigationen ret nemmere, og du har alle de tilgængelige muligheder lige der i menuruden til venstre. Podcasts-appens grænseflade er pænt opdelt i tre forskellige sektioner, som inkluderer Lyt nu, Gennemse og Toplister.
Du vil også se andre vigtige muligheder, hvor du kan vælge mellem nyligt opdaterede podcasts, episoder, shows og downloadede med blot et enkelt klik.
Kom godt i gang
At lytte til podcasts er ret simpelt og ligetil. Men før det kan du måske først abonnere på et par af dine yndlingspodcast-kanaler. Her er, hvad du skal gøre.
Tryk på søgelinjen inkluderet i venstre menurude. Indtast navnet på den podcast, du skal abonnere på, og tryk på Enter. Du vil se en masse anbefalede resultater på højre side. Vælg de podcasts, du skal abonnere på.
Tryk på knappen "Abonner" ved siden af navnet.
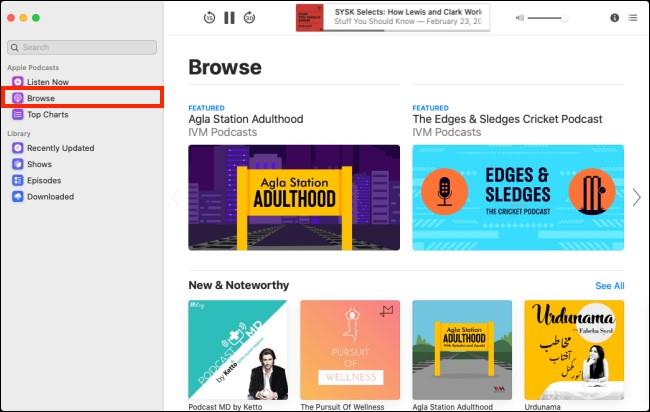
Billedkilde: Sådan nørder du
Du kan også skifte til sektionen "Gennemse" for at udforske forskellige podcast-kanaler og episoder.
Lytter til podcasts
Så nu, når du har gjort alt det hårde arbejde, er næste skridt at lytte til podcasts. For at begynde at lytte til dine yndlingspodcasts kan du enten skifte til fanen "Lyt nu" eller trykke på "Episoder" i venstre menurude.
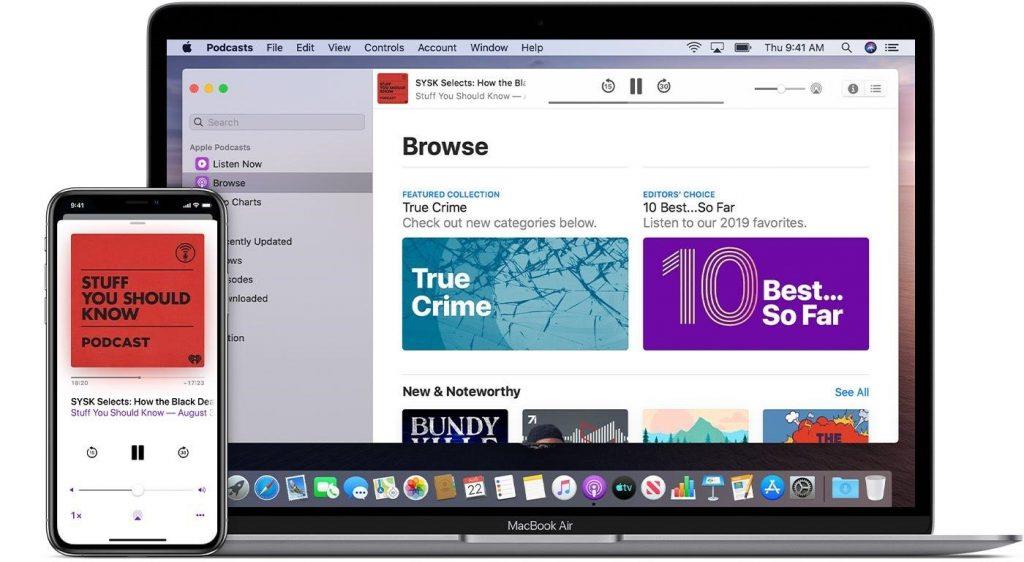
Billedkilde: Apple Support
Vælg den podcast-episode, du skal lytte til, og tryk på knappen "Afspil nu".
Downloader podcasts
Heldigvis bliver alle de podcasts, som du vil abonnere på, automatisk downloadet på din MacBook. Selvom du bare vil downloade en bestemt episode uden at abonnere på Podcast-kanalen, kan du også gøre det. Her er, hvad du skal gøre.
Gå til Podcast-siden, hvor alle episoder er opført, og tryk derefter på "+"-ikonet ved siden af det for at downloade det og tilføje det til dit Podcast-bibliotek.
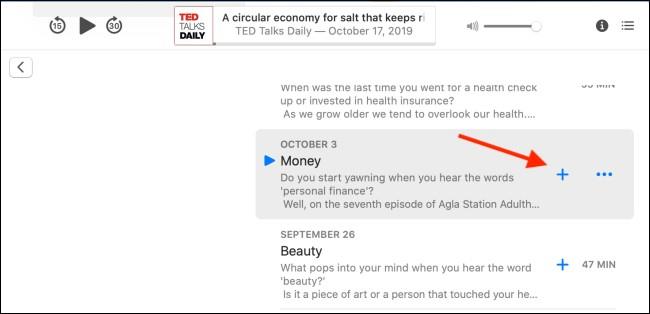
Billedkilde: Sådan nørder du
Du kan få adgang til alle dine downloadede podcasts i sektionen "Download", som er angivet i venstre menurude.
Ret simpelt, er det ikke?
Administrer podcastindstillinger
Følg også disse hurtige trin for at administrere Podcast-appindstillinger på macOS Catalina.
Gå videre til din MacBooks hovedskærm, og vælg derefter Podcasts> Præferencer fra den øverste menulinje.
Podcast-indstillingerne er opdelt i tre separate handlinger, der giver dig bedre kontrol, nemlig Generelt, Afspilning og Avanceret.
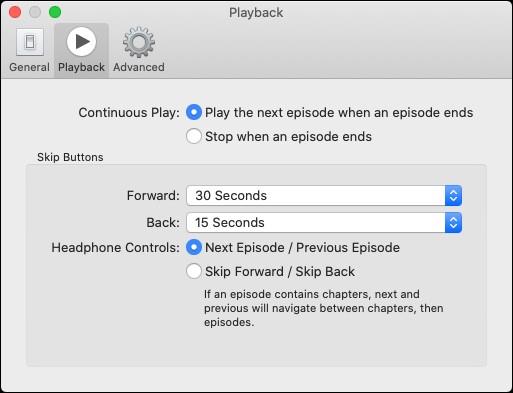
Her kan du finjustere dine Podcast-indstillinger og tilpasse dem efter dine præferencer.
Så folk her var en komplet guide til, hvordan man bruger podcasts på MacOS Catalina. Apple besluttede at oprette tre separate apps til at administrere musik, podcasts og tv og rullede denne funktion ud i sin seneste version MacOS Catalina. Så hvad synes du om denne beslutning? Du er velkommen til at dele dine tanker i kommentarfeltet nedenfor.