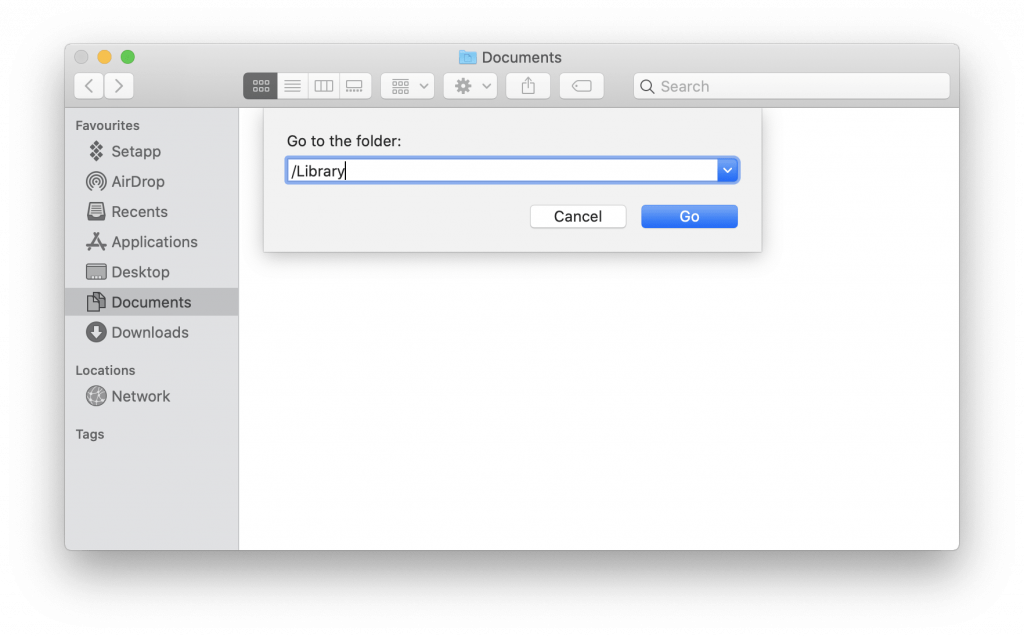Uanset om du har brug for mere lagerplads på din Mac eller vil afinstallere Parallels fra Mac, vil du helt sikkert kunne lide denne guide. Her deler vi to forskellige måder at fjerne Parallels sikkert fra Mac.
Den ene er en manuel metode, og den anden vil være automatisk.
Til den automatiske metode vil vi bruge modulet "Afinstaller apps", der tilbydes af Cleanup My System.
Hvad er Cleanup My System?
Som navnet antyder, er denne software et dedikeret Mac-rense- og optimeringsværktøj til at justere din Mac-ydeevne. Den registrerer og renser effektivt uønskede data som f.eks. uønskede filer , systemcache, vedhæftede filer i e-mails, gamle/store filer osv. Alle disse filer roder ikke kun Mac, men sænker også systemets ydeevne betydeligt. For at holde din Mac optimeret skal du derfor vælge programmet Cleanup My System designet af Systweak Software. Dette værktøj håndterer ikke kun uønskede filer, men fjerner også privatlivs- og identitetseksponeringsspor for at eliminere digitale fodspor.
Alle, der kører macOS 10.11 eller nyere, kan nemt bruge det uden besvær.
For at vide mere om denne fantastiske mac-rens, klik her for at læse en detaljeret anmeldelse.
Nu hvor vi ved, hvad Cleanup My System er, og hvordan det hjælper med at rense Mac, lad os lære, hvordan man afinstallerer Parallels Desktop på Mac ?
Indhold
- Manuel måde at afinstallere Parallels Desktop
- Automatisk måde at slette Parallels Desktop fra Mac ved hjælp af TuneUpMyMac
Før det, hvad er Parallels?
Hvad er paralleller?
Parallels Desktop til Mac er virtualiseringssoftware, der hjælper med at køre forskellige operativsystemer som Windows, Linux på Mac. Denne app gør det nemt at integrere Windows i Mac. Når du har det, kan du bruge Windows og Mac side om side.
Men sig hvis du vil afinstallere Parallels på Mac så? Vi har det dækket. Her diskuterer vi, hvordan du sletter Parallels på Mac.
Manuel måde at afinstallere Parallels Desktop
Parallels Desktop fra Mac kan afinstalleres på flere måder. Her diskuterer vi de brugbare rettelser.
Der er en mulighed for, at nogle processer, der svarer til Parallels, stadig kører i baggrunden. Derfor, før vi sletter Parallels, skal vi sikre os, at processer relateret til Parallels ikke kører. Til dette vil vi bruge Activity Monitor
Følg nedenstående trin for at få adgang til det og dræbe alle parallelle relaterede opgaver:
- Åbn Finder
- Klik på Finder-linjen > Gå > Hjælpeprogrammer
- Vælg Activity Monitor og dobbeltklik på den.
- Se nu efter de processer, der er relateret til
- Hvis du finder nogen, skal du vælge dem én efter én, og klik på Afslut > Tving afslutning
- Nu hvor du har lukket alle de kørende processer. Gå til mappen Programmer
- Se efter Paralleller > højreklik > Flyt til papirkurven
- Tøm den og genstart Mac.
Sådan kan du afinstallere Parallels.
 Yderligere tip
Yderligere tip
Ved at bruge de manuelle måder kan du ikke fjerne alle relaterede filer. Derfor, for at fjerne alle relaterede filer og frigøre din Mac fra app-rod, har du brug for et værktøj, der ved præcis, hvor du skal lede efter disse filer. Til dette foreslår vi at bruge Uninstall App-modulet i Cleanup My System.

Manuelle måder at fjerne Parallels Desktop på
Bemærk : Før du bruger et trin, skal du sørge for, at Parallels Desktop ikke kører i baggrunden. For at lukke den skal du gå til værktøjslinjen Handlinger > Luk ned. Klik derefter på Parallels-ikonet > Afslut Parallels Desktop.
- Åbn Finder, og klik på Go-menuen
- Vælg Gå til mappe.
- Her skal du indsætte følgende stier en efter en og trykke på Go.
/Library
/Library/LaunchAgents
/Library/LaunchDaemons
/Library/Application Support
/Library/Preferences
/Library/Cache
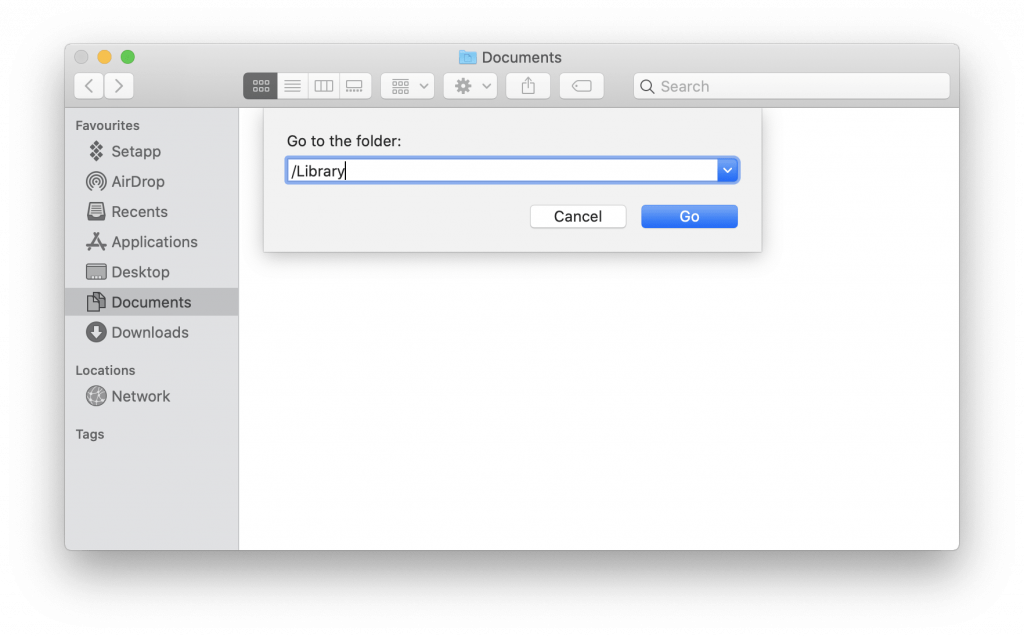
- Når vinduet for hver sti åbner, skal du kigge efter elementer relateret til Parallels.
- Vælg dem > højreklik > Flyt til
Bemærk: Vær forsigtig, når du fjerner filer fra biblioteket. Hvis du ikke er sikker på en fil, skal du ikke fjerne den, da du kan slette vigtige filer.
Det er det, du nu helt har afinstalleret Parallels fra din Mac.
Faktisk er den manuelle måde lidt tidskrævende og lang. Derfor, for at gøre tingene nemme, foreslår vi at bruge et dedikeret værktøj, der hjælper med at fjerne Parallels sammen med dets spor.
Automatisk måde at slette Parallels Desktop fra Mac ved hjælp af Cleanup My System
Jeg elskede at bruge Cleanup My System til denne opgave. Denne rengøringsmaskine til Mac er nem at bruge, og den tilbyder flere funktioner til at rense, optimere, fremskynde og beskytte din Mac.
Sådan bruger du dets afinstallationsværktøj:
1. Download og start Cleanup My System på din Mac.

2. Naviger til modulet Afinstaller app, og tryk på knappen Start scanning.
3. Lad scanningsprocessen blive fuldført.
4. Når du er færdig, skal du finde Parallels Desktop-appen på listen over alle de installerede programmer.
5. Vælg Parallels Desktop-appen og tryk på knappen Afinstaller. Det er alt!
Ud over dette, for at sikre, at ingen-cache eller midlertidige filer efterlades, kan du overveje at bruge Cache & Logs-modulet. Dette vil hjælpe med at fjerne alle uønskede spor, der tager unødvendig plads og sænke din Mac.

Dette er alt, ved at bruge disse enkle trin kan du afinstallere Parallels. Desuden, når du bruger Cleanup My Systems afinstallationsappmodul til Mac . På denne måde vil du være i stand til at identificere alle de uønskede applikationer, som du ikke længere bruger, og bare svine værdifuld diskplads .
Vi håber, du finder vores artikel nyttig. Skriv venligst dine tanker i kommentarfeltet nedenfor!

 Yderligere tip
Yderligere tip