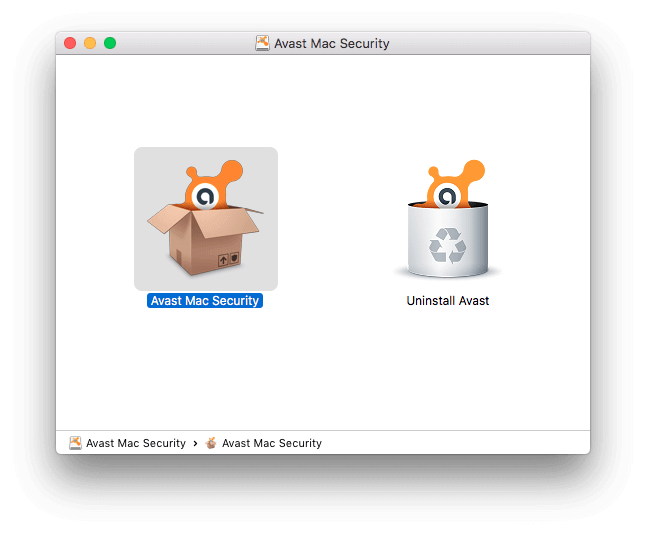Er Avast Antivirus i konflikt med andre apps installeret på Mac?
Vil du afinstallere Avast Antivirus helt?
Heldigvis har vi det dækket. Her forklarer vi, hvordan du afslutter Avast og slipper af med Avast på Mac.
En ny Mac er som en frisk brise, og ingen kan nogensinde glemme den spænding og fornøjelse ved at bruge deres Mac-maskine for første gang. Men når Mac begynder at hænge, og du ofte ser det snurrende regnbuehjul , stiger frustrationen. Dette kan ske, når du mangler lagerplads, dit system bliver inficeret, eller en sikkerhedsløsning ikke lever op til forventningerne.
Hvis du står over for et problem på grund af antivirus, skal du afinstallere det fra Mac helt.
Så lad os begynde og lære om Avast Security og hvordan man sletter Avast Antivirus fra Mac.
Hvad er Avast Security?
Det er et alt-i-et sikkerhedsværktøj til både Mac og Windows, og det kommer med funktioner som trusselsdetektion, adgangskodehåndtering og mere.
For nogle er Avast det bedste antivirus , men nu til dags klager flere og flere mennesker over Avast. De siger, at det sænker ydeevnen, er i konflikt med andre apps, tungt på systemressourcer og flere forskellige årsager.
Hvis du er blandt dem og ønsker at afinstallere Avast, er vores indlæg her for at hjælpe dig.
Sådan slettes Avast fra Mac
Følg nedenstående trin for at slette Avast fra Mac:
1. Start Avast
2. Klik på Avast fra menulinjen > Afinstaller Avast Security.
3. Dette åbner et nyt vindue her, klik på Afinstaller.
4. Når du bliver bedt om at indtaste brugernavn og adgangskode.
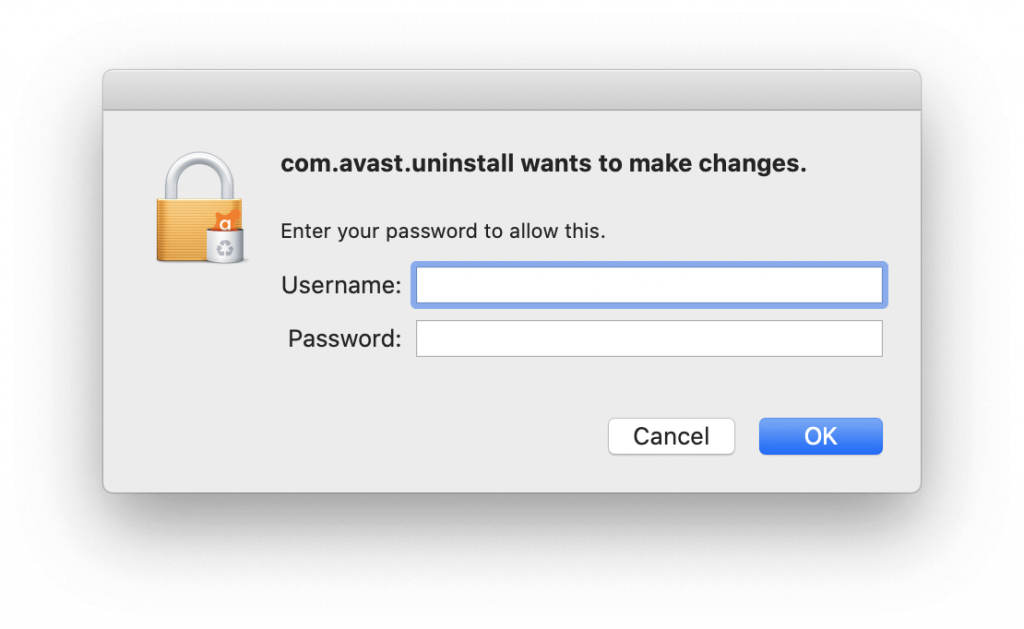
5. Klik på Afslut.
På denne måde kan du helt fjerne Avast fra Mac. Når det er gjort, vil du ikke længere modtage notifikationer fra Avast.
 Yderligere tip
Yderligere tip
Tip: At slippe af med Avast manuelt kan efterlade visse spor. Derfor, hvis du vil slippe af med alle uønskede data, uønskede filer, cache, foreslår vi at bruge Disk Clean Pro . Denne fremragende Mac Optimizer med blot et klik scanner din Mac for alle rodede data og hjælper med at slette dem.
For at bruge det, download Disk Clean Pro > start appen > Klik på Start systemscanning > vent på, at scanningen er færdig > klik derefter på Ryd nu for at rette alle rester.

Manuel sletning af resterende data
Når Avast afinstalleres manuelt, er det kun appen, der fjernes. Hvis du vil slette data, skal du udforske ruten for at finde rester og slette dem. For at gøre det skal du bruge følgende kommandoer:
~/Library/ApplicationSupport/AvastHUB
~/Library/Caches/com.avast.AAFM
~/Library/LaunchAgents/com.avast.home.userpront.plist
Åbn Finder for at åbne biblioteksmappen.
Klik på Finder > Gå > Gå til mappe, skriv ~/Library, og klik på Gå for at åbne den.
Indtast ovenstående kommando én efter én, og rengør Avast Antivirus-relaterede filer.
Fjernelse af disse filer vil frigøre noget plads og vil helt sikkert øge Mac-ydeevnen.
Desuden, hvis du vil se skjulte filer, skal du klikke her for at lære, hvordan du skjuler Macs unhide-filer.
Afinstallation af Avast via det medfølgende Custom Uninstaller
Ved at bruge det tilpassede afinstallationsprogram leveret af Avast-udviklere kan du nemt fjerne Avast. For at gøre det skal du finde den .dmg, som du installerede Avast Antivirus med.
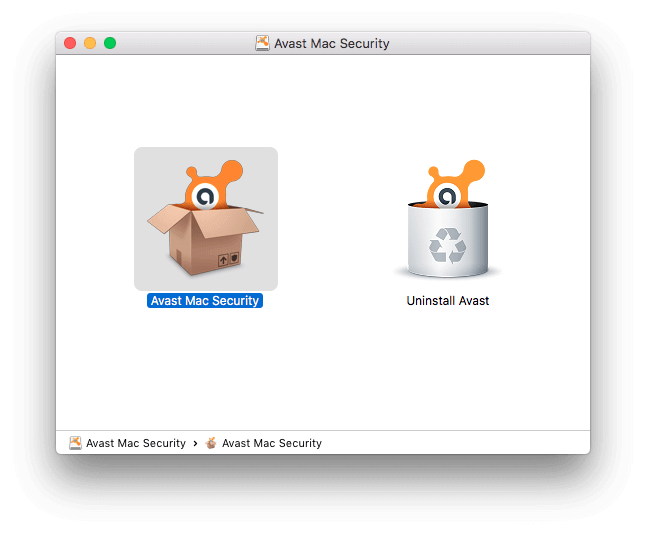
Dog mangler .dmg-filen og er downloadet fra Avasts officielle butik. Det betyder i stedet for at gå til Avast Security; du kan fjerne det ved hjælp af den brugerdefinerede app.
Så det er alt. Brug et af trinene –
- Brugerdefineret Avast Security-app
- Avast Antivirus app Sikkerhedsværktøj
Du kan hurtigt slippe af med Avast-sikkerhedsappen. Men hvis du er bekymret for rester og dataoptimering, så prøv at bruge Disk Clean Pro. Denne app vil hjælpe med at booste opstart, rense junk, gamle og delvise downloads og mange flere.
Håber du nød at læse bloggen og vil bruge trinene forklaret ovenfor til at fjerne Avast.
Ofte stillede spørgsmål:
Er Avast godt til Mac?
Ja, i en test udført af AV-Test lab lykkedes det Avast at sikre 6/6. Det betyder, at den kan tilbyde næsten 100 % beskyttelse mod trusler på Mac. Ved at bruge dette pålidelige og troværdige sikkerhedsværktøj til Mac kan du holde din enhed og dine data sikret.
Hvorfor kan jeg ikke afinstallere Avast?
Hvis du tror, at flytning af Avast Security til papirkurven fjerner programmet fra Mac, tager du fejl. Følg nedenstående trin for at afinstallere Avast helt fra din Mac:
- Start Avast Security. Til dette skal du åbne Finder > Gå > Programmer > dobbeltklik på Avast-ikonet
- Dette vil starte Avast.
- Klik på Avast på menulinjen > Afinstaller Avast Security.
Bemærk: Du vil kun se Avast på menulinjen, når den er åbnet. Hvis du ikke kan se, skal du starte Avast Security.
- Klik på Afinstaller
- Når du bliver bedt om det, skal du indtaste brugernavn og adgangskode > ok
- Tryk på Afslut.
Avast er nu afinstalleret fra macOS.
Hvordan tvinger jeg Avast Antivirus til at afinstallere?
Følg nedenstående trin for at tvinge afinstallation af Avast Antivirus:
- Afslut alle kørende antivirus-processer
- Når appen og alle processer er lukket, skal du gå til Activity Monitor.
- Klik på Utilities-mappen > Activity Monitor
- Tryk på knappen Afslut
Når dette er gjort, skal du følge nedenstående trin:
- Klik på Finder > Gå > Programmer
- Se efter Avast
- Vælg, højreklik på Flyt til papirkurven
- Tømme skrald
Forsinker Avast Mac?
Ja, al antivirus bremser systemet, fordi de bruger CPU-kraft til at gøre, hvad de gør. Dette betyder, at da de arbejder på realtidsbeskyttelse, sænker de systemets ydeevne.
Er Avast-oprydning det værd?
For dem, der ikke er teknisk kyndige og leder efter et værktøj, der giver beskyttelse og optimering, er Avast prisen værd. Men hvis du er en avanceret bruger, finder du det måske ikke prisen værd. Det betyder, om Avast-oprydning er prisen værd eller ej, varierer fra bruger til bruger.

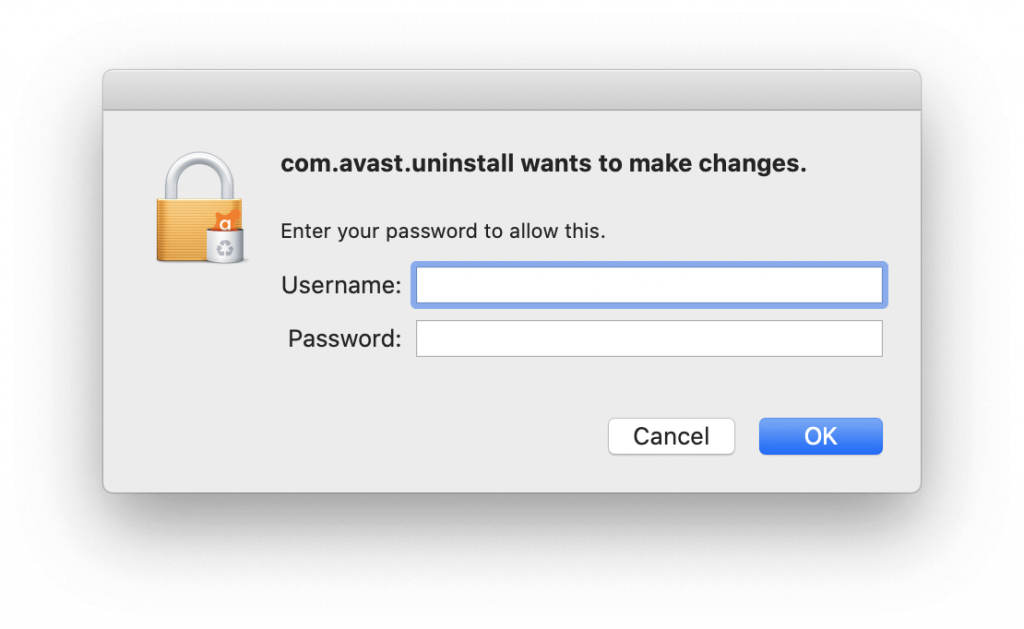
 Yderligere tip
Yderligere tip