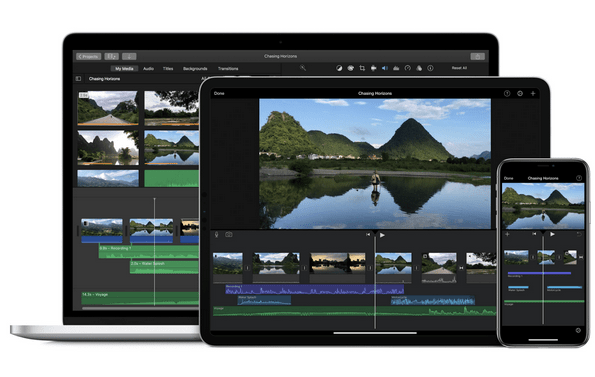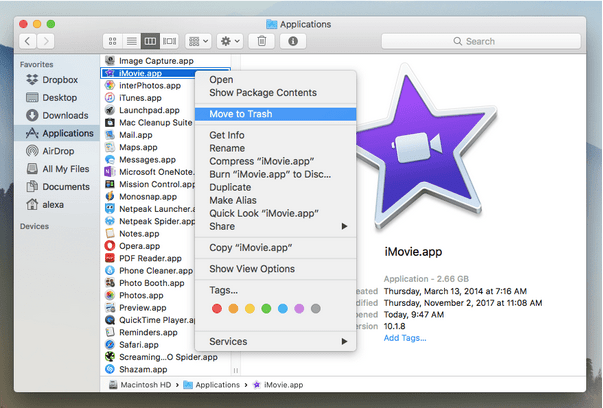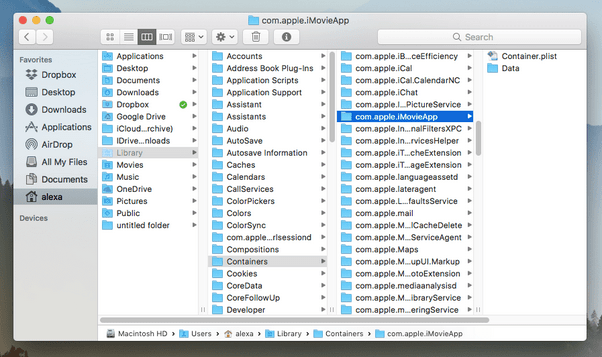Er du ikke en stor fan af videoredigering eller at skabe ruller i Hollywood-stil? Forståelig! Gad vide, hvordan man afinstallerer iMovie på Mac? Nå, du er kommet til det rigtige sted.
iMovie er Apples standard videoredigeringssoftware, der er tilgængelig på macOS, iOS og iPadOS. Men hvis du ikke har brugt denne app i evigheder, kan du overveje at slette denne app . iMovie optager en betydelig mængde lagerplads på din Mac- enhed, 2,4 GB for at være præcis. Og ja, det er meget!
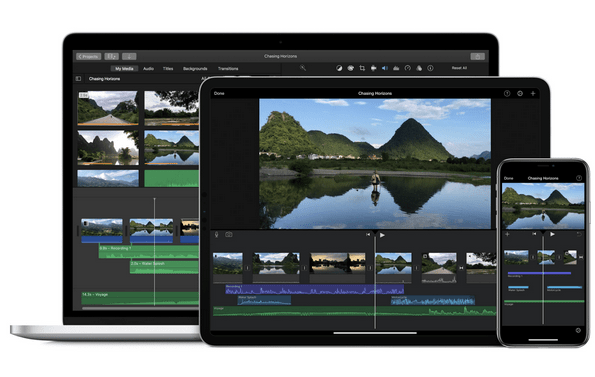
Der er to enkle måder at fjerne iMovie-appen fra Mac. Du kan enten gøre det manuelt eller bruge et tredjeparts renseværktøj, der korrekt afinstallerer iMovie på Mac, inklusive cache, biblioteksfiler og andre appdata.
Så hvis du ikke ser frem til at finpudse dine evner til at lave film på et tidspunkt, kan du nemt slippe af med iMovie-appen på din Mac. Dette indlæg har dækket en detaljeret guide til, hvordan du fuldstændig afinstallerer iMovie på Mac for hurtigt at gendanne ekstra lagerplads på din enhed.
Bedste måder at afinstallere iMovie på Mac
Indholdsfortegnelse
Lad os komme igang.
Læs også: 10 bedste Mac Cleaner Software & Optimization Apps i 2021 (gratis og betalt)
1. Sådan afinstallerer du iMovie manuelt fra Mac
En af de hurtigste metoder til at slippe af med iMovie-appen er ved at afinstallere den manuelt. Her er, hvad du skal gøre.
Åbn Mac's Application-mappe. Rul gennem listen over apps for at finde iMovie. Højreklik på iMovie-appen, vælg indstillingen "Flyt til papirkurven".
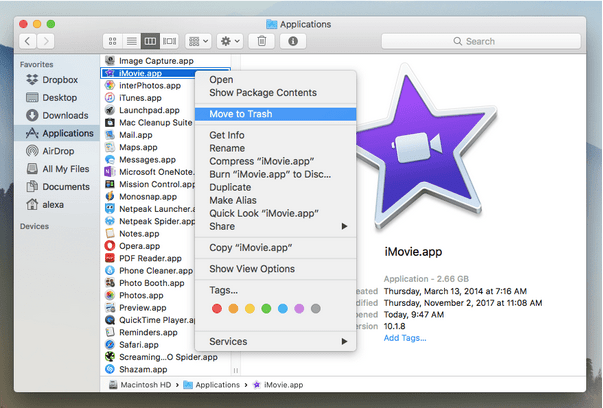
Når iMovie-applikationen er slettet, er næste trin manuelt at slette cachefilerne, supportfilerne, præferencerne og andre app-relaterede data. Så for at sikre, at iMovie er korrekt afinstalleret fra din enhed, finder vi disse filer i biblioteksmappen og sletter alle data relateret til iMovie-appen.
Læs også: 15 bedste måder at rydde op på din Mac, MacBook, iMac
Gå til biblioteksmappen, indtast følgende adresser i søgefeltet, og slet alle iMovie-cachefilerne:
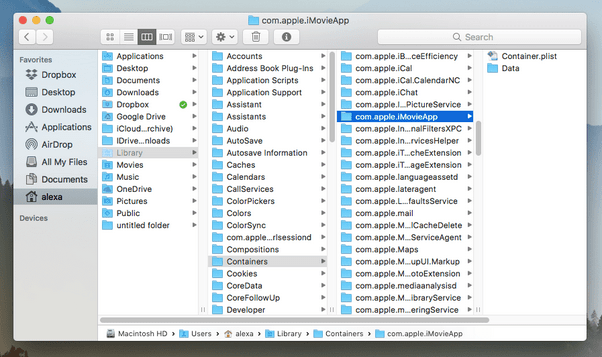
- ~Bibliotek/applikationssupport
- ~Bibliotek/applikationsscripts
- ~Bibliotek/Cache
- ~Bibliotek/Præferencer
- ~Bibliotek/Containere
Når alle cache- og servicefilerne er slettet, skal du åbne Macs papirkurv for helt at fjerne iMovie-programmet og relaterede filer fra din enhed.
Manuel sletning af iMovie-applikationen er et tidskrævende og kedeligt arbejde. Er det ikke? Nå, gå videre til vores næste metode til at afinstallere iMovie på Mac, der giver dig mulighed for at fjerne appen med minimal indsats.
Læs også: Sådan sletter du downloadede filer og mapper for at rense din Mac
Sådan afinstalleres iMovie på Mac (ved hjælp af Cleanup My System)
Brug af et avanceret værktøj som "Ryd mit system" vil ikke bare hjælpe dig med at afinstallere apps og forældede data, men også forbedre din enheds ydeevne på samme tid. Den manuelle metode til at afinstallere iMovie på Mac kræver en masse trin, hvor du skal grave dybt ned i biblioteksmapperne for at slette cachefiler i iMovie-appen. Derfor kan brug af et tredjeparts renseværktøj spare dig for alt besværet!
Cleanup My System-appen til Mac giver dig mulighed for at gendanne ekstra lagerplads, gendanne systemhastigheden, øge produktiviteten og forbedre din enheds generelle ydeevne. Sådan fungerer det:
1. Download og installer Cleanup my System-appen fra Mac App Store.

2. Start appen på din enhed.
3. Tryk på knappen "Start scanning" for at starte oprydningsprocessen.
4. Med blot et par klik slettes al cache og forældede data fra din Mac, selv før du ved af det.
Her er et par vigtige højdepunkter i Cleanup My System-appen:

- Smart oprydning: Rengøring med et enkelt klik for at finjustere din Macs ydeevne.
- Privacy Protector: En af de bedste måder at slippe af med cookies, browserhistorik, downloadhistorik og andre browserdata. Cleanup My System-appen sikrer også, at dine onlineaktiviteter er sikre, da den beskytter dig mod at blive angrebet af hackere og andre sikkerhedsbrud.
- Afinstaller apps: Cleanup My System-appen giver dig mulighed for at afinstallere applikationerne korrekt, hvor du nemt kan fjerne appen og andre relaterede data med blot et par klik, og efterlader absolut ingen spor.
- Gendan ledig lagerplads: Cleanup My System-appen scanner din enhed og leder efter store filer, som du ikke bruger ofte. Du kan slette hundredvis og tusindvis af uønskede filer for at gendanne ledig lagerplads på din Mac.
- Identitetsbeskytter: Holder dine onlineaktiviteter sikre, mens du surfer på nettet.
Så hvad venter du på? Download Cleanup My System-appen i dag fra Mac App Store for at justere din enheds ydeevne på ingen tid!
Læs også: 14 bedste iMovie-alternativer til Mac og Windows
Konklusion
Her var de to effektive måder at afinstallere iMovie-appen på Mac. Du kan enten bruge den manuelle metode eller bruge et tredjeparts renseværktøj, der guider dig gennem installationsprocessen for at afinstallere enhver app på din MacBook.
For andre spørgsmål eller hjælp, er du velkommen til at trykke i kommentarfeltet!