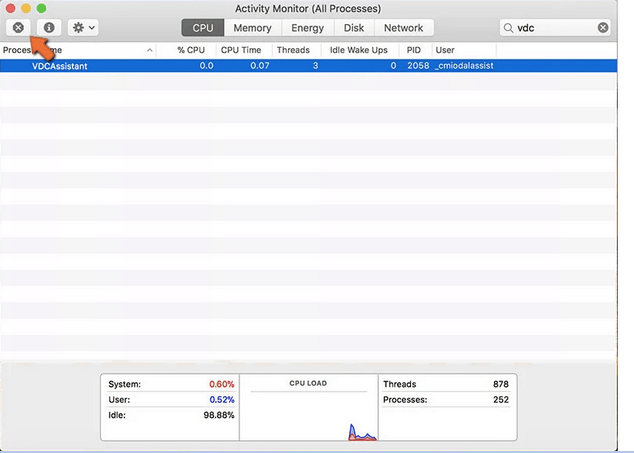Så efter tonsvis af anmodninger fra flere brugere er her en komplet guide til at rette fejlen "Der er intet tilsluttet kamera" med Mac FaceTime eller andre kameraapps. Tidligere var videochat-applikationen ikke udstyret med potentielle funktioner, men nu med hver opdatering bliver appen stabil og beriget med tonsvis af funktionaliteter.
Da FaceTime aktiveres automatisk, går jeg ud fra, at du ikke spekulerer på, hvordan du tilslutter et kamera på Mac. Men nogle gange mislykkes hele aktiveringsprocessen, og du kan være vidne til den irriterende fejlmeddelelse "Der er intet tilsluttet kamera".
Sådan rettes 'Der er ikke noget tilsluttet kamera'-fejl på Mac?
Der er et par måder at løse det irriterende kameraproblem på . Følg dem én efter én, indtil dit problem er løst.
Indholdsfortegnelse
METODE 1 – Genstart din MacBook
For det første kan du løse problemet med 'Kamera ikke tilsluttet' ved at genstarte din enhed korrekt. Løsningen har helt sikkert hjulpet med at løse flere slags fejl og problemer på MacBook . Så der er en god sandsynlighed for, at det også kan løse dit problem. Prøv at genstarte din Mac en gang imellem for at kontrollere, om problemet er forsvundet eller ej. Hvis det ikke hjalp, så tjek den næste løsning!
Skal-tjek:
METODE 2- Kør serier af terminalkommandoer
I denne metode skal du køre en række kommandolinjer i Terminal-appen for at rette fejlen 'Kamera ikke tilsluttet' på Mac, mens du bruger FaceTime-applikationen. For at gøre det skal du følge instruktionerne nedenfor:
|
TRIN 1- Først og fremmest skal du lukke alle de programmer, der kræver, at kameraet fungerer korrekt.
TRIN 2- Når du er færdig, skal du gå til Programmer > Hjælpeprogrammer > åben Terminal-applikation.
TRIN 3- Fra terminalen skal du udføre følgende kommandolinje og klikke på Retur-knappen.
sudo killall VDCAssistant
TRIN 4- Dernæst skal du skrive kommandolinjen:
sudo killall AppleCameraAssistant
TRIN 5- Tryk på Retur-knappen for at fuldføre processen.
Du skal muligvis give administratoradgangskoden og genstarte FaceTime og andre kameraapps for at kontrollere, om den virker eller ej. Forhåbentlig burde fejlmeddelelsen "Der er intet tilsluttet kamera" være løst nu.
|
Skal læses: Trin til at tilpasse din Mac-terminal og øge produktiviteten
METODE 3- Tjek aktivitetsmonitor
Du skal blot lukke/afslutte alle de programmer, der har brug for et kamera for at fungere. Herefter skal du blot:
| TRIN 1- Gå til applikationerne og find hjælpeprogrammer.
TRIN 2- Start Activity Monitor og klik på procesnavnet for at sortere alt i alfabetisk rækkefølge.
TRIN 3- Når du er færdig, skal du finde VDC Assistant og klikke på den samme for at åbne den.
TRIN 4- Nu skal du blot trykke på knappen (X), placeret i øverste venstre hjørne af skærmen, og lukke programmet.
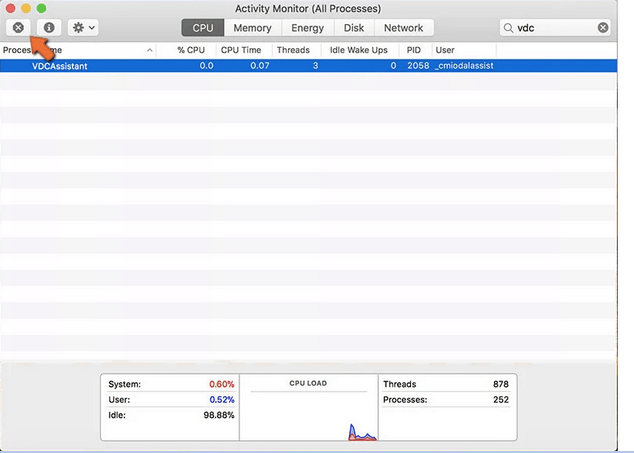
Alternativt skal du kontrollere kameraets privatlivsindstillinger og foretage nødvendige ændringer, hvis det er nødvendigt, for at rette fejlen "Der er intet tilsluttet kamera" på Mac.
- Naviger til Systemindstillinger.
- Gå til Sikkerhed og privatliv.
- Klik på privatlivsmenuen igen.
- Tryk på Kamera og se, om den applikation, du står over for et problem med, ikke er markeret.
- Du skal blot redigere listen for at aktivere din kameraapp.
|
METODE 4- Nulstil SMC
Nå, hvis problemet 'Der er intet tilsluttet kamera' fortsætter, kan du prøve at løse problemet ved at nulstille SMC (System Management Controller) på din MacBook. For at gøre det skal du først bestemme, om batteriet er aftageligt eller ej, og derefter følge trinene i overensstemmelse hermed:
|
For ikke-aftagelige Mac-batterier:
TRIN 1- Klik på Apple-menuen og sluk dit system. Vær tålmodig, og vent på, at din Mac lukker ordentligt ned.
TRIN 2- Tryk på – SHIFT + CONTROL + OPTION, og tryk på tænd/sluk-knappen samtidigt.
TRIN 3- Sørg for at holde tasterne nede i mindst 10 sekunder.
TRIN 4- Slip tasterne efter et stykke tid, og tryk på tænd/sluk-knappen igen for at tænde din Mac.
For aftageligt batteri Macs:
TRIN 1- Sluk din Mac og fjern din Macs batteri. Alternativt kan du kontakte en Apple-autoriseret serviceudbyder for at få hjælp.
TRIN 2- Tryk nu på tænd/sluk-knappen og hold den nede i mindst fem sekunder.
TRIN 3- Indsæt batteriet forsigtigt, og tryk på tænd/sluk-knappen igen for at tænde din Mac.

Sådan har du med succes nulstillet SMC på Mac. Kontroller, om fejlmeddelelsen 'Der er intet tilsluttet kamera' stadig forekommer eller ej.
Du vil måske lære:
|
Til sidst er det værd at nævne, at du også ved et uheld kan udløse problemet "Kamera ikke tilsluttet", hvis du har deaktiveret det indbyggede hardwarekamera ved utilsigtet at flytte en specifik systemkomponentfil, som kræves af kameraet for at fungere korrekt. Hvis du gør det, bryder det helt sikkert kameraets funktion, hvilket gør det 'ikke fundet' eller 'ikke i stand til at bruge' til andre kameraapplikationer. Så hold øje med dine kameraindstillinger og foretag de nødvendige ændringer.
Hvis du kender en anden metode til at rette 'Der er intet tilsluttet kamera' på Mac, mens du bruger FaceTime eller et andet kameraprogram, skal du nævne dem i kommentarfeltet nedenfor!