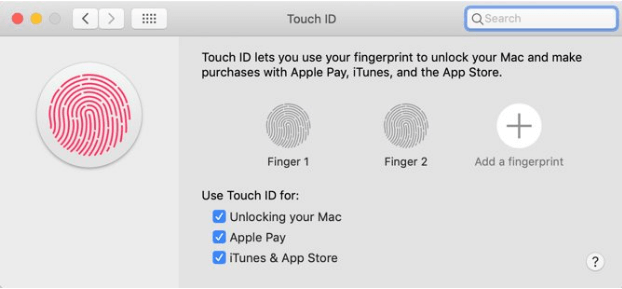MacBook Pro kom med en ny tilføjelse, Touch Bar. Apple MacBook Pro Touch bar sidder over TB-tastaturet. Mens de fleste af brugerne ikke kunne lide MacBook Pro Touch Bar ved første gang, men fraværet af Escape-tasten tvang dem til at bruge den.
Denne artikel indeholder nogle af de mest nyttige tip fra Apple MacBook Pro Touch Bar, der gør det nemt for brugerne at bruge det uden problemer.
Nyttige tips til MacBook Pro Touch Bar
Nedenfor er nogle af de nyttige tricks og tips til MacBook Pro Touch Bar:
1. Fantastiske funktioner i Touch Bar:
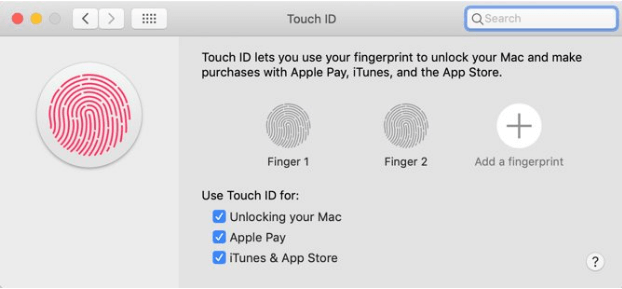
En af de mest elskede funktioner hos alle Mac-brugere er Touch ID. Brugeren finder det nemt at trykke på Touch ID'et, der er placeret mod sensoren, der sidder i øverste højre hjørne af tastaturet i forhold til at indtaste adgangskoden hver gang. At skrive stærke og svære adgangskoder kan være besværligt, og derfor er tilstedeværelsen af Touch ID altid nyttig.
Andre programmer, der gør en god brug af MacBook Pro Touch Bar, er Evernote, Adobe Photoshop osv.
Læs også:-
8 fantastiske MacBook Trackpad-bevægelser for at gøre din...
2. Justeringer i MacBook Pro Touch Bar-indstillinger:
Brugere, der ikke har en praktisk Mac-indstillinger, kan få problemer med at justere MacBook Pro Touch Bar-indstillingerne. Dette kan dog gøres ved at navigere til Systempræference > Tastatur.
en. Touch Bar viser:
Når du først er på tastaturvinduet, kan brugerne kigge efter overskriften Touch Bar Shows, som er en rullemenu og lader brugerne se og redigere standardindstillingerne. Standardindstillingen under Touch Bar Shows er App Controls, og de tre andre indstillinger er forklaret nedenfor:
Udvidet kontrolstrimmel:
Udvidet kontrolstrimmel er beregnet til at vise den detaljerede liste over kontroller, som normalt ikke ses på den normale Touch Bar. Control Strip lader brugeren styre lydstyrken, displayet og tastaturets lysstyrke. Den har også selvstændige knapper, der styrer Launchpad samt Mission Control.
F1, F2 osv. Taster:
For at se funktionstasterne skal en bruger normalt trykke på Fn-tasten. Men F1. F2 osv. Taster-indstillingen er valgt, brugere får den udvidede kontrolstrimmel, når han holder Fn-tasten.
Hurtige handlinger:
Giver brugere og automatisk arbejdsgang på MacBook Pro Touch Bar.
b. Tilpasning af Touch Bar
Til stede i nederste højre hjørne af tastaturvinduet er muligheden med navnet Customize Touch Bar. Ved at klikke på indstillingen vises en ikonrude, hvorfra ikoner kan trækkes på den nye MacBook Pro Touch Bar.
Læs også:-
10 bedste SSD til MacBook Pro i 2021 Leder du efter SSD? Læs for at vide om de 10 bedste SSD-drev til din Mac og opgrader...
3. Føj rigtige effekter til de virtuelle nøgler:
Med tilføjelsen af New MacBook Pro Touch Bar, den gammeldags, men mest brugte tast, blev Escape-tasten fjernet. Dette medførte mange vanskeligheder for brugere, der brugte Escape-tasten.
Heldigvis har brugere med Touch Bar stadig mulighed for at tilføje virtuelle nøgler. Den nemmeste måde til dette er Haptic Touch Bar-appen. Haptic Touch Bar-appen genererer vibrationer i pegefeltet på MacBook Pro, hver gang brugeren trykker på en knap på Touch Bar. Disse vibrationer giver indikationer på, at brugeren har trykket på en tast.
Mens fraværet af Escape-tasten mærkes af Mac-brugere, kan tilstedeværelsen af MacBook Touch Bar en smule bygge bro over fraværet. Selvom det er vanskeligt at tilpasse sig en helt ny funktionalitet, kan det være lidt let at tilpasse den nye MacBook Pro Touch Bar.