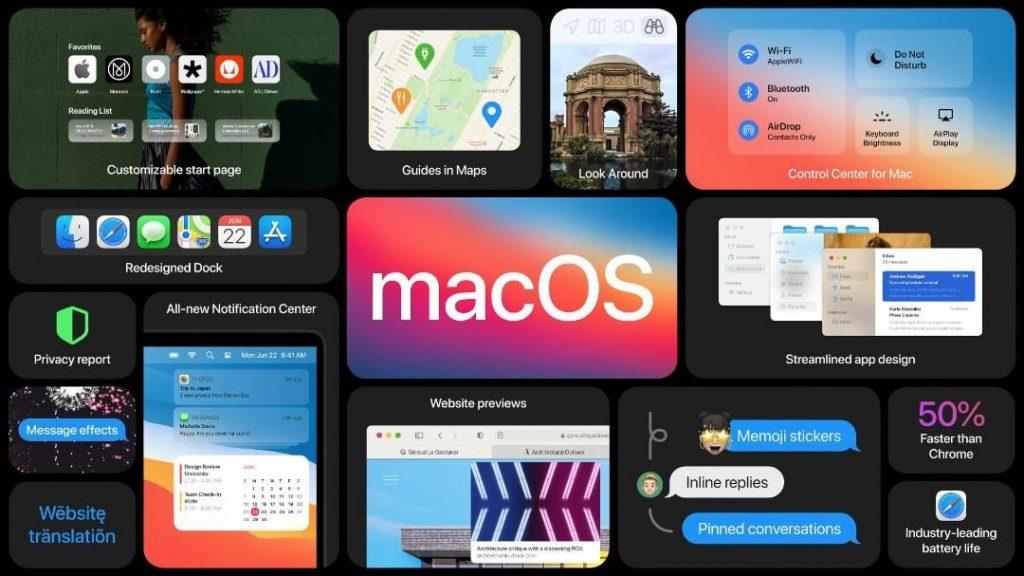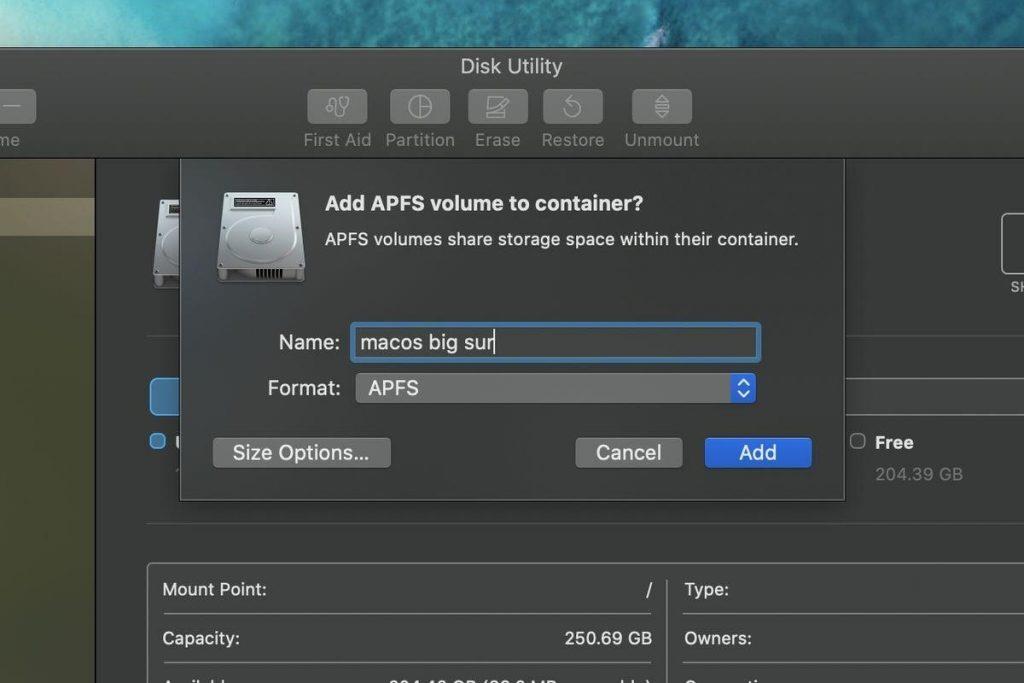Endelig markerer Apple med macOS 11 slutningen på OS X og begyndelsen på en ny mac-serie. Dette er faktisk et stort skridt. Og med dette udgiver Apple to offentlige betaversioner af macOS Big Sur. Så hvad består denne sammenlægning af macOS og iOS/iPadOS af?
Gør det den ældre version mindre kraftfuld eller byder den på noget nyt? macOS Big Sur underminerer ikke ældre versioner, men det tilføjer bestemt nogle vigtige funktioner.
Her i denne artikel forklarer vi dets funktioner, kompatible enheder og hvordan man installerer det.
Så lad os se på de nye ting om Big Sur.
 Yderligere tip
Yderligere tip
For at installere macOS Big Sur skal du bruge ca. 12,3 GB ledig plads. Det betyder, at du skal slette nogle data. Men hvad skal vi fjerne? Alle de data, vi har, er vigtige. Ret?
Ikke helt!
Det meste af tiden er din Mac fyldt med uønskede data. Derfor, når du mangler lagerplads , er den første ting, du skal gøre, at slette uønskede filer, logfiler, vedhæftede filer, gamle/store filer osv., der tager unødvendig plads.
For at rydde op i din Mac og genvinde værdifuld lagerplads, anbefaler vi at bruge Cleanup My System . Det er et kraftfuldt Mac-optimeringsprogram, der ved præcis, hvilke filer der falder ind under overflødige data, og hvad der er sikkert at rydde for at genoprette hastighed og ydeevne. Ikke kun dette, men den scanner også din Mac for at rense caches, affaldsgenstande, startmidler og spor, der afslører privatlivets fred.

Alle disse fremragende moduler gør Cleanup My System til en af de bedste Mac-rensere og -optimeringsmidler, der kan bruges i 2021. Ved at bruge det kan du ikke kun genvinde en enorm mængde lagerplads, men kan også booste din Mac-ydeevne.
For at installere det, klik her.

Hvad er nyt med macOS 11 Big Sur?
Fremtrædende egenskaber
- Kontrolcenter
- Fornyet design
- Indbygget Safari-oversætter
- Fornyede kort
- Forbedret Safari-browser
- Transformeret meddelelser app
Designændringer
Siden macOS X har der aldrig været sådan en overhaling af designændringer. Men med Big Sur ændrer alt sig. Du får buede vindueshjørner, farveplader og et ændret dockikon.
For at give dig kant til kant-oplevelsen tilføjes en højere og gennemsigtig menu. Ved siden af fuld højde app-sidebjælker, der er nemme at bruge og arbejde med, er der også. Systemlyde er også behagelige og nemme at arbejde rundt med. Sideløbende vil du se meget mere raffinement i designet.
- Dock-ikoner er lavet i overensstemmelse med ikoner på tværs af Apples økosystem.
- Knapper og kontroller vises, når der ellers er behov for det, de forbliver skjulte.
- Du kan nu tilpasse menulinjen , inklusive det helt nye kontrolcenter, der giver hurtig adgang til kontrollerne fra skrivebordet. Ved at bruge det kan du nemt finde Wi-Fi og Bluetooth-kontroller, aktivere/deaktivere Dark Mode- indstillingen, afspille musik. Du kan også tilføje dine favoritter.
- Nyt og nydesignet meddelelsescenter med widgets til og mange flere spændende funktioner. Notifikationer vil nu blive grupperet efter app.
Bemærkelsesværdige appændringer
Safari : macOS Big Sur tilføjer nogle bemærkelsesværdige ændringer til Apples standard webbrowser Safari. Du kan nu få en oversigt over alle de websteder, der er blokeret af trackeren i de sidste 30 dage.
Ud over dette er der andre funktioner, som inkluderer:
Privatlivsfunktioner
- Privatlivsrapport for hvert websted og adgangskodeovervågning
- Sporingsforebyggelse for at forhindre trackere i at vide, hvad du laver online
Begge funktioner hjælper med at holde sikkerheden intakt, og de sørger for, at ingen får fingrene i dine data for at misbruge dem.
Udvidelser
Big Sur giver Mac-brugere mulighed for at bestemme udvidelsens varighed og adfærd. Det betyder, at du kan vælge, hvornår du vil gøre det muligt for et websted at bruge udvidelsen, og hvor længe. Udvidelser er gavnlige, da de forenkler opgaver.
Ud over dette kan brugere nu tilpasse Safaris hjemmeside, tilføje genveje, læselister og mere. De kan også bruge indbyggede sprogoversættere, hvilket er en fantastisk funktion. Ikke kun dette Apple lover også at øge Safari-hastigheden til 50 % hurtigere end Chrome.
Beskeder på Mac : Efter Safari er Message den mest populære app. De fleste funktioner, der tilføjes, kommer fra iOS/iPad. Ved at bruge dem kan du fastgøre samtaler, finde tilbageslag, skriveindikatorer osv. Desuden kan de også svare direkte på bestemte beskeder. Dette opretter en ny tråd under det oprindelige svar.
Big Sur inkluderer også gruppebilleder, GIF'er, gruppechat, memoji, effekter osv. For at forblive organiseret kan du nu bruge en nem søgemulighed, fremhæve matchende termer og administrere resultater til links.
Spotlight
En af de mest funktionelle og udbredte mac-funktioner er Spotlight. Med macOS 11 er det nu mere strømlinet og hurtigere.
Denne opdatering gør, at Spotlight understøtter Quick Look, en forhåndsvisning af filer i fuld størrelse uden at starte appen.
Apple Maps : Du finder nu detaljerede indendørs kort over lufthavne, indkøbscentre på Mac. Du kan også bruge helt nye guider til at oprette dine kort. Uanset om du vil på cykeltur eller bruge et elektrisk køretøj, kan du bruge Apple Maps på Mac til ruten og dele den på din iPhone. Er det ikke fantastisk?
Personligt, som en solorejsende, finder jeg denne funktion nyttig.
Mac App Store får nu nye sikkerheds- og privatlivsværktøjer i macOS Big Sur. For hver app kan du se i App Store; får du en oversigt over udviklerens praksis for privatliv. Ligeledes får du at vide, hvilken slags data appen vil indsamle og bruge til at spore dine aktiviteter på tværs af enheder og websteder.
Ikke desto mindre inkluderer macOS Big Sur også:
- AirPod-enhedsskift – du kan have din musiksamling på alle aktive enheder, når du vil.
- De Billeder app tilbyder nye og avancerede redigeringsværktøjer, der er drevet af machine learning.
- Lyt nu – et nyt hjem for Apple Music. Her kan du finde nye udgivelser, interviews af kunstnere, personlig afspilningsliste mv.
- Kameraer, der er kompatible med HomeKit Secure Video – det betyder, at du nu nemt kan bruge ansigtsgenkendelse.
- En smartere Siri med mere webviden.
Liste over kompatible enheder til at installere BigSur
Det seneste Mac-operativsystem vil køre på følgende enheder:
- MacBook (2015 eller nyere)
- MacBook Air (2013 eller nyere)
- MacBook Pro (ultimo 2013 eller nyere)
- Mac mini (2014 eller nyere)
- iMac (2014 eller nyere)
- iMac Pro (2017 eller nyere)
- Mac Pro (2013 eller nyere)
Nu ved vi, hvad Big Sur har at tilbyde, og hvilke enheder der er kompatible med det. Det er tid til at lære at installere macOS Big Sur.
Trin til at installere macOS Big Sur Beta på din hovedpartition.
- Besøg Apples betasoftwareportal .
- Hvis du installerer en offentlig beta for første gang, skal du tilmelde dig med dit Apple-id. Men hvis du allerede har gjort det, skal du klikke på "Tilmeld dine enheder" i øverste højre hjørne af websiden.
- Klik på "macOS".
- Rul ned og se efter knappen "Download macOS Public Beta Access Utility." Men hvis du savner at tilmelde din Mac i betaprogrammet, skal du klikke på den og downloade en.DMG-fil, dette vil registrere din computer. Spring trinnet over, hvis det allerede er gjort.
- Start installationsprogrammet: Hvis der ikke findes nogen Time Machine-sikkerhedskopi, bliver du nu bedt om at tage backup.
Bemærk : Før du installerer betaversionen af et operativsystem, anbefales det at tage en sikkerhedskopi af systemet.
Bemærk : Da det er en 12,3 GB fil, kan det tage et stykke tid at downloade. Når du er færdig, før du trykker på installer, hvis du har ombestemt dig og ønsker at installere det på en anden partition, skal du følge trinene forklaret nedenfor.
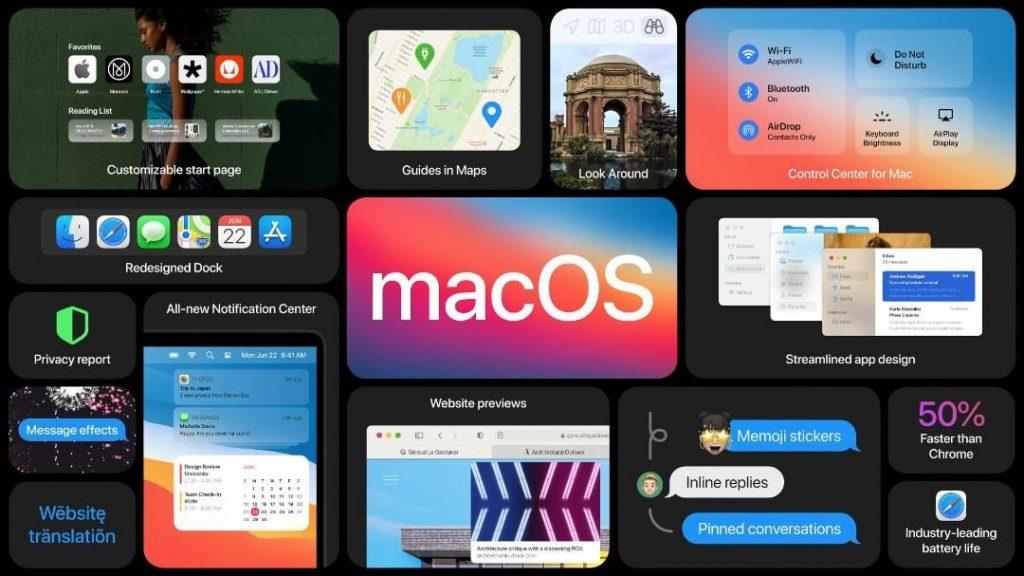
Billede: Apple
Trin til at installere betaen på en separat partition
- Skriv Diskværktøj i Spotlight- søgelinjen.
- Dette åbner vinduet Diskværktøj, hvor du kan se harddiskpartitioner opført under Internt. Der er en mulighed for, at du kun ser én disk.
- Antag, at du kører macOS High Sierra eller højere, klik på den primære partition. Her kan du se " APFS Volume ." Hvis det er rigtigt, skal du klikke på plusknappen over "Lydstyrke". Dette hjælper med at oprette en ny diskenhed, som du kan bruge til at installere macOS Big Sur.
Bemærk : Hvis harddisken er formateret til Mac OS Extended, klik i stedet på "Partition"-knappen i stedet for plus. Navngiv partitionen > tildel lagerplads. Vi anbefaler 30 GB, da den tidligere offentlige beta var over 10 GB.
- Navngiv volumen for hver identifikation, og tryk på Tilføj.
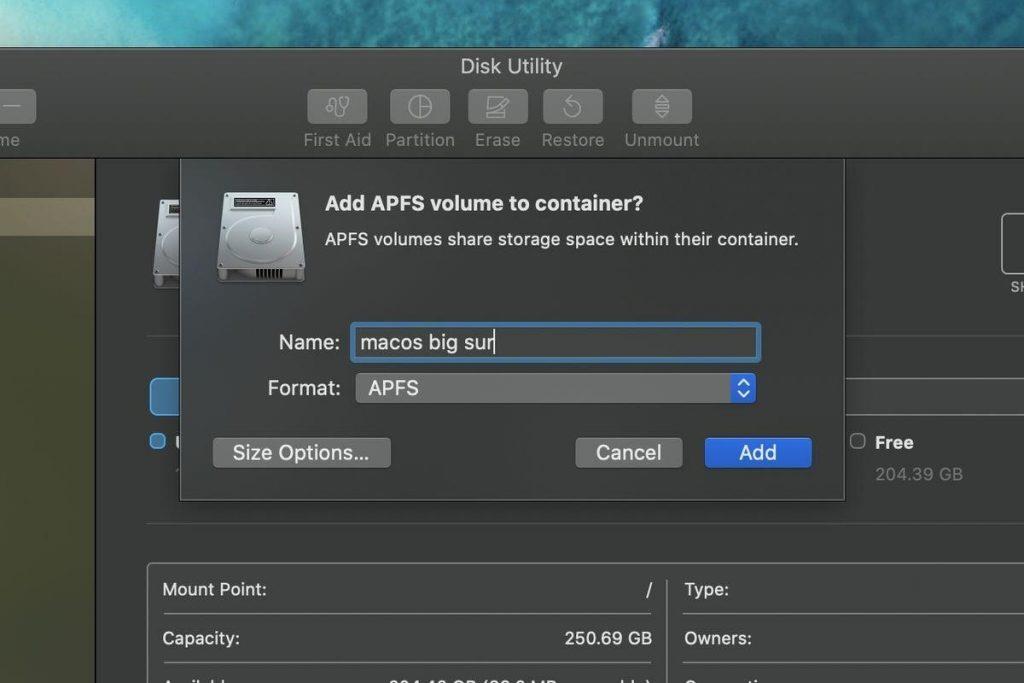
Bemærk: Lager, der er formateret til APFS, deles på tværs af enheder. Dette betyder, at du ikke behøver at bekymre dig om at tildele separat plads til den nye diskenhed.
- Nu hvor du har en anden diskenhed (eller partition), kan du installere betaen på det drev, du ønsker. Det kan være hoveddrevet, volumen eller partitionen.
Bemærk: For at skifte mellem diskenheder eller partitioner er det nødvendigt at genstarte maskinen og holde Option-tasten nede under opstart.
Det er det! Du har nu Big Sur installeret på din enhed. Desuden, hvis du ender med at købe Apples nye Mac drevet med Apple siliciumchips, vil du være i stand til at køre iPhone og iPad apps indbygget. For at bruge det skal du gå til Mac App Store og installere de nye apps . Du vil nu være i stand til at køre macOS- og iOS-apps side om side!
Desuden, nu hvor du er registreret til betaversionen, kan du få den anden offentlige beta af macOS Big Sur.
Inden du gør noget af dette, skal du huske at optimere din Mac, for først da vil du kunne nyde den fuldt ud. Til dette kan du bruge Cleanup My System , en fantastisk Mac-optimerings- og -renser .
Vi håber du nød at læse indlægget. Del din feedback, forslag i afsnittet nedenfor, og glem ikke at følge os på sociale netværkskanaler.

 Yderligere tip
Yderligere tip