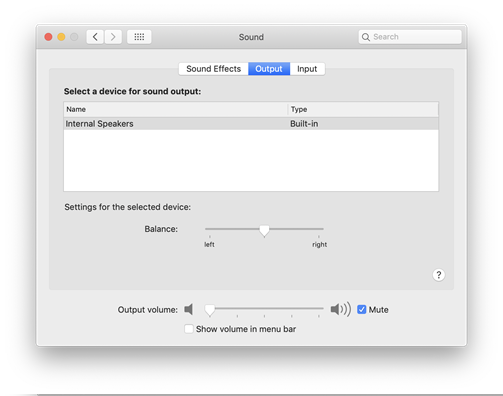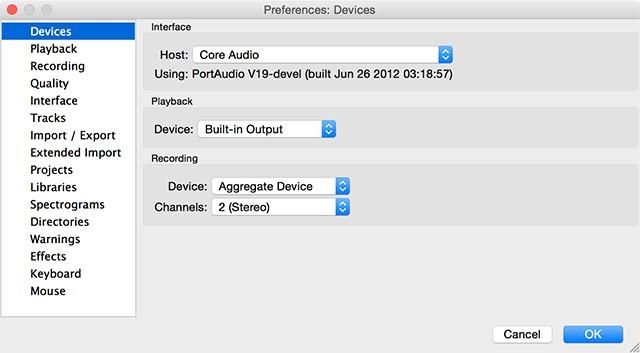Er du irriteret over, at lyden ikke fungerer på MacBook i dag, og du ikke er i stand til at lytte til de groovy sange? Eller måske vil du ikke være i stand til at se det ventede Netflix-indhold i aften! Aarrghhhh! Ingen bekymringer, da det kan være nogle softwarefejl eller problemer i interne lydindstillinger.
Men før du endelig går til Apple Store for at få et højttalertjek igen, er det bedre at gennemgå disse rettelser nævnt nedenfor.
MacBook-lyd virker ikke? Fix nu
Opgave 1: Tjek lydstyrke- og hovedtelefonindstillinger igen
Der er tilfælde, hvor vi tror, at MacBook-volumen ikke fungerer, og glemmer, at nogle grundlæggende indstillinger er blevet ignoreret af os. Ja, dette sker, og alt du skal gøre er at sørge for, at lydstyrken ikke er slået fra.
Kontroller også, at der ikke er tilsluttet andre vedhæftede filer som hovedtelefoner til porten, der ikke tillader åben lyd at nå dig. Dette enkle trin kan blive en væsentlig årsag til, at MacBook ikke har nogen lyd.
Opgave 2: Tjek lydindstillinger igen
For at gøre dette skal du klikke på Apple-logoet og vælge Systemindstillinger > Lyd > Output. Vælg fanen Output i overskriften, klik på Interne højttalere eller Hovedtelefoner eller enhver anden mulighed efter behov.
Se, at boksen Mute ikke er valgt, og at lydstyrkebjælken er skubbet helt til højre.
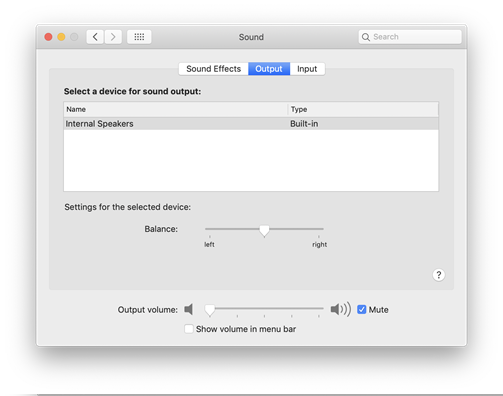
Sørg for, at hvis MacBook'en ikke har nogen lyd, udfører du dette trin ved at frakoble alle eksterne enheder.
Opgave 3: Prøv at nulstille NVRAM eller PRAM
Udforsk den komplette guide til nulstilling af NVRAM og PRAM, som er et ganske godt trin til at rette op på lyd, der ikke virker på MacBook.
Opgave 4: Oprydning af Mac og opdatering af software
Der er tidspunkter, hvor overflødige filer og programmer på din Mac skaber unødvendig tilstopning. Du skal benytte muligheden for at optimere Mac og fjerne det uønskede skrammel, cache, logs osv. Vi forstår, at sådan en opgave, hvis den udføres manuelt, kan æde god tid. Nå, Cleanup My system er her for at løse problemet. Det vil løse problemerne ved at fjerne gamle og store filer, afinstallere uønskede applikationer, administrere lagringen ved at rydde op i uønsket filer, papirkurven.

Cleanup My System kan helt sikkert opdatere systemet sammen med dets detaljerede optimering.

Bortset fra det, hvis din Mac ikke har nogen lyd, kan du indtil videre opdatere gammel software ved blot at gå til Apple-ikonet øverst på skærmen. Klik på den, vælg 'Om denne Mac' og 'Softwareopdatering'.
Billedkilde: Apple Support
Klik på 'Opdater nu', hvis det er tilgængeligt. Du kan også vælge 'Mere info' for at finde ud af detaljer om lyddriveropdateringer, mens du vælger og fjerner dem, der ikke er nødvendige.
Opgave 5: Tredjeparts softwareproblemer
I nogle tilfælde virker MacBooks lyd ikke i én app, men let på andre. Dette sker mange gange med lyd/video-editorer og forårsager forvirrende besvær.
Når en sådan situation dukker op, skal du bare gå til Systemindstillinger > Lyd > Output, da instruktionerne for forskellige apps er forskellige. Du skal vælge den samme outputenhed her, som lyden afspilles af.
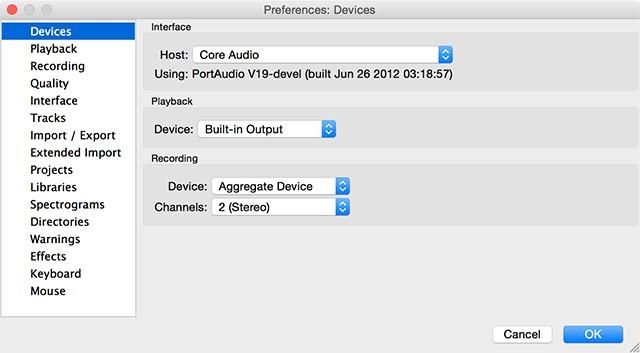
Billedkilde: makeuseof
Opgave 6: Tjek inputenheder igen
I lighed med outputenheder kan tilstedeværelsen af lydgrænseflader eller mikrofoner spille med outputenheden, når du tror, at MacBook-lydstyrken ikke virker. Vælg Systemindstillinger > Lyd > Input for at kontrollere de nødvendige indstillinger og udgangslydstyrke.
Afslutter
Disse gøremål nævnt ovenfor kan hjælpe med at løse problemet med, at lyd ikke fungerer på MacBook ret effektivt. Hvis ikke, kan du overveje at besøge Apple Support Center for yderligere hjælp.
Fortæl os også, hvilken metode der fungerede for dig, og for ikke at glemme, følg os på YouTube og Facebook for flere opdateringer.