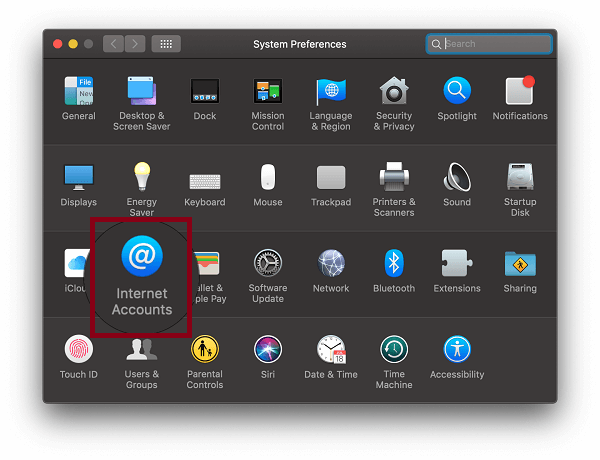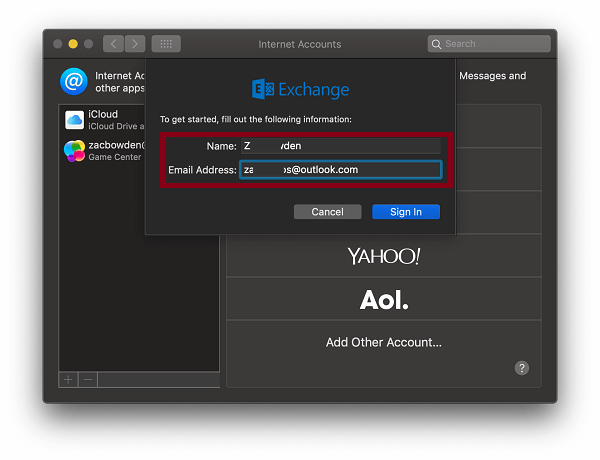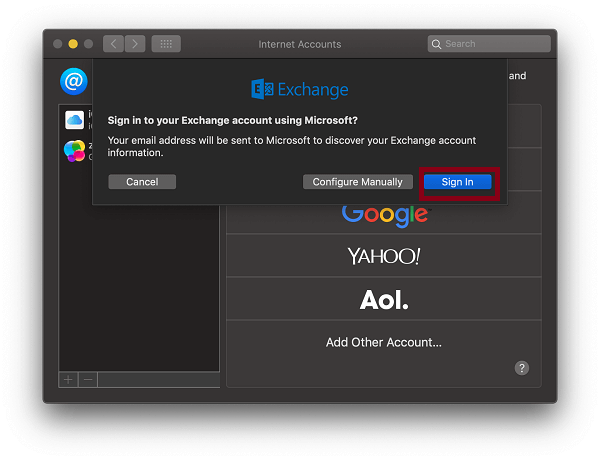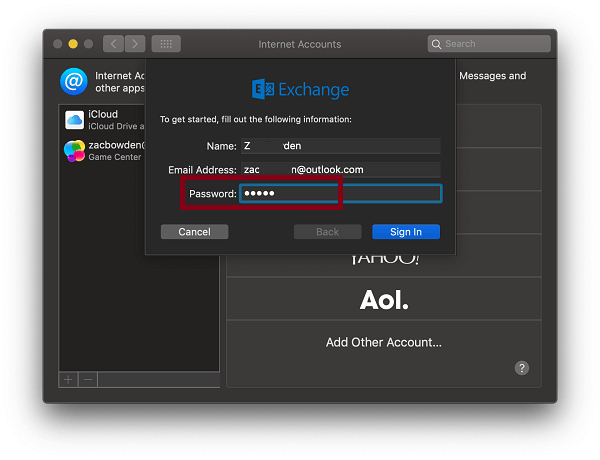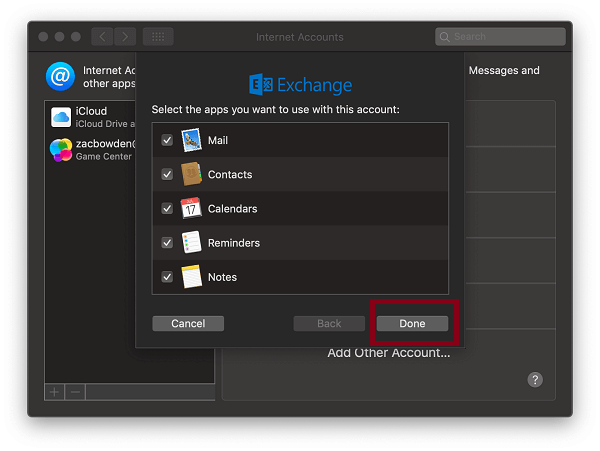Hvem kan ikke lide at være organiseret i dag, utvivlsomt alle. At vedligeholde en huskeliste er det første, enhver organiseret person gør. Mens vintage-metoderne omfattede at vedligeholde en fysisk dagbog, har teknologiens verden lettet dette på mange måder. Microsofts Cortana og Microsoft To-Do er to af de mest brugte tjenester, der organiserer hvert eneste arbejde for brugerne.
Så hvis du bruger Microsoft To-Do og Cortana regelmæssigt på din Windows-pc, men finder det svært at styre alt arbejdet på din Mac-maskine og ønsker at have de samme påmindelsesfunktioner på din Mac, skal du bestemt give denne artikel en læsning.
Mac'er har indtil nu ikke nogen større tjenester, der lader dig arrangere dit arbejde og indstille påmindelser. Nå, bare rolig Mac-brugere kan nu synkronisere Cortana & Microsoft To-Do Reminders med macOS.
Lær, hvordan du synkroniserer Cortana- og Microsoft-to-do-påmindelser med macOS
Fortsæt med at læse artiklen for at vide, hvordan du synkroniserer Cortana og Microsoft To-Do-påmindelser med macOS
I den følgende artikel har vi nævnt trinene i forhold til MacBook Air 2018, men det samme gælder for macOS Mojave og øvre.
Synkronisering af påmindelser og opgaver:
Du må undre dig over, at synkronisering af påmindelser og opgaver i macOS skal være vanskelig og kan kræve yderligere software. Tværtimod har macOS en indbygget funktion kaldet Exchange-konto, der sidder under Systemindstillinger. Exchange-indstillingen kan nemt synkronisere alle data på din Microsoft-konto til din Mac-maskine. Microsoft-kontoen er en, der har alle oplysninger relateret til påmindelser og opgaver.
Sådan aktiverer du synkronisering:
Følg nedenstående trin for at gøre det:
- Start System Preference på din macOS ved at klikke på Apple-ikonet i øverste venstre hjørne af standard macOS-skærmen.
Læs også:-
Sådan rettes 'Cortana Fungerer ikke' På Windows... Cortana Virker ikke? Bare rolig! Denne artikel handler om nogle af måderne at rette Windows 10 Cortana på. Der kan...
- Se efter internetkonti i vinduet Systemindstillinger, og klik på det.
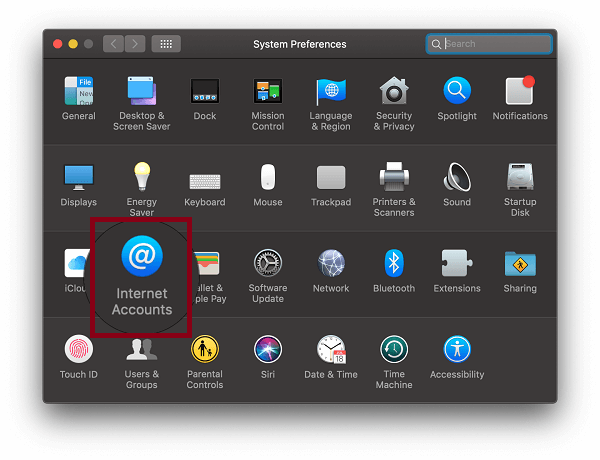
- Nu fra internetkontovinduet skal du vælge Exchange-indstillingen fra højre panel.
- Send dette login til din Exchange-konto ved at indtaste navnet og e-mail-id'et på din Microsoft-konto og derefter klikke på Log ind.
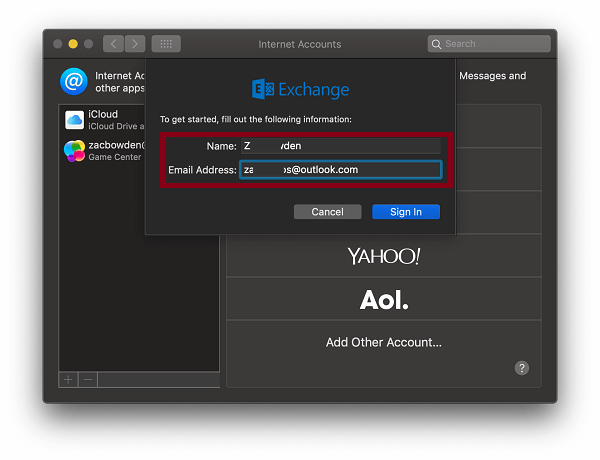
- Klik igen på log ind for at bekræfte.
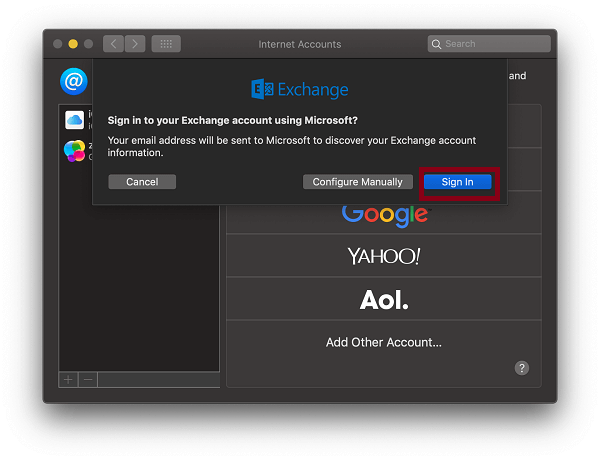
- Du bliver nu bedt om at indtaste adgangskoden til din Microsoft-konto, indtast din adgangskode og klik på Log ind.
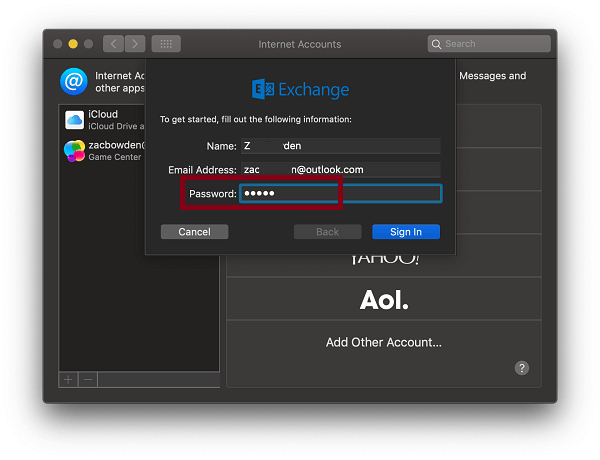
- Når du har logget ind, skal du til sidst klikke på Udført for at afslutte.
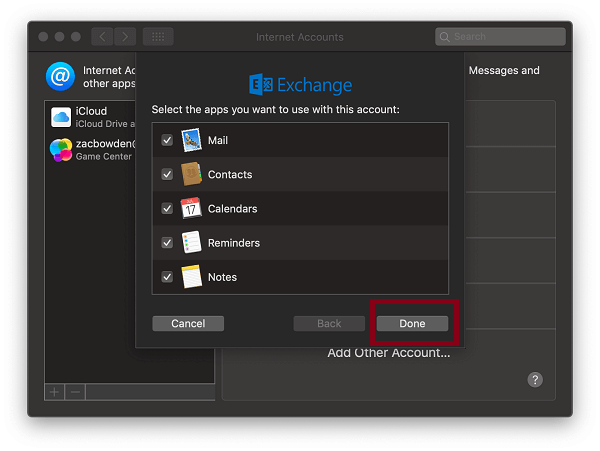
- Start endelig appen Påmindelser på macOS.
Se, det var så enkelt, når synkroniseringen er blevet aktiveret, kan alle Microsoft To-Do og Cortana opgaver og påmindelser synkroniseres til din Mac-maskine med den indbyggede påmindelsesapp på macOS.
Læs også:-
Sådan løses problemer med Cortana Uanset om din Windows 10-startmenu er låst, eller Cortana skaber problemer med at modtage dine kommandoer, er dette...
Er det nødvendigt at synkronisere Microsoft To-Do og Cortana med macOS?
Nå, dette er helt afhængig af brugernes behov. Mange gange skifter brugere fra Windows til Mac, men har hænderne på Windows-software og ønsker at fortsætte med at bruge dem på deres Mac-maskiner. Synkronisering af Windows-software til macOS-software kan være en nem løsning til det. Denne artikel havde hovedsageligt til formål at uddanne brugere til at lære, hvordan man synkroniserer Cortana og Microsoft To-Do Reminders med macOS, så de kan administrere og organisere deres arbejde på samme måde, som de gjorde, mens de brugte Windows.