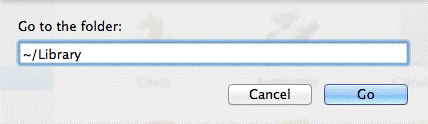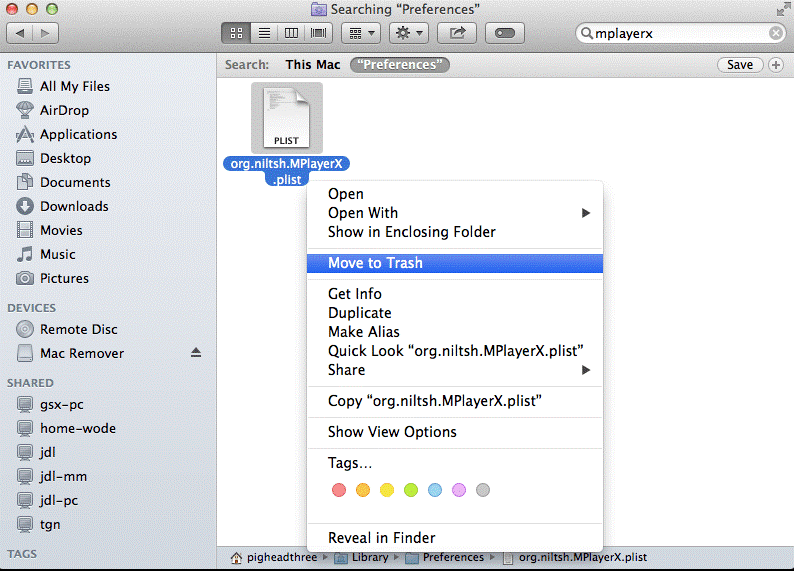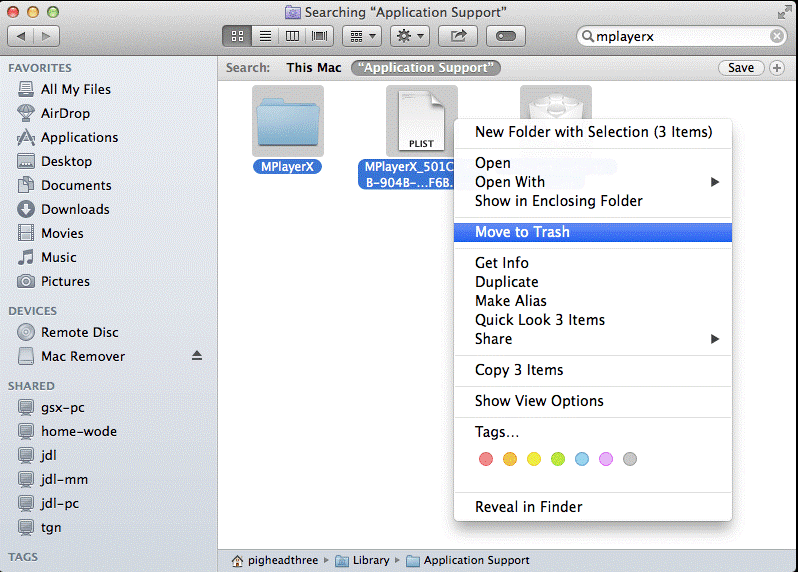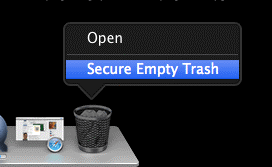BlueStacks er en fantastisk Android-emulator til Mac-brugere, men hvis du vil slette den fra din Mac, forklarer vi, hvordan du afinstallerer BlueStacks.
Som andre installerede programmer på Mac tager BlueStacks lagerplads. Så hvis du står over for problemer med lav lagerplads, og på grund af det, vil du afinstallere Bluestacks, tænk om igen. Der er andre måder at frigøre plads på og optimere Mac. En af dem er at bruge det bedste Mac-oprydningsværktøj kaldet Disk Clean Pro . Ved at bruge dette fremragende værktøj kan du på ingen tid gendanne gigabyte plads og optimere Mac. Ud over dette kan du tjekke vores indlæg om det bedste Mac-oprydnings- og optimeringsværktøj .
Men hvis det ikke er tilfældet, og du bare vil fjerne BlueStacks her, går vi.
Sådan afinstalleres BlueStacks
BlueStacks fra Mac kan slettes på to måder, nemlig manuelt og automatisk. For at afinstallere automatisk, vil vi bruge et tredjepartsprogram kendt som CleanMyMac X. Ved at bruge dette program uden at efterlade nogen rester, kan du nemt slippe af med BlueStacks.
Så hvad venter du på? Lad os starte med de manuelle måder først.
Manuelle måder at afinstallere BlueStacks fra Mac
Bemærk: Det er nemt at slette BlueStacks fra Windows, da der er et særligt BlueStacks-afinstallationsprogram tilgængeligt til det. Men for Mac er det ikke så nemt at slette BlueStacks fra Mac; du skal følge visse trin.
- Afslut BlueStacks-appen
- For at gøre dette skal du trykke på Esc+Option+Command-tasterne, vælge BlueStacks App og klikke på Force Quit .
Bemærk: Denne tastaturgenvej virker ikke til skjulte processer.
Alternativt kan du starte Aktivitetsovervågning > klik på Alle processer > vælg de processer, der er forbundet med BlueStacks > Afslut proces > klik på Afslut i pop op-dialogboksen. Hvis dette ikke virker, kan du prøve at tvinge appen til at afslutte .
2. Sletning af BlueStacks-appen fra papirkurven
For at bruge dette trin skal du sørge for, at du er logget ind med en administratorkonto. Når du er færdig, skal du følge nedenstående trin:
- Start Finder > klik på mappen Programmer
- Se efter BlueStacks App Player > vælg den og træk til papirkurven. Alternativt kan du vælge BlueStacks App Player > højreklik på Flyt til papirkurven.
Bemærk: Hvis applikationen er installeret fra App Store, skal du blot gå til Launchpad, se efter applikationen, der skal slettes, vælge og holde indstillingstasten nede > klik på "X" > Slet i bekræftelsesdialogen.
3. Fjern alle tilsvarende BlueStacks-filer fra Finder
Selvom BlueStacks flyttes til papirkurven, er der chancer for, at nogle af dens logfiler, cachefiler og andre relaterede filer kan være på disken. For at slette dem grundigt, så BlueStacks App afinstalleres korrekt, skal du følge nedenstående trin:
1. Åbn Spotlight, og se efter BlueStacks-filer i mappen Præferencer. Hvis dette er kompliceret, skal du åbne Finder > Gå > Gå til mappe.
2. Skriv ~/Library/Preferences, se efter BlueStacks, og relaterede filer, vælg dem og Flyt til bin.
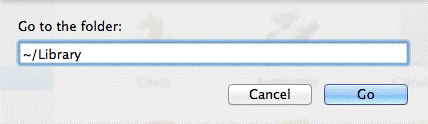
3. Efter denne type ~/Library/Application Support/ i Go-menuen > søg efter alle BlueStacks-filer > vælg dem og Flyt til bin
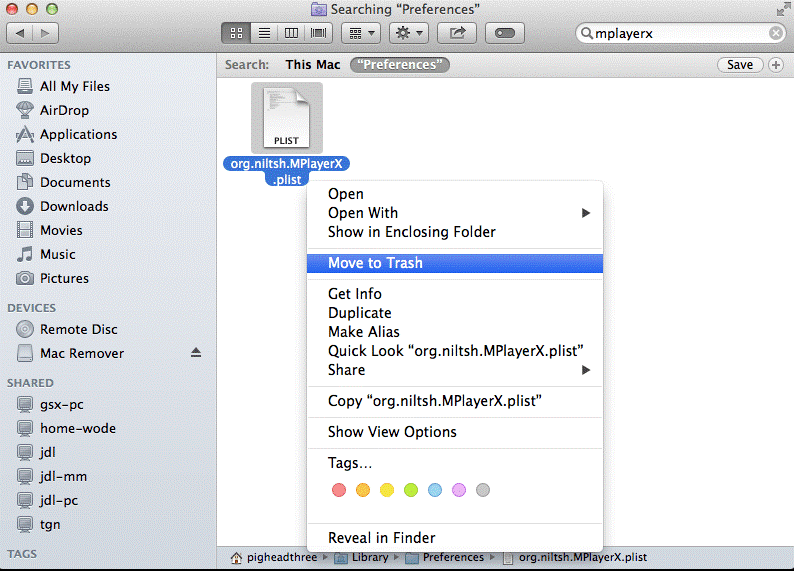
4. Når du er færdig, skal du indtaste ~/Library/Caches/ mapper i Finders Go-menu. Vælg filerne, højreklik på Flyt til bin.
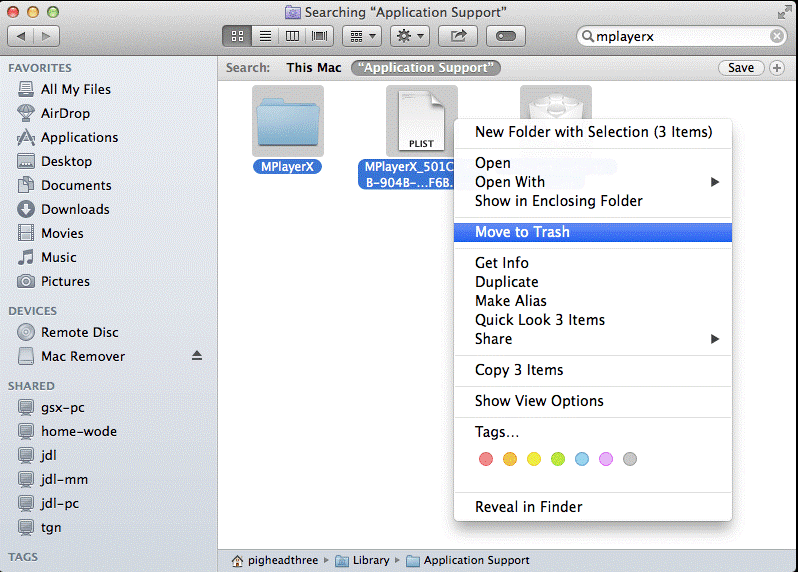
Dette vil slette alle relaterede BlueStacks-filer fra din Mac.
5. Dernæst, Tøm beholder.
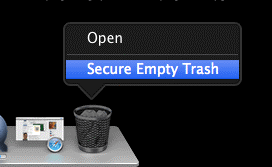
Det er det; du har med succes slettet BlueStacks fra Mac. Men hvis du synes, at dette er for meget og en smule kompliceret, har vi en nem måde at afinstallere BlueStacks på.
For at vide, hvad det er, læs videre.
Afinstallerer automatisk BlueStacks
For at fjerne BlueStacks helt uden at efterlade nogen rester som midlertidige filer og mapper, logfiler, cache-filer , er dette, hvad du skal følge.
For at fjerne BlueStacks uden at efterlade nogen spor, vil vi bruge speciel software kaldet CleanMyMac X. Det hjælper med at afinstallere enhver app fra din Mac fuldstændigt. Ud over dette hjælper det endda med at optimere og rydde op på Mac. Så hvis du ønsker en komplet pakke, er dette det rigtige værktøj.
Følg nedenstående trin for at bruge CleanMyMac X og afinstallere BlueStacks:
1. Download og installer CleanMyMac X

2. Start programmet
3. Klik på Afinstallationsmodul
4. Kør en scanning for at få en liste over alle installerede apps
5. Når du er færdig, kig efter Bluestacks > vælg det og klik på Afinstaller.
6. Dette vil slette alle BlueStacks tilknyttede filer.
Så dette er alt, hvad du kan bruge et af trinene til at fjerne BlueStacks fra Mac. Men husk, hvis du bruger manuelle trin, er chancerne for, at nogle app-rester stadig er der på din Mac. Dette vil ikke kun tage unødvendig plads, men vil også bremse Mac . Så hvis du leder efter en sikker måde at afinstallere en app uden at efterlade rester, kan intet være bedre end CleanMyMac X's Uninstaller. Brug den til at fjerne enhver app fra din Mac helt. Ikke desto mindre, hvis du vil vide mere om de bedste Mac-afinstallationsværktøjer , skal du læse vores indlæg. Vi håber, at du finder denne artikel nyttig og helt kan slippe af med BlueStacks. Fortæl os, hvilken metode du valgte og hvorfor i kommentarfeltet. Vi vil meget gerne høre fra dig, så giv os dine forslag.