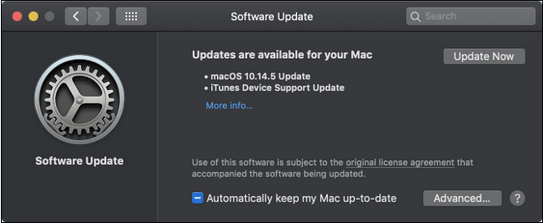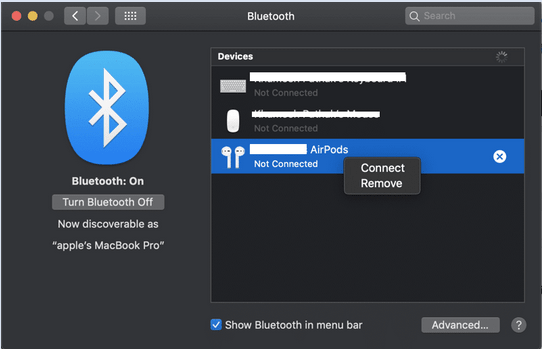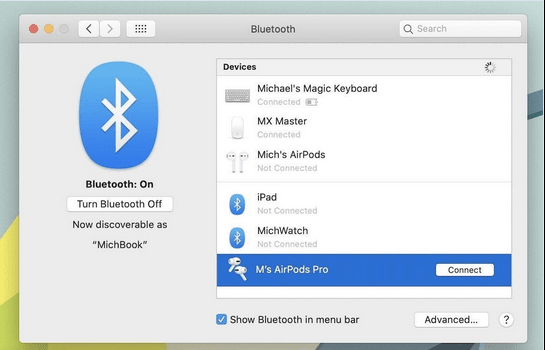Hvis du ikke kan bruge dine Apple AirPods på den måde, du ville forvente, fordi de ikke forbinder til din enhed, er her et par trin, du kan tage for at løse 'AirPods opretter ikke forbindelse til Mac' og andre almindelige problemer. I denne vejledning dækker vi seks forskellige måder til, hvordan man løser problemer med Airpods, der ikke opretter forbindelse til Mac?
Så lad os uden videre komme i gang!
AirPods forbinder ikke korrekt – her er hvad du skal gøre
Helt ærligt, der er ikke en enkelt løsning, der garanterer positive resultater, så kan du komme igennem alle disse løsninger, indtil du får løst problemet.
1. Oplad dine AirPods
Uden batteristrøm er der naturligvis ingen chance for at etablere en sikker forbindelse mellem dine AirPods og Mac. Sørg derfor for, at dine AirPods har en stor mængde batteri, før du prøver at oprette forbindelse til din Mac.
- Prøv at sætte dine AirPods i opladningsetuiet i mindst 15 minutter.
- Du skal sikre dig, at din opladningsetui også er fuldt opladet, hvis statusindikatoren ikke lyser.
Prøv nu at forbinde dine AirPods til Mac og se, om du nemt kan få forbindelse!
|
2. Hold macOS up-to-date
Det er vigtigt at bemærke, at dine AirPods kun fungerer med Macs, der kører de nyeste versioner. Hvis du bruger den ældre OS-version, under macOS Catalina, så er der stor sandsynlighed for, at du ikke kan forbinde dine AirPods til Mac. Følg nedenstående trin for at løse problemet:
- Klik på Apple-logoet.
- Tryk på indstillingen - Om denne Mac.
- Så snart pop op-vinduet vises på din skærm, får du besked om, hvilken version af macOS du kører i øjeblikket.
- Tryk på indstillingen Softwareopdatering > Opdater nu for at få den seneste version.
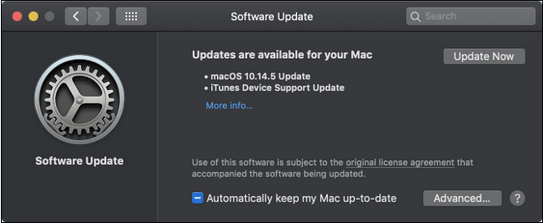
Hvis du allerede har opdateret din OS-version og stadig ikke er i stand til at forbinde dine AirPods til Mac, skal du fortsætte med den næste løsning.
|
3. Aktiver Bluetooth
For at forbinde dine AirPods korrekt til Mac skal du sørge for, at Bluetooth-funktionen er slået til. Hvis du er ny til dette, skal du følge trinene nedenfor og aktivere Bluetooth-indstillinger og parre dem korrekt med AirPods for at etablere en sikker forbindelse.
- Start Systemindstillinger. (Fra højre side)
- Find og klik på Bluetooth-funktionaliteten.
- Slå Bluetooth-indstillingen til, hvis den tilfældigvis er deaktiveret.
AirPods kan automatisk parre og oprette forbindelse til respektive enheder. For at kontrollere, om dine AirPods er i Bluetooth-parringstilstand eller ej, skal du blot:
- Placer dine AirPods i etuiet og luk ikke låget.
- Tryk og hold opsætningsknappen, som findes på opladningsetuiet.
- Så snart du bemærker, at det hvide lys vises, betyder det, at AirPods allerede er i parringstilstand.
Hvis du ikke er i stand til at løse problemet, skal du ikke gå i panik og prøve den næste løsning forude!
|
4. Genstart Mac
Dette er uden tvivl den enkleste, men mest effektive måde at løse alle baggrundskonflikter på. Hvis der er nogen, ville det blive elimineret, og du kan nemt forbinde dine AirPods til Mac.
- Klik på Apple-menuen.
- Tryk på Genstart-knappen!
Nogle brugere rapporterede, at genstart af deres Mac to gange har løst deres problem med, at AirPods ikke opretter forbindelse til Mac. Derfor kan du prøve det samme og se, om det også hjælper dig!
|
5. Glem og opret forbindelse igen
Fjernelse af dine AirPods fra listen over tilsluttede Bluetooth-enheder og genforbindelse fra begyndelsen kan også løse forbindelsesproblemerne mellem dine AirPods og Mac. Alt du skal gøre for at starte processen er:
- Placer dine AirPods i opladningsetuiet og luk låget.
- Åbn Bluetooth-menuen, og naviger til indstillingen 'Åbn Bluetooth-indstillinger'.
- Find AirPods og tryk blot på 'X'-ikonet lige ved siden af det.
- Du skal vælge muligheden 'Glem enhed' her.
- Åbn nu opladningsetuiet, og lad dine AirPods automatisk oprette forbindelse til Bluetooth.
- Du skal trykke på Connect-indstillingen i din Bluetooth-præferencerude for at fuldføre genforbindelsesprocessen.
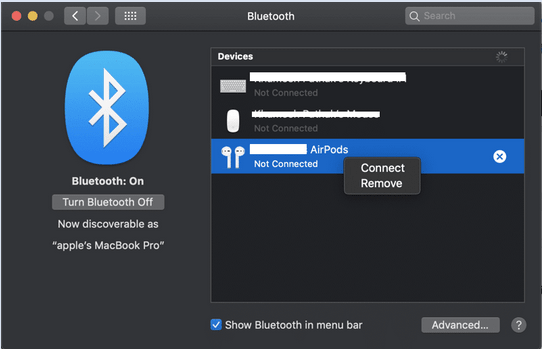
Forhåbentlig skulle dette løse AirPods, der ikke opretter forbindelse til Mac-problemer. Hvis det ikke hjalp, så læs videre!
|
6. Nulstil AirPods
Hele proceduren ligner ret meget at glemme AirPods-enheden og genoprette forbindelsen. Men du skal muligvis følge nogle ekstra trin for at nulstille AirPods og løse forbindelsesproblemerne, der opstår mellem dine AirPods og Mac.
- Placer dine AirPods i opladningsetuiet og luk låget. Vent i mindst 30 sekunder, og åbn derefter låget.
- Åbn Bluetooth-menuen, og naviger til indstillingen 'Åbn Bluetooth-indstillinger'.
- Find AirPods og tryk blot på 'X'-ikonet lige ved siden af det.
- Du skal vælge muligheden 'Glem enhed' her.
- Mens opladningsetuiet er åbent, skal du trykke på og holde opsætningsknappen nede i mindst 15 sekunder.
- Så snart du observerer det hvide lys. Luk den og åbn igen!
- Nu skal du klikke på knappen Tilslut, når AirPods vises i afsnittet Bluetooth-præferencer.
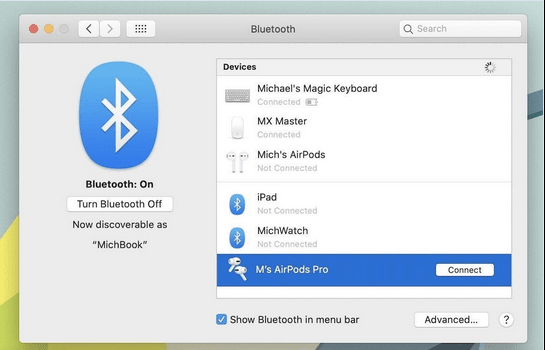
AirPods, der ikke er tilsluttet Mac-problemet, skulle være løst nu!
|
Værsgo! Forhåbentlig hjalp dette sæt løsninger dig med at løse forbindelsesproblemerne mellem dine AirPods og MacBook. Hvis du kender nogen anden løsning eller beskæftiger dig med AirPods eller Mac-problemer, så nævn dem i kommentarfeltet nedenfor! Vi vil gøre vores bedste for at finde de mest effektive løsninger på dit problem. Du kan altid skrive til os på [email protected]