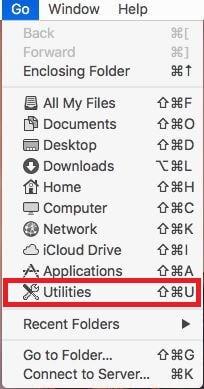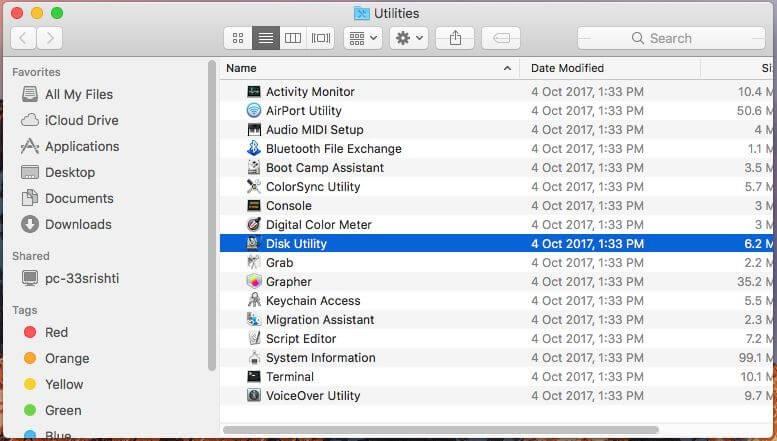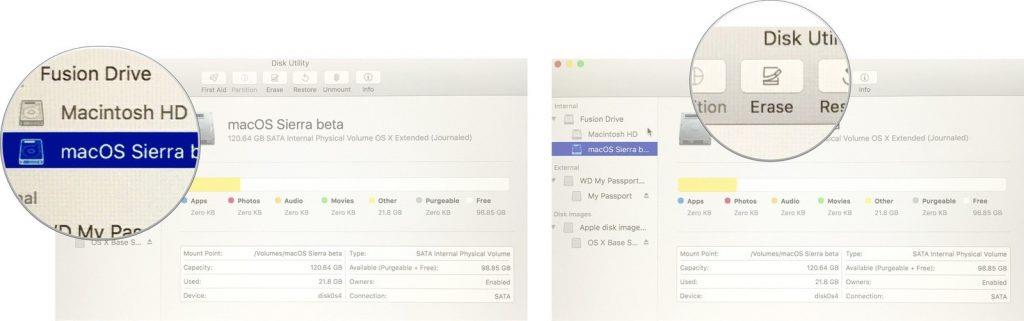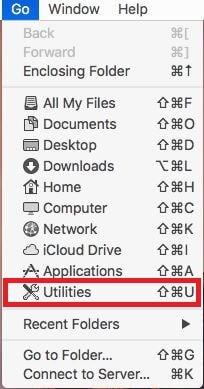Hvis du har installeret Mojave macOS, da det kom ud som beta, men det ikke er behageligt med dine sædvanlige apps, så skal du nedgradere det til High Sierra. Ja, du kan dreje hjulet, men det er en ret lang proces, så du skal følge trinene præcist.
I dette indlæg har vi listet trin for trin guide til at nedgradere macOS fra Mojave til High Sierra.
Lad os tjekke, om du vil nedgradere macOS
Hvis du har problemer med ydeevnen og ønsker at nedgradere din macOS til High Sierra, kan du prøve at forbedre ydeevnen på din Mac. Kør en scanning for uønskede filer, uønskede og duplikerede filer. Du kan gendanne en masse plads, hvis du fjerner uønskede filer og forbedrer ydeevnen. Du kan også fjerne uønskede programmer for at skabe mere plads. Tredjeparts Mac- oprydningsværktøjer såsom Cleanup My System kan også hjælpe med at aktivere eller deaktivere startelementer for at øge hastigheden på din computer. Du kan også slette store filer såsom musik, video og billeder og uønskede programmer for at optimere din Mac. Få Cleanup My System fra downloadknappen nedenfor -

Hvordan ruller man tilbage fra Mojave til High Sierra?
Trin 1: Sikkerhedskopier din Mac
Bemærk: Det anbefales altid at sikkerhedskopiere din Mac, før du foretager større ændringer.
Du bør oprette en sikkerhedskopi af din Mac, før du afinstallerer Mojave. I tilfælde af at du har taget en sikkerhedskopi, før du installerer Mojave. Du kan bare kopiere alle filerne på cloud storage eller ekstern disk.
Trin 2: Bemærk vigtige ting
Under nedgraderingsproceduren slettes alt inklusive licensnøgler, adgangskoder og indstillinger. Hvis du har den gamle backup-fil, skal du have de fleste data på den, og resten af dataene kan noteres enten i en app integreret med cloud-server eller gå gammeldags, skriv det på papir. Hvis du har Password Manager, kan du nemt synkronisere den med andre enheder.
Du kan også gemme alle disse ændringer på din eksterne harddisk, så du nemt kan foretage ændringerne til macOS.
Trin 3: Afinstaller Mojave macOS
For at slette Mojave skal du sørge for, at din Mac er forbundet til internettet.
- Klik på Apple-menuen fra øverste venstre hjørne, og vælg Genstart.
- Tryk og hold Kommando-, Skift-, Alternativ- og R-tasterne nede for at gå i gendannelsestilstand.
Bemærk, du kommer i gendannelsestilstand ved at trykke på Kommando- og R-tasterne. Selvom du trykker på Option og Shift sammen med Command og R, geninstallerer den High Sierra, hvis din Mac har den tændt, da du købte den.
Følg disse trin for at komme videre:
- Fra Finders menu skal du klikke på Gå til-> Hjælpeprogrammer
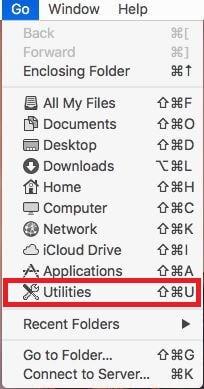
- Klik på Diskværktøj i vinduet Utilities.
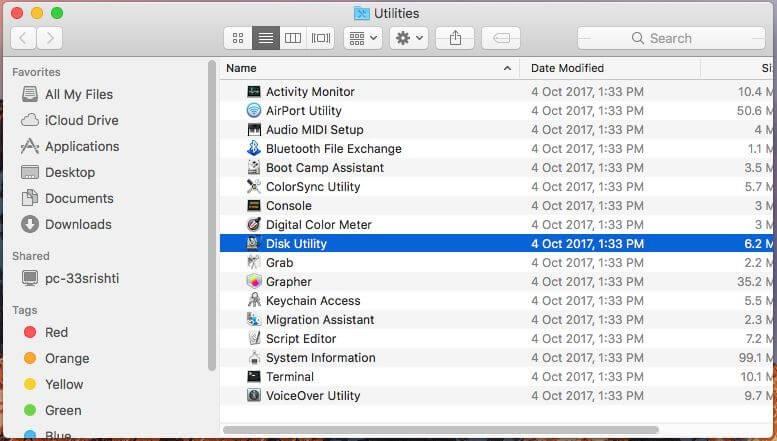
- Vælg den disk, der har Mojave installeret.
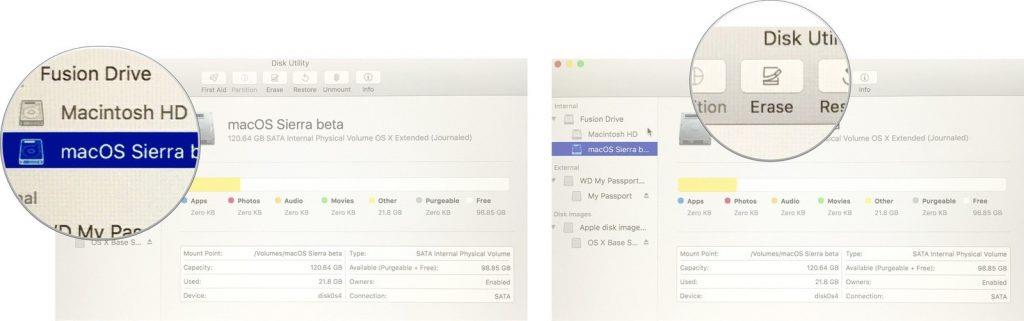
Billedkreditter: iMore
- Vælg Slet.
- Navngiv nu disken og vælg filformat - MacOS Extended eller APFS.
- Klik igen på Slet og luk Diskværktøj.
Læs også:-
11 bedste gratis VPN til Mac i 2021 Leder du efter privatliv og sikkerhed, mens du surfer på internettet på Mac, så tjek de gratis og bedste VPN-tjenester til...
Hvordan vender du Mojave tilbage til High Sierra, hvis din Mac blev leveret med den?
- Du skal slette Startup Disk med ovennævnte trin. Du skal gøre det først, før du går til gendannelsestilstand, da du ikke kan installere ældre version af macOS over den nye.
- Gå nu til Hjælpeprogrammer igen. Vælg installer macOS.
- Klik på Fortsæt.
Sådan ruller du tilbage fra Mojave ved hjælp af Time Machine-sikkerhedskopi
Hvis du har lavet en sikkerhedskopi af din Mac, da du installerede Mojave, er det din bedste dag. Du kan bruge det til at installere High Sierra. Før du går videre, skal du kontrollere, om din Time Machine-disk er tilsluttet Mac. Følg nu disse trin:
- Slet først startdisken.
- Fra Finders menu skal du klikke på Gå til-> Hjælpeprogrammer
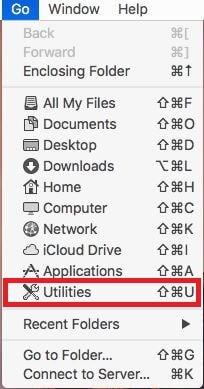
- Fra vinduet Hjælpeprogrammer skal du vælge Gendan fra Time Machine Backup.
- Vælg nu backup, som du har oprettet, enten fra det eksterne drev eller fjerndisken.
- Indtast dit navn og din adgangskode til disken, hvis du bliver bedt om det.
- Nu skal du vælge tidspunkt og data for backup, som du vil gendanne.
- Herefter skal du blot følge instruktionerne, der kommer på skærmen.
Sådan nedgraderes fra Mojave til High Sierra via Bootable High Sierra Installer?
Hvis du ikke havde High Sierra, da du åbnede pakken, så er ovenstående metode ikke noget for dig. For at nedgradere fra Mojave til High Sierra, skal du oprette installationsdisk. Apple har det i App Store, og den seneste tilgængelige version er El Capitan. Du kan også få High Sierra. For at finde installationsprogrammet skal du åbne App Store og se i venstre side af vinduet, eller søge i det fra søgefeltet.
Nedgradering af Mojave efter det er udgivet offentligt, så kan det skabe problemer med at få et bootbart installationsprogram af High Sierra. Du skal have et startbart installationsprogram af El Capitan eller bruge gendannelsestilstand til at gendanne macOS seneste version. For gendannelsestilstand skal du trykke på og holde Kommando-, Skift-, Alternativ- og R-tasterne nede. Du kommer i gendannelsestilstand og sletter også Mojave. Ved at trykke på Kommando-, Alternativ- og R-tasterne. Selvom du trykker på Option og Shift sammen med Command og R.
Når du har fundet det bootbare installationsprogram, skal du klikke på knappen Download fra App Store og vente, indtil OS er downloadet. Det kunne starte, når det downloades, luk det.
Følg nu disse trin:
- Få en ekstern harddisk, flashdrev eller SSD med lagerkapacitet på 128 GB eller mere for at oprette installationsprogram.
- Tilslut eksternt drev eller flashdrev til din Mac.
- Fra Finders menu skal du klikke på Gå til-> Hjælpeprogrammer
- Klik på Diskværktøj i vinduet Utilities.
- Tryk på ekstern disk fra sidebjælken og vælg Slet.
- Navngiv drevet "Min lydstyrke" i vinduet Erase. Vælg enten APFS eller Mac OS som filformat.
- Vælg slet, og klik på Udført, når processen er fuldført.
- Luk Diskværktøj.
- Gå nu til mappen Hjælpeprogrammer og start Terminal.
- Skriv nu kommandoen "sudo /Applications/Install\macOS\ High\ Sierra.app/Contents/Resources/createinstallmedia –volume /Volumes/MyVolume –applicationpath /Applications/Install\macOS\ High\ Sierra.app"
- Tryk på Returtasten.
- Nu skal du indtaste adgangskoden til din administratorkonto til din Mac.
- Se efter Udført i terminalvinduet for at sikre, at arbejdet er udført.
Trin 4: Installer High Sierra
- Find Apple-menuen fra øverste venstre hjørne af skrivebordet, vælg Genstart, og tryk og hold Alternativtasten nede.
- Du får mulighed for at vælge en boot-disk, vælg den installationsdisk, du har oprettet.
- High Sierra begynder at blive installeret på din Mac.
- Når det er afsluttet, genstartes din Mac-computer, og Startup Assistant kommer frem.
- Følg instruktionerne på skærmen for at konfigurere din Mac.
Trin 5: Gendan til tidligere indstillinger
Hvis du har oprettet en sikkerhedskopi med en app, kan du gendanne din Mac til den tilstand, du havde, da du oprettede backup. Du kan dog også geninstallere appen manuelt og også ændre indstillingerne som pr. præferencer, hvis du ikke har tidsbegrænsningen.
Læs også:-
 10 bedste Mac- oprydningsapps og optimeringssoftware... Se listen over bedste Mac-oprydningssoftware til komplet mac-diskoprydning. Optimeringsapps som SmartMacCare, CleanMyMac og Ccleaner...
10 bedste Mac- oprydningsapps og optimeringssoftware... Se listen over bedste Mac-oprydningssoftware til komplet mac-diskoprydning. Optimeringsapps som SmartMacCare, CleanMyMac og Ccleaner...
Så på denne måde kan du nedgradere fra Mojave til High Sierra. Men hvis du holder dit system optimeret og fjerner alle de uønskede apps fra din computer, har du måske slet ikke brug for det. Du kan bruge Cleanup My System til at optimere din computer, fjerne store filer og afinstallere apps. Prøv det, og hold din Mac ren.