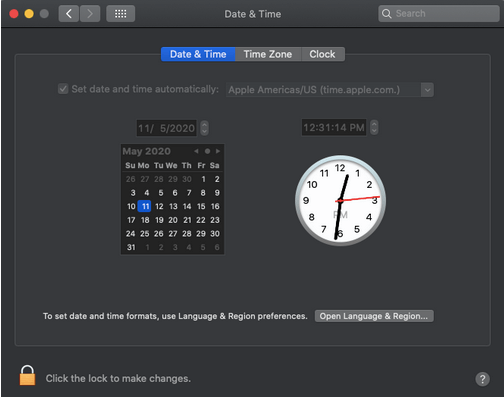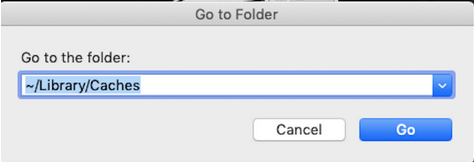Falder opkald, så snart de starter på FaceTime? Eller er der en aktiveringsfejl, mens du logger på din FaceTime? Uanset hvad, skal du ikke gå i panik, da denne guide vil forklare alle rettelserne, når FaceTime ikke fungerer på Mac.
Et par ting skal muligvis kontrolleres, før du hopper til løsningerne.
- FaceTime understøttes af din udbyder
- Aktiv internetforbindelse.
Hvis ovenstående betingelser er opfyldt, og der alligevel er fejl, kan det være på grund af tilfældige systemfejl, forkerte enhedsindstillinger, fejl på grund af macOS-installationsopdateringer eller uønskede fejl. Men takket være guiden, der forklarer alle mulige løsninger, når Facetime bliver ved med at fejle eller ikke fungerer korrekt.
Sådan rettes FaceTime, der ikke virker på Mac
Rettelse 1: Afslut og genstart Facetime
Nogle gange trænger tilfældige apps fejl eller fejl ind i systemet og begynder at afbryde med strømmen af FaceTime. Dette er grunden til, at din første handling skal være at genstarte appen. For det,
> Skriv Activity Monitor på din Launchpad .
> Vælg FaceTime .
> Dobbeltklik på det, og vælg Afslut . Når du bliver spurgt, skal du vælge Force Quit .
Genstart : Når du er lukket, skal du gå til Finder og vælge FaceTime. Genstart appen herfra. Det har de største chancer for, at FaceTime kan genoplive det normale.
Rettelse 2: Tjek internetforbindelsen
Normalt, når der er et mindre problem i internetforbindelsen, hjælper FaceTime sig selv ved at afbryde forbindelsen og genoprette forbindelsen igen. Men hvis du har glemt at tjekke Wi-Fi-tegnet på Mac'en og tænker på, hvorfor FaceTime ikke fungerer på Mac, skal du spole tilbage.
Tjek din menulinje, og find ikonet for at finde ud af, om din Wi-Fi-forbindelse er klar. Hvis du ikke kan se ikonet, skal du gå til Apple-menuen > Systemindstillinger > Netværkspanel. Her skal du vælge dit Wi-Fi-netværk. For bedre resultater skal du afbryde din Wi-Fi-forbindelse og genstarte computeren. I mellemtiden skal du også genstarte din router.
Når systemet kommer tilbage til det, skal du tilslutte dit Wi-Fi, åbne din browser og teste forskellige websteder (hvis de kører). Hvis ikke, kontakt din tjenesteudbyder.
Fix 3: Tjek dato og tid på Mac
Når dato og klokkeslæt ikke er konfigureret i henhold til din tidszone, er der stor mulighed for, at FaceTime bliver ved med at svigte, eller at et opkald mislykkes natten over. Gå til følgende trin for at løse dette problem.
Klik på Apple- ikonet fra menulinjen øverst > Systemindstillinger > Dato og tid.
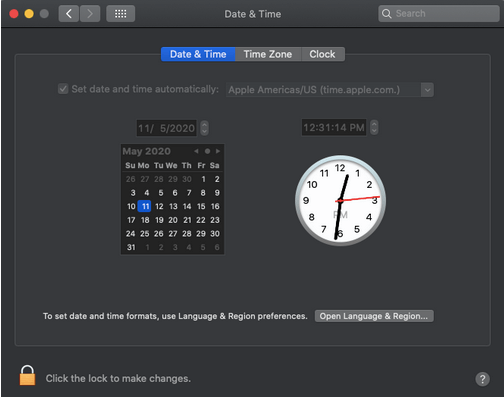
Sæt kryds ved indstillingen 'Indstil dato og klokkeslæt automatisk', hvis ikke. Tjek nu igen, om dato og klokkeslæt er helt i overensstemmelse med din placering. Men hvis indstillingen er nedtonet, skal du justere tiden lidt tidligere end dit vægur.
Rettelse 4: Tjek telefonnummer og e-mail-adresse
Alligevel bliver FaceTime ved med at afbryde forbindelsen? Ingen bekymringer, hvis din FaceTime ikke fungerer på Mac, så skal du tjekke dit telefonnummer og din e-mailadresse. Det kan være din tastefejl eller logget ind af dine søskende tidligere, som har glemt at opbevare dine legitimationsoplysninger, som de burde være. En fejl, der angiver det samme, vil sandsynligvis også ske.
Så åbn FaceTime på Mac > vælg FaceTime fra menulinjen > Præferencer > mens menuen falder ned, Start nye opkald og tjek igen, om e-mailen og telefonnummeret er korrekt nævnt.
Fix 5: Ryd cache
Til dette skal du åbne dit Finder-vindue > indtast kommandoen: ~/Library/Caches > Go > Vælg alle mapperne ved at trykke på Command + A > tryk nu på Command + Delete > Indtast din adgangskode, og det er gjort!
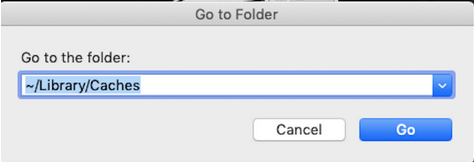
Alternativt kan du bruge et smart værktøj som Disk Clean Pro endda lade dig rydde cachen uden at gå gennem processen ovenfor. Bortset fra dette er det en enorm nødvendighed at holde dit system rent og optimeret, hvis nogen af apps eller FaceTime ikke fungerer. Den bedste måde at gøre det samme på er at bruge Disk Clean Pro, der endda fjerner system- og brugercache-filer og holder systemet kørende samt optimeret til, at systemet fungerer gnidningsløst. Desuden kan den rydde op i identitetssporene fra browseren og holde dig sikker fra online-trackere.

Hent Disk Clean Pro herfra.

Rettelse 6: Skift/rediger DNS-indstillinger
Konfiguration eller redigering af DNS-indstillinger kan løse problemet med, at FaceTime ikke fungerer. Denne chance kunne tages ved at gå igennem:
Apple-ikon > Systemindstillinger > Netværk > vælg din WiFi-forbindelse > knappen Avanceret > fanen DNS .
Klik her på knappen '+' for at tilføje en ny DNS-server. Hvis du ønsker at tilføje Googles åbne DNS, skal du skrive 8.8.8.8 & 8.8.4.4 . Tryk på OK!
Dette vil sandsynligvis løse problemet med, at FaceTime bliver ved med at ende, så snart den opretter forbindelse, eller hvis den slet ikke fungerer.
Afslutning
Har du tjekket alle løsninger til, at FaceTime ikke virker? Hvilken fungerede for dig? Fortæl os det i kommentarfeltet nedenfor. Sammen med dette har vi endda FaceTime-alternativer til dig, hvis fejlen ikke løser sig. For mere information, tjek:
Følg os også på Facebook og YouTube for flere tekniske opdateringer og løsning af problemer hver dag.