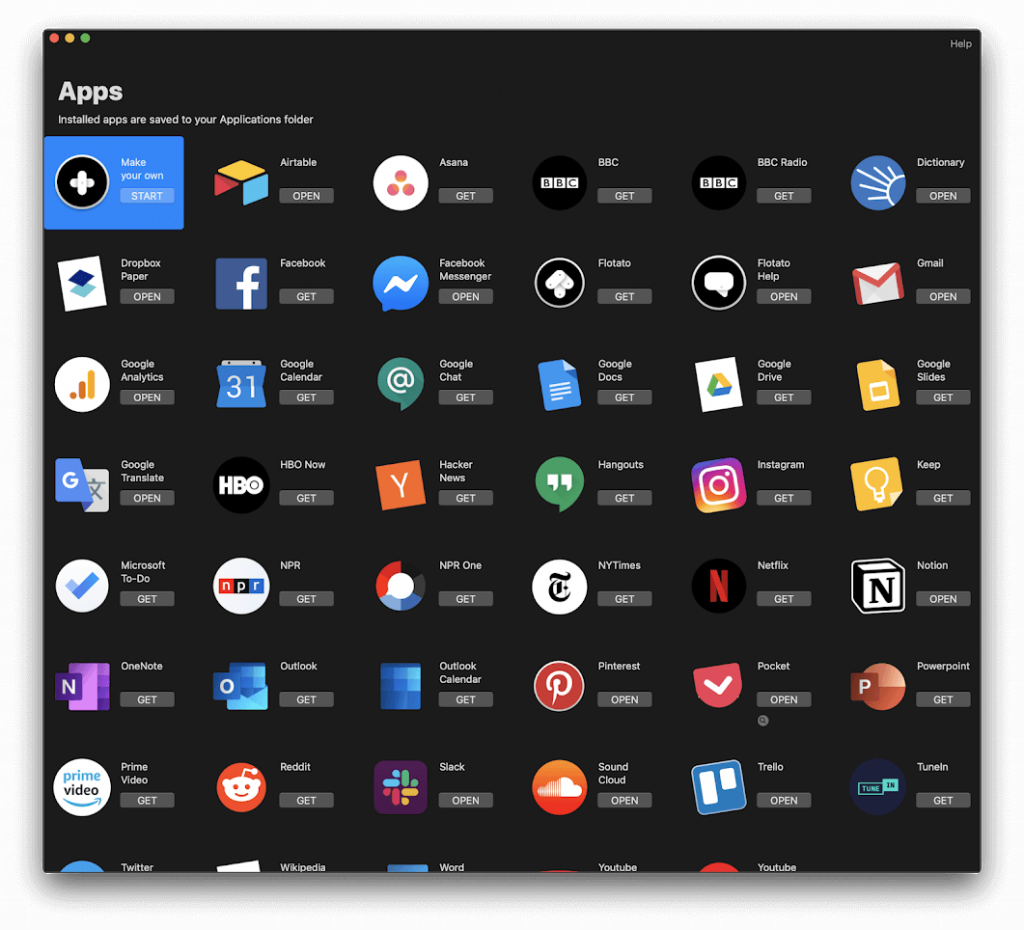Når du søger efter noget, har du en tendens til at åbne adskillige faner. Dette resulterer ofte i en rodet webbrowser . Tænker du på, hvordan du skal klare det? At åbne faner én efter én kan ikke være en praktisk løsning på dette.
Hvad nu? At få en webapp til hver hjemmeside kan være en vidunderlig mulighed. Men er det muligt? Ja det er! Med Flotato kan du få mini-webapps til enhver hjemmeside, du ønsker, på din Mac .
Flotato kan gøre sig selv til en app, den fungerer som en telefonwebapp til desktops. Det er kompakt og let på systemressourcer. Det bedste er, at det er meget nemt at bruge. Flotato er en gratis app, men for en ubegrænset app kan du vælge dens Pro-version, som er tilgængelig for $14,99.
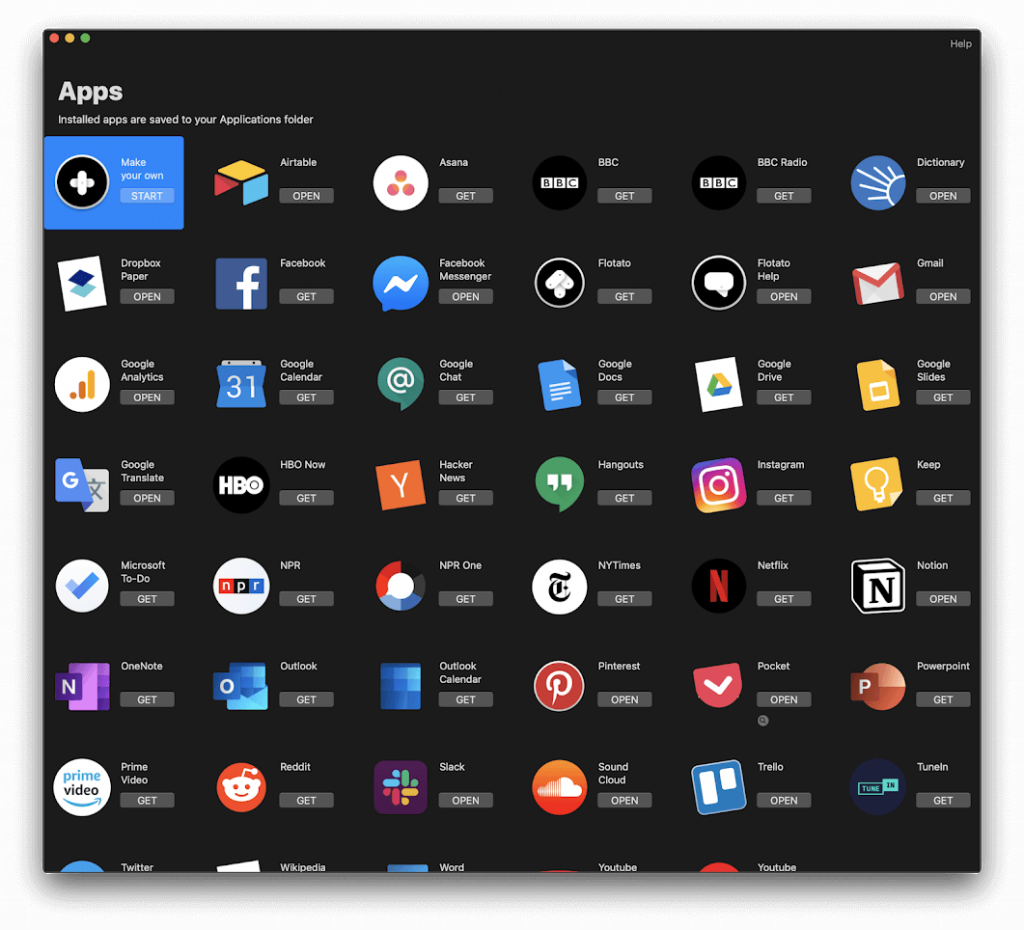
Hvis din computer for det meste består af at bruge en browser og åbne masser af faner, så er denne app noget for dig. En masse gode apps såsom Twitter, Instagram, Facebook, Google Kalender er stadig tilgængelige i faner på din browser på Mac.
Flotato tager disse websider og åbner dem i et uafhængigt vindue. Det mærker også fanen med webstedets logo, som sorterer dem yderligere. Dette er ikke den eneste løsning på problemet. Konceptet er det samme som de andre apps, dog er de ikke så succesfulde som denne. Men igen, det er stadig under udvikling.
Hent appen her
Læs også:-
Sådan kører du Windows på Mac Vil du bruge Windows-software eller spille Windows-spil på din MAC? Læs dette for at finde ud af...
Hvordan virker Flotato?
Alt du skal gøre er at gå til Flotato og klikke på Download. Når Flotato er installeret, skal du starte det. Appen kommer med en liste over webapps med en knap Få for at åbne den specifikke webapp. Det opretter en app i din Applications-mappe. Når du har fået appen, kan du klikke på Åbn for at starte appen og logge på for at bruge webappen. Hvis en app ikke er tilgængelig på Flotato-listen, kan du også skrive webadressen på webstedet for at oprette en webapp. Er det ikke fantastisk?
Du kan også duplikere Flotato-appen og omdøbe den for at få en ny webapp fra Finder-vinduet. På baggrund af det nye navn på appen gætter Flotato, hvilken webside du vil have adgang til, og starter webappen. Ret smart, ikke? Appens koncept med ikoner er ryddeligt. Det er i stand til at indstille et passende ikon for hver webapp, du opretter.
For nogle apps kan du se Flotato tilføjer badges til ulæste beskeder alene. For eksempel viser Google Kalenders ikon dagens dato.
Når du åbner en webapp, vil der ikke være nogen tegn på en browser, du kan ikke få stoplysknapperne. Det får apps til at se ud, som om de flyder. Det giver dig også to muligheder - Få mobilversion og få desktopversion.
Du kan også indstille den til at spørge, hvilken version du gerne vil vælge til en app. Dette er nyttigt, hvis du vil have dig til at åbne en app i et lille, smalt vindue.
Så ingen plugins, ingen javascript, ingen bundtet browser-renderer og ingen bogmærkebaggrundssynkronisering er det kun et klik væk at få en webapp.
Billedligt bruger Flotato-appen Macs WebKit-motor, hvilket gør den til en lettere app end browsere og andre apps i en lignende kategori. For nylig har Chrome på Mac også tilføjet en mulighed for at oprette en genvej til at åbne en webside i et separat vindue.
Da appen stadig er under udvikling og har vist et tegn på potentiale, er det ikke rimeligt at sammenligne den med Chrome.
Er det ikke revolutionært? Er det ikke et blik på browseren mindre computere? Hvad synes du? Del venligst dine tanker i kommentarfeltet nedenfor.
Læs også:-
10 bedste Mac- oprydningsapps og optimeringssoftware... Se listen over bedste Mac-oprydningssoftware til komplet mac-diskoprydning. Optimeringsapps som SmartMacCare, CleanMyMac og Ccleaner...