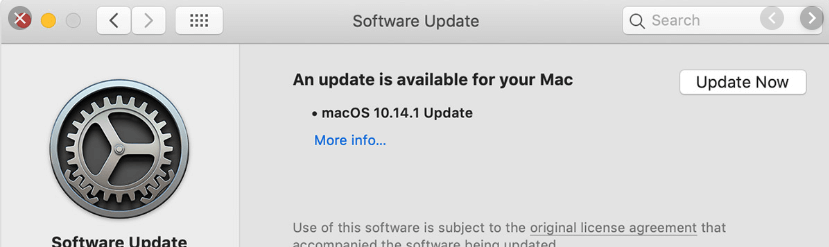Har du stået over for en situation, hvor din MacBook mangler strøm, og din MacBook Pro ikke oplades? Ideelt set bør du tage den med til Apple Store og forhindre dig i at rive den fra hinanden. Der er dog et par enkle trin, som du selv kan udføre derhjemme. Bare rolig, ingen af disse trin vil annullere garantien på din dyrebare Apple MacBook Pro.
Trin du skal udføre, hvis din MacBook Pro ikke oplades
Hardware
Det første trin, du skal overveje, når du retter op på, at din MacBook Pro ikke oplader, er at kontrollere strømadapteren fysisk og sikre, at den er korrekt tilsluttet. Tjek også strømkablet for eventuelle revner, rifter og bøjninger. Hvis du har et andet kabel eller en anden adapter, så prøv at bruge dem og tjek resultatet. Yderligere kan du kontrollere strømporten på din MacBook Pro og opladerstikkene for tilstedeværelsen af støv eller fremmede partikler. Du kan rengøre den ved hjælp af en tandstikker eller vat, men husk at tage stikket ud af stikkontakten, før du gør nogen rengøring.
Andet trin: Hvis du synes, din adapter er i orden, men din MacBook Pro oplader ikke, skal du sikre dig, at stikkontakten fungerer. Du kan tilslutte en anden enhed til stikkontakten for at bekræfte, om den virker.

Det tredje trin er at bemærke, om der er en gnist, når du sætter strømadapteren i stikkontakten. Det samme bør observeres, når du tilslutter opladeren til porten på den bærbare computer. Hvis du observerer gnister, anbefaler jeg kraftigt, at du slukker for stikkontakten og afbryder opladeren med det samme. Det næste skridt ville være at tage din MacBook Pro til den nærliggende Apple Store for at forhindre yderligere uoprettelig skade.
Bemærk: Hvis du ikke ser nogen gnister, men observerer en farveændring eller fysisk skade på strømadapteren, bør du overveje at udskifte den.
Det fjerde trin og det sidste trin er at lukke din MacBook Pro ned og lade den køle af i et par timer. Du kan røre og føle på bagsiden af MacBook Pro for at vide, om det er et simpelt tilfælde af overophedning. Den termiske adgang i MacBook Pro er designet til at afbryde batteriadgang, når de registrerer en stigning i temperaturen.
Software
Tjek efter opdateringer : Apple udgiver vigtige softwareopdateringer fra tid til anden, og det er muligt, at det problem, du står over for, opleves af mange over hele kloden. I et sådant tilfælde skal du gå til Apple-menuen og finde Om denne Mac. Klik derefter på Softwareopdatering . Din Mac vil oprette forbindelse til Apple-serverne og automatisk downloade og installere, hvis den finder en opdatering.
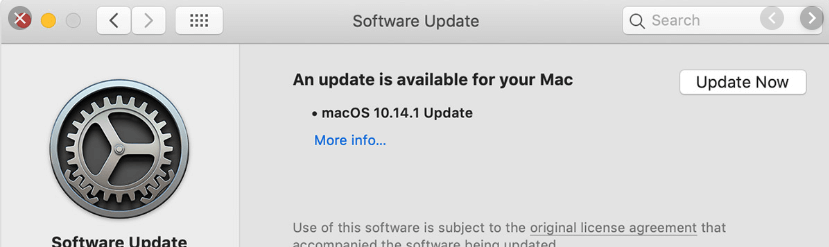
En simpel genstart: Et af de mest enkle og hurtige fejlfindingstrin for enhver elektronisk enhed er at lukke enheden ned og genstarte den efter nogen tid. Det samme gælder med Apple MacBook Pro som nogle apps og forstyrrer kommunikationen mellem softwaren og hardwaren, hvilket får MacBook til at fryse. Genstart af computeren er kendt for at løse mange af de enklere problemer . Følg disse trin for at genstarte din Mac:
Trin 1. Klik på Apple-logoet i øverste venstre hjørne af din skærm.
Trin 2. Se efter Genstart og klik på det.
Trin 3. Når den er genstartet, prøv at oplade din MacBook Pro.
Nulstil System Management Controller (SMC): Dette er et af de vigtigste trin til at løse mange problemer, især hvis din MacBook Pro ikke oplades. SMC i en MacBook Pro er ansvarlig for batteristyring og opladningslys. Trinene til at nulstille SMC er:
Trin 1. Sluk for din MacBook.
Trin 2. Tryk på Shift + Control + Option + Power-knap og hold dem nede i 10 sekunder.
Trin 3. Slip tasterne.
Trin 4. Sluk MacBook Pro ved at trykke på tænd/sluk-knappen.
Tjek for batteritilstand
MacBook Pro giver også sine brugere den unikke mulighed for at kontrollere batteritilstanden på deres MacBook Pro. Følg nedenstående trin for at vurdere batteriets tilstand:
Trin 1. Tryk og hold Option-tasten på tastaturet nede, og mens du holder den tast nede, brug din mus og klik på batteriikonet i menulinjen.
Trin 2. Et nyt vindue med avancerede muligheder vises. Den aktuelle tilstand af dit batteri vil blive nævnt. Der er fire tilstande dit batteri kan være:
Normal: Gode nyheder! Der er ingen problemer.
Udskift snart: Dit batteri er mindre i stand til at holde på strøm end det plejede. Udskift den så snart du kan.
Udskift nu: ASAP. Du skal udskifte dit batteri i den kommende weekend.
Servicebatteri: Sluttilstand, som informerer om, at du skulle have udskiftet dit batteri for et par dage siden.
Tjek for skadelig software eller malware
Til alle Apple MacBook Pro-brugere derude, er det tid til at kaste lys over den almindelige misforståelse, at Apple-enheder ikke kan blive påvirket af malware. Enhver computer, når den er forbundet til internettet, bliver sårbar over for cyberkriminelle, og det kan en MacBook Pro også. Der er designet mange ondsindede apps, og ikke alle stjæler dine personlige oplysninger . Nogle af dem forstyrrer den normale funktion af din MacBook Pro og kommer ind i dit system forklædt som simple browserudvidelser eller små eksekverbare filer designet til at opdatere et eksisterende program installeret på dit system. Nogle af disse kan forstyrre dit operative batteri, så det ikke oplades.
Løsningen på MacBook pro er ikke at oplade kan være så simpel som at installere en Anti-malware som Systweak Anti-Malware. Jeg har personligt brugt denne software i et par år, og det har aldrig givet mig en grund til at lede efter noget andet alternativ. Det inkluderer følgende funktioner:
- Sikrer din Mac: Enhver form for ondsindet software som Malware , Adware, Spyware osv. i realtid.
- Renser din MacBook Pro: Scanner hele din computer og fjerner alle uønskede filer.
- Brugervenlig grænseflade: Det kræver næppe nogen færdigheder at køre Systweak Anti-Malware på grund af dens brugervenlige grænseflade.
- Regelmæssige opdateringer: Brugere modtager regelmæssige opdateringer med jævne mellemrum for at forhindre deres system fra nye trusler.
- Planlæg scanning. Systweak Anti-Malware giver også brugere mulighed for at planlægge scanningen, når de vil, og den starter automatisk scanningen på det ønskede tidspunkt.
For at downloade Systweak Anti-Malware skal du klikke på knappen nedenfor

Er der andre brainstorms på MacBook Pro, der ikke oplades?
Her har jeg samlet listen over, hvad du kan gøre for at løse dine MacBook-opladningsproblemer uden at påvirke din garantistatus. Hvis du kender andre, så nævn dem i kommentarfeltet. Jeg håber, at disse trin løser dit problem og sparer dig turen ned af Apple Store.