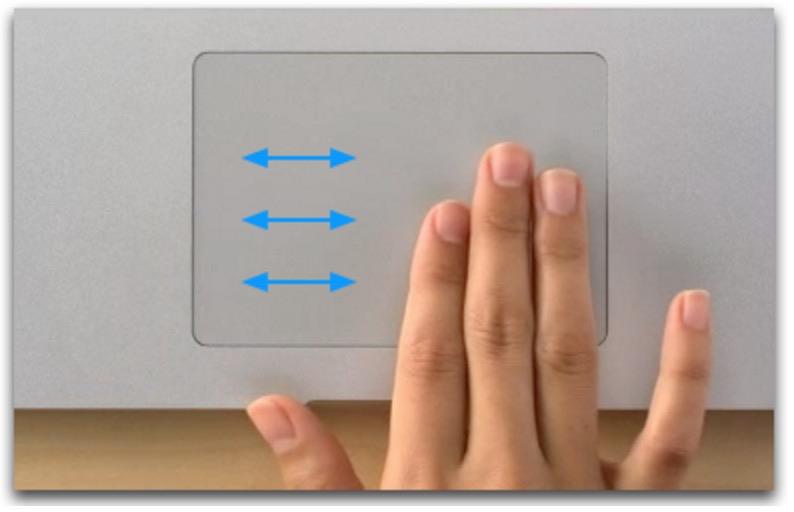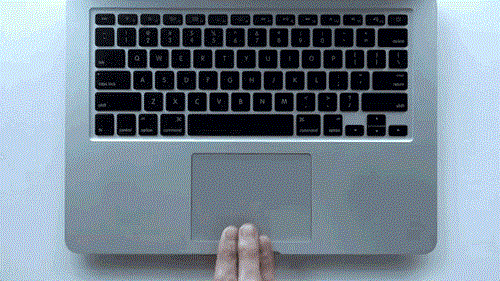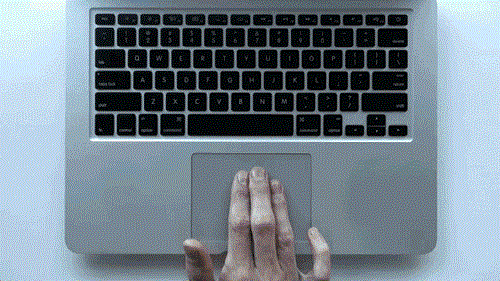Mens Mac betragtes som en no-nonsense computer sammenlignet med den smarte Windows. Men det betyder ikke, at alt er kedeligt, når du bruger en MacBook. Du skal allerede være bekendt med de almindelige trackpad-funktioner såsom scroll, højreklik, venstreklik osv. Det viser sig, at MacBook trackpad har meget mere, end man kan se, og er blevet udstyret med adskillige gestus-baserede kontroller. Disse betjeningselementer fungerer temmelig på samme måde som bevægelser på en berøringsskærmenhed og vil gøre din MacBook-oplevelse endnu sjovere. Så hvis du ikke er klar over, hvordan disse kontroller fungerer, er her nogle af dem, der kunne være virkelig praktiske, når du bruger din MacBook.
Kan du huske, da du inverterer y-aksen på dit joystick, mens du spiller videospil? På en MacBook kan du få den samme omvendte kontrol til at rulle sider. For at bruge naturlig rulning skal du blot bruge to fingre til at stryge opad eller nedad for at rulle vinduet op eller ned.
Drej din pegefinger og tommelfinger sammen på touchpad'en for at rotere billedretningen på din MacBook. Dette er en hurtig måde at rette orienteringen af billeder på uden at navigere til nogen på skærmens knapper med musemarkøren.
Se også: Mac-optimering: Ryd dubletter fra din Mac med et klik
Du vil måske gå til Tilgængelighedsindstillinger for at aktivere denne funktion, før du bruger den. Denne gestus giver dig mulighed for at trække og slippe elementer ved at bruge tre fingre i en trækbevægelse. For at slippe trukket elementer til en bestemt placering skal du blot trykke eller klikke.
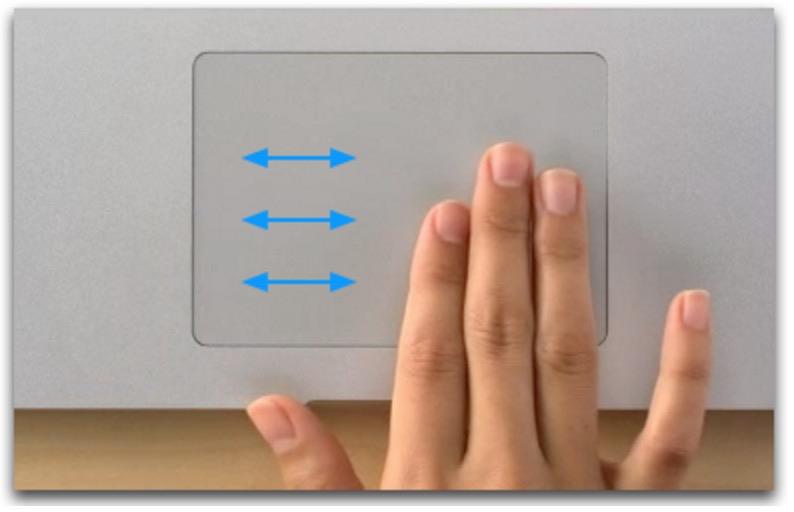
Vis skrivebordsgenvej er noget, der mangler med Mac. Men med pegefeltet kan du nemt se dit skrivebord ved at sprede dine tre fingre og tommelfinger fra hinanden. Dette er ikke kun hurtigere end Windows, men en fantastisk måde at navigere til skrivebordet på uden at bruge musen.
Selvom der er en stor chance for, at du ikke rigtig bruger Launchpad-funktionen, er det stadig en fantastisk måde at navigere gennem apps og softwareinstallationer på din MacBook. Brug tre fingre og tommelfinger i en knibende bevægelse for at få affyringsrampen op direkte.

Se også: Bedste Mac Cleaner-software til at fremskynde din Mac
Skift hurtigt mellem forskellige sider eller vinduer ved at bruge to fingre til at stryge til venstre eller højre på din MacBooks pegefelt. Venstre stryg vil bringe den forrige side frem, mens stryg til højre flytter til næste side eller vindue.
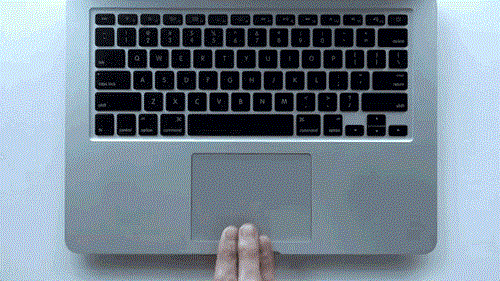
Når vi arbejder på forskellige projekter, mister vi overblikket over, hvilke apps vi har oppe at køre. Du kan nu hurtigt se alle kørende apps på din MacBook ved blot at stryge tre fingre i en nedadgående bevægelse.
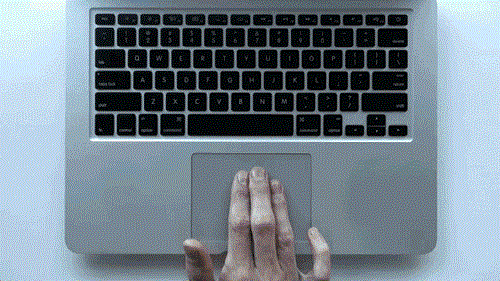
Ligesom enhver touchscreen-enhed, zoom ind og ud eller fotos og indhold på safari ved blot at bruge pegefingeren og tommelfingeren i en knibebevægelse. Dette eliminerer igen behovet for manuelt at zoome med musen.
Selv folk, der har brugt MacBook i et stykke tid, er måske uvidende om de ovennævnte pegefelt-bevægelseskontroller. Selvom disse kontroller kan tage et stykke tid at vænne sig til, kan de stort set levere lignende kontroller som en iPhone eller iPad og gøre dit arbejde på MacBook betydeligt hurtigere og nemmere.
Bemærk: GIF-billeder krediteres lifehacker.com